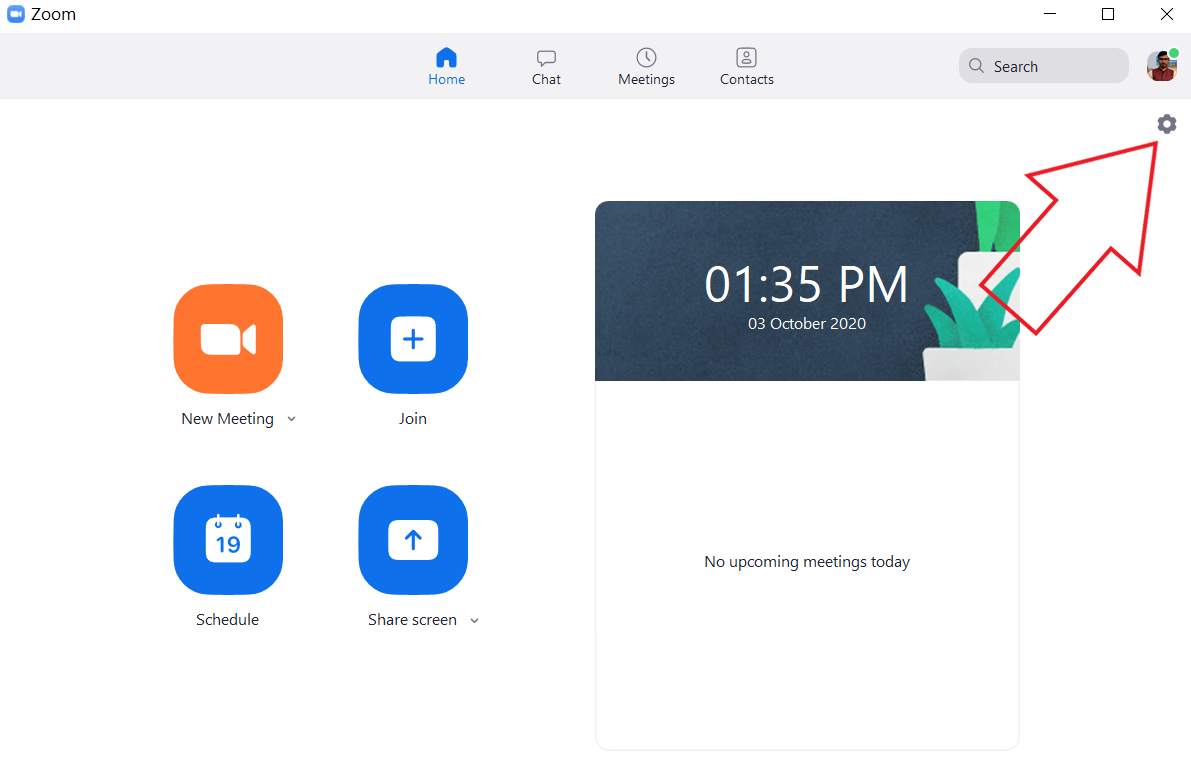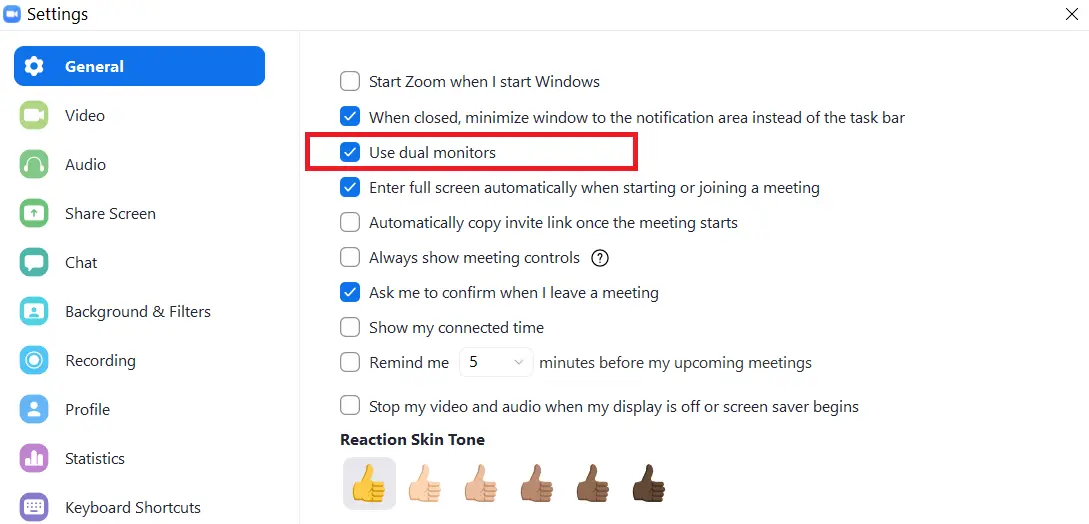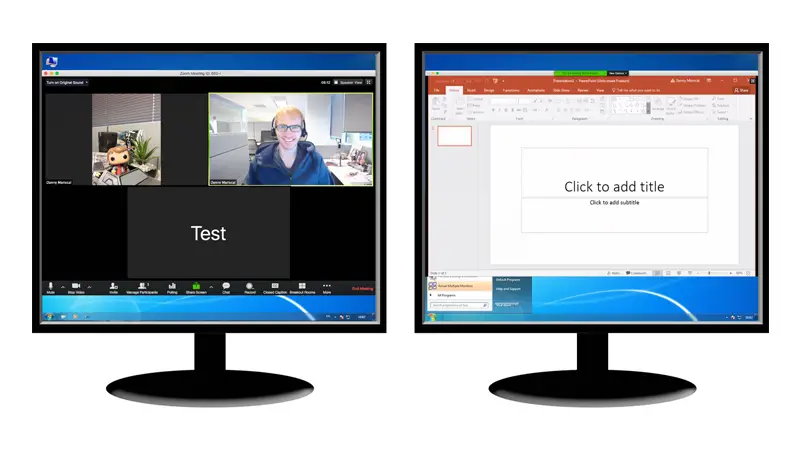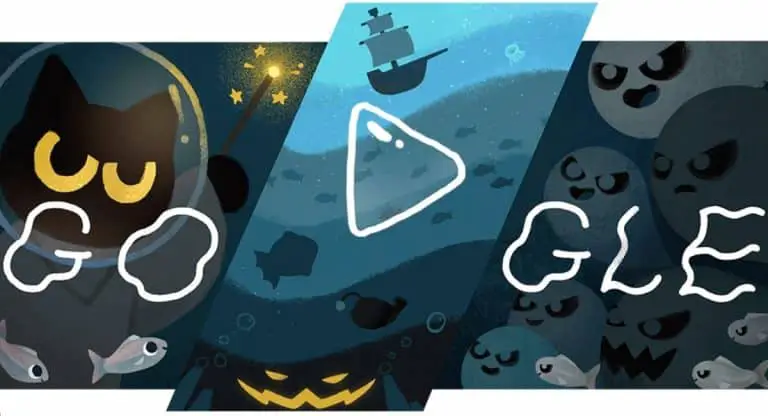Jak používat duální monitory s videohovorem Zoom
Kromě zelené obrazovky, filtrů Snapchat a virtuálního pozadí vám Zoom umožňuje používat během videohovoru také monitory s dvěma obrazovkami. To znamená, že pokud máte na ploše nastavení dvou obrazovek, můžete tuto extra plochu obrazovky použít pro jiné věci, jako je paralelní spuštění prezentace nebo sdílení obrazovky. Zde je pohled na to, jak můžete při videohovoru Zoom používat monitory se dvěma obrazovkami.
Při videohovoru Zoom používejte monitory se dvěma obrazovkami
Funkce zobrazení na dvou obrazovkách Zoom vám umožňuje účastnit se videokonferencí a sdílet obsah na dvou samostatných monitorech nebo obrazovkách. Ukáže zobrazení galerie na jedné obrazovce, zatímco druhý monitor bude použit pro sdílení obsahu. Můžete jej také použít ke kontrole poznámek během probíhající schůzky.
požadavky
- Přibližte si aplikaci na počítači se systémem Windows, Mac nebo Linux.
- Ve vašem systému musí být připojeny a povoleny dva monitory.
- Procesor: 5+ Quad Core nebo lepší, i5 + Duo Core nebo lepší (2 GHz +)
- RAM: 4 GB a více
Kroky pro použití duálních monitorů se zoomem
Nejprve se ujistěte, že jsou ve vašem systému připojeny a povoleny dva monitory. Pokud nevíte, jak to udělat, můžete si prohlédnout podrobné pokyny pro totéž ve Windows (Windows 7 / Windows 10), Mac a Linux kliknutím na příslušné odkazy.
Jakmile dokončíte základní nastavení, můžete podle následujících kroků používat duální monitory na Zoom pro Windows, Mac nebo Linux.
- Otevřete na počítači klienta Zoom. Pokud jste to ještě neudělali, přihlaste se pomocí svého účtu.
- Klikněte na nastavení (ikona ozubeného kola) v pravém horním rohu.
- Zde zaškrtněte políčko "Použijte dva monitory»Na kartě Obecné.
To je vše. Nyní jste povolili funkci Zoom pro práci se dvěma monitory na ploše. Když se připojíte ke schůzce nebo ji zahájíte, uvidíte na obou monitorech okna Zoom - jeden má ovládací prvky schůzky a vaše video, zatímco druhý zobrazí video druhého účastníka.
Pokud chcete sdílet svou obrazovku nebo prezentaci, klikněte naSdílet obrazovkuTlačítko ve spodní části během schůzky. Poté vyberte monitor, který chcete použít ke sdílení. Jeden monitor vám bude nadále zobrazovat schůzku, zatímco na druhém monitoru můžete pohodlně pracovat.
balíček
Bylo to všechno o tom, jak používat monitory se dvěma obrazovkami s funkcí Video Zoom na počítači se systémem Windows, Mac nebo Linux. Povolením možnosti v nastavení videa můžete také použít doplňkovou obrazovku k zobrazení všech 49 účastníků na obrazovce. Ujistěte se však, že je váš stroj dostatečně výkonný, aby to zvládl.
Také čtěte- (Jak to funguje) Odeberte zdarma 40minutový limit videohovorů Zoom
„Jak používat monitory se dvěma obrazovkami při zoomovém videohovoru“,