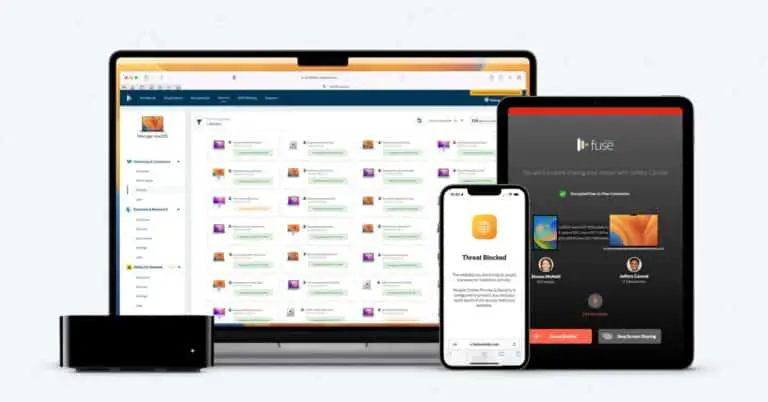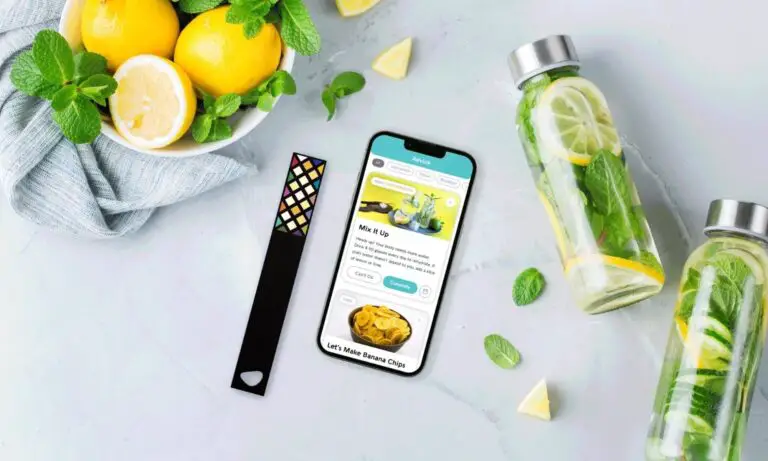Jak odstranit šum na pozadí při videohovorech ve službách Zoom, Google Meet a Microsoft Teams
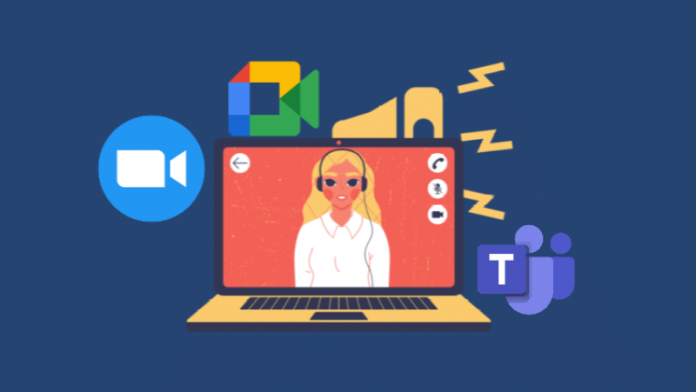
Během pandemie se většina z nás zúčastnila online lekcí nebo online obchodních setkání z domova. Jedním z největších problémů při účasti na videohovorech z domova je však hluk v pozadí - hlasití sousedé, štěkání psů, hluk ze stavby, hluk od fanoušků atd. může být na schůzkách velmi nepříjemné. Naštěstí je odstranění nežádoucích zvuků z vašeho hlasu na hlavních platformách pro videohovory poměrně snadné. V tomto článku se podíváme na to, jak lze odstranit šum na pozadí při videohovorech ve službách Zoom, Google Meet a Microsoft Teams.
Související | Rozmazané pozadí v programech Zoom, Google Meet a Microsoft Teams
Snižte hluk na pozadí při videohovorech ve službách Zoom, Google Meet, Microsoft Teams
Google Meet, Zoom a Microsoft Teams jsou tři nejpopulárnější platformy pro videokonference používané po celém světě. A naštěstí všechny tři mají možnosti pro odstranění šumu pozadí ze zvuku. Zde je návod, jak můžete odstranit šum na pozadí během videohovorů na každé z těchto platforem.
1. Odstraňte šum v pozadí v zoomu
Ve výchozím nastavení Zoom automaticky redukuje šum na pozadí a odstraňuje nepříjemné zvuky, které mohou zachytit vaše mikrofony. Jeho intenzitu však můžete nastavit ručně podle případu použití.
Podmínky:
- Windows nebo macOS
- Desktop klient verze 5.2.0 nebo vyšší
Kroky k aktivaci potlačení hluku:
- Otevřete na počítači klienta Zoom.
- Otevřete kliknutím na ikonu ozubeného kola vpravo nahoře Parametry.
- Nyní vyberte zvuk z postranního panelu vlevo.
- Níže Odstraňte hluk na pozadí, vyberte požadovanou úroveň potlačení hluku.
- Auto: nastaveno ve výchozím nastavení. V případě potřeby automaticky použije mírnou redukci šumu na pozadí. Hudba není považována za hluk v pozadí.
- Neschopný: Minimální redukce šumu, blokuje nízké úrovně trvalého hluku v pozadí.
- Prostředky: Snižuje a eliminuje hluk na pozadí, včetně ventilátorů, klepání perem atd.
- Vysoký: Agresivní redukce šumu, eliminuje zvuky, jako je skřípání papíru nebo obálky, psaní atd.
- Pokud posloucháte hudbu, zvažte použití Originální zvuk možnost v části „Profesionální hudba a zvuk“ pro získání nejvyšší věrnosti.
Zoom bohužel do své mobilní aplikace zatím nepřidal funkci potlačení hluku. Tento prostor však aktualizujeme, jakmile bude funkce k dispozici.
Bonus - Zrušení ozvěny
Zoom má také automatické zrušení ozvěny. Pokud se však ocitnete na místě s příliš velkým echem, můžete jej nastavit na agresivní, například takto:
- Stiskněte klávesu pokrok tlačítko níže.
- Na další obrazovce klepněte na rozevírací nabídku vedle zrušení ozvěny.
- Nastavit na Agresivní.
2. Odstraňte šum na pozadí v Google Meet
Google Meet nedávno zavedl možnost potlačení hluku v účtech Google Meet pro G Suite Enterprise, G Suite Enterprise pro vzdělávání a G Suite Enterprise Essentials.
Funkce potlačení hluku využívá cloudovou AI společnosti Google k izolaci čehokoli jiného než vašeho hlasu a odfiltrování zvuků, jako je klepání, hluk dveří, skřípání papíru a další zvuky. To však neplatí pro hlasy přicházející od lidí v pozadí nebo v televizi.
Podmínky:
Funkce potlačení hluku ve službě Google Meet vyžaduje stolní počítač / notebook, zařízení Android nebo iOS s následujícími účty pro úpravy Google Workspace:
- Společnost Více
- Education Plus
- Modernizace výuky a učení
Sur le Bureau
- Otevřete ve svém prohlížeči domovskou stránku Google Meet.
- Klikněte na Parametry v pravém horním rohu.
- vybrat zvuk.
- Nakonec zapněte Potlačení ruchu.
Můžete jej také aktivovat před připojením k videohovoru stisknutím Další možnosti (tři body)> Nastavení> Zvuk> Potlačení hluku.
Na Androidu, iOS
- Během schůzky klepněte na na obrazovce Google Meet.
- Klepněte na nabídku se třemi tečkami ve spodní části.
- Klikněte na Parametry.
- kohoutek Potlačení ruchu.
Od této chvíle bude tato funkce pro web Google Meet v Indii, Brazílii, Austrálii, Japonsku a na Novém Zélandu zaváděna postupně. Proto může chvíli trvat, než se objeví ve vašem účtu G Suite.
3. Odstraňte hluk na pozadí v Microsoft Teams
Zajímavé je, že Microsoft Teams nabízí funkci potlačení hluku na pozadí pro desktopového klienta i pro aplikace pro Android a iPhone.
Podmínky:
- Android, iPhone nebo stolní počítač
- Nedávná verze Microsoft Teams
Kroky k aktivaci potlačení hluku:
- Otevřete v počítači Microsoft Teams.
- Klikněte na profilový obrázek v pravém horním rohu.
- vybrat Spravujte svůj účet z nabídky.
- Nyní vyberte Zařízení z postranního panelu vlevo.
- Klepněte na rozevírací nabídku pod Potlačení ruchu.
- Vyber mezi Auto, Neschopný, A Vysoký. Možnosti jsou podrobně popsány níže.
- Auto: Nastaveno ve výchozím nastavení. Používá umělou inteligenci společnosti Microsoft k analýze šumu pozadí a vhodného potlačení hluku.
- Slabý: Toto nastavení potlačuje nízké úrovně trvalého hluku na pozadí, jako je ventilátor počítače nebo klimatizace. Funguje to nejlépe při poslechu hudby.
- Vysoký: Odstraní veškerý hluk pozadí bez řeči. Využívá více počítačových prostředků a procesor musí podporovat Advanced Vector Extensions 2 (AVX2). Navíc není k dispozici na počítačích M1 Mac a nebude fungovat, pokud se nahrává schůzka nebo hovor nebo jsou povoleny živé titulky.
- Pokud vaše zařízení během hovoru používá příliš mnoho svých zdrojů, nastavení se může automaticky přepnout na Nízké.
K této možnosti se můžete dostat také během probíhající schůzky klepnutím na tříbodovou nabídku v pravém horním rohu> Nastavení zařízení> Potlačení hluku.
balíček
Šlo o to, jak můžete odstranit šum na pozadí při videohovorech na Zoom, Google Meet a Microsoft Teams. Doufáme, že si nyní můžete užívat videohovory bez jakéhokoli hluku nebo rušení. Dejte mi vědět, jestli vám to pomohlo v níže uvedených komentářích. Sledujte další podobné články.
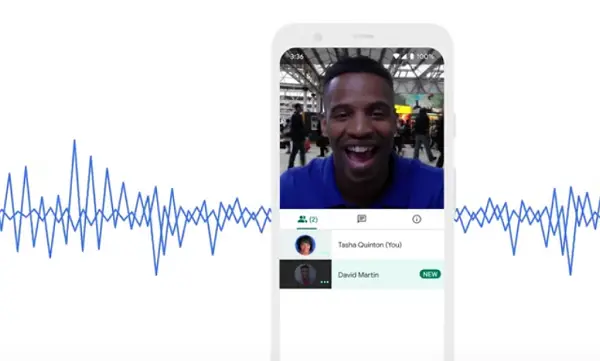
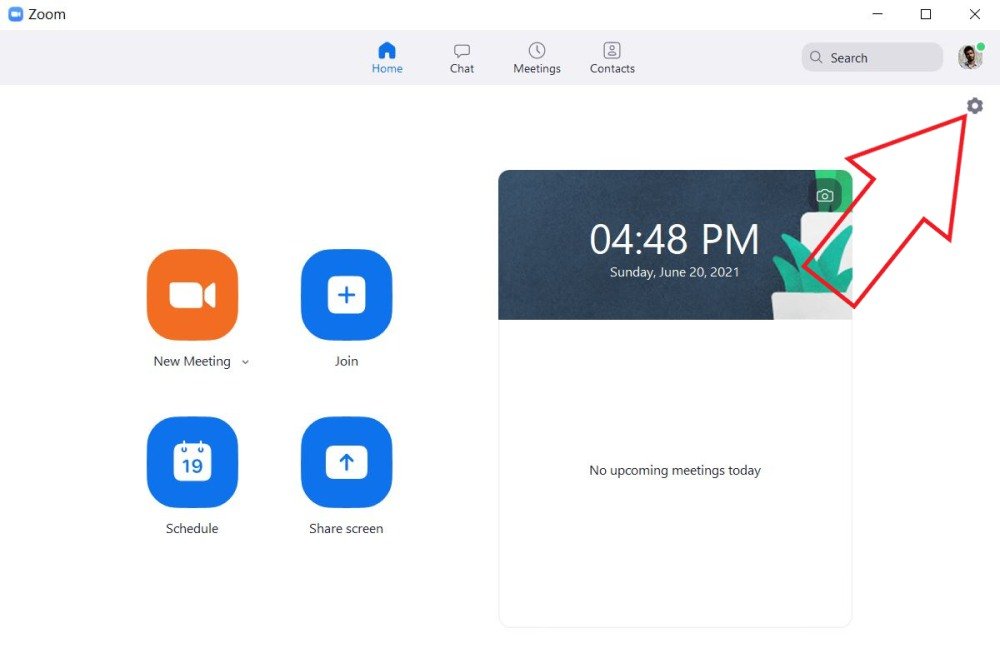
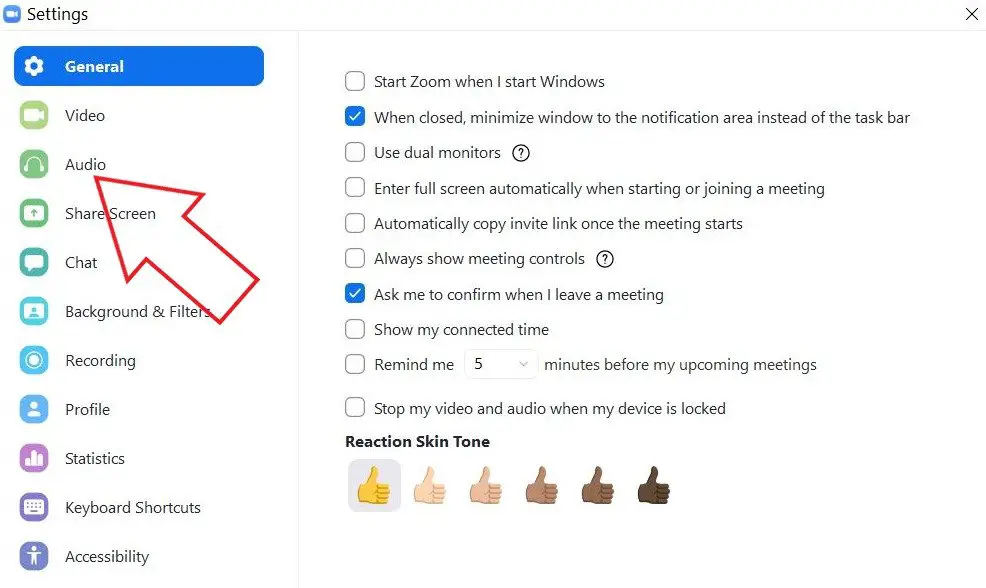
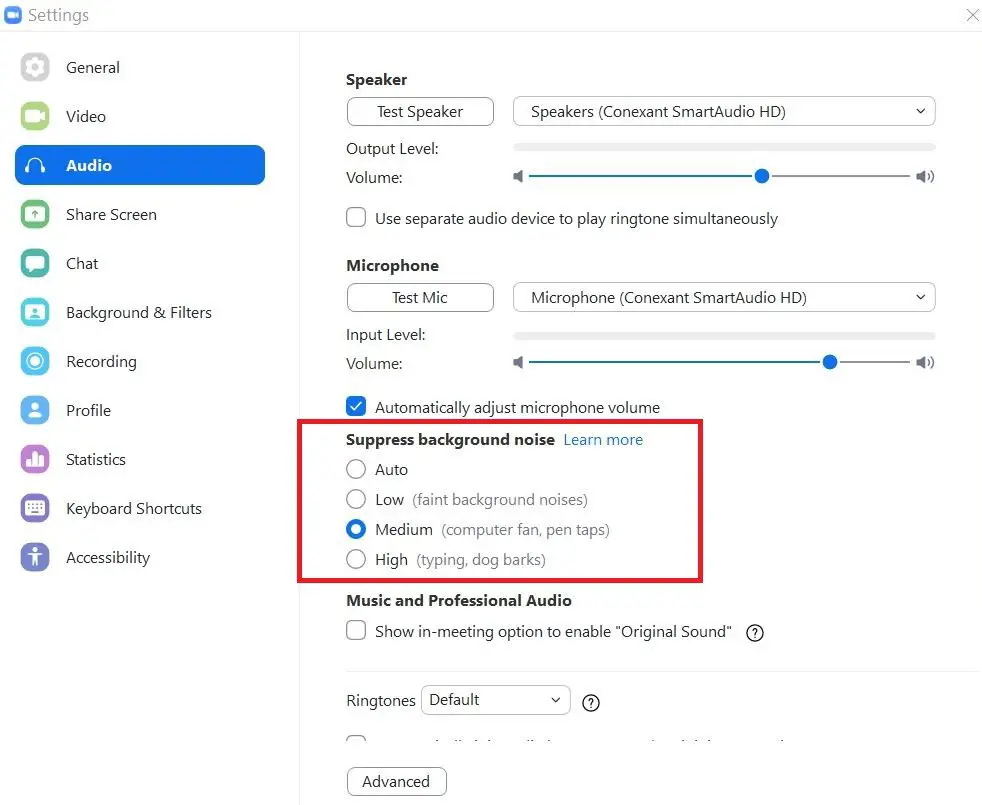
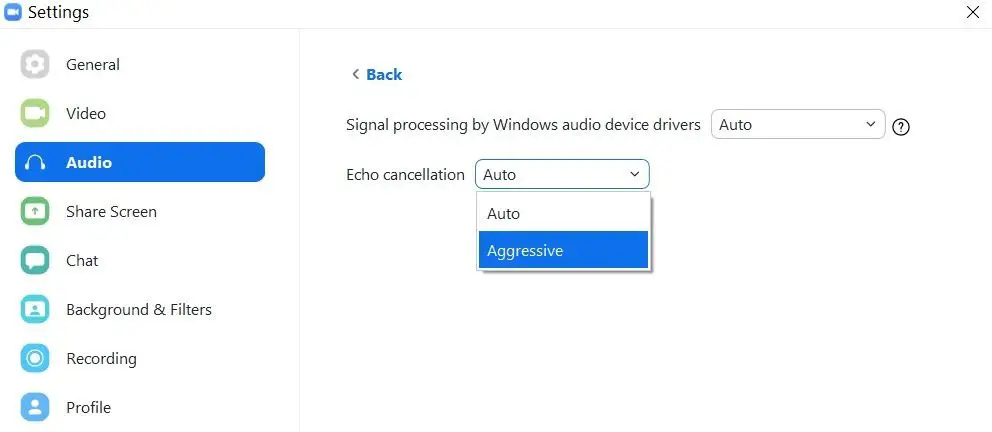
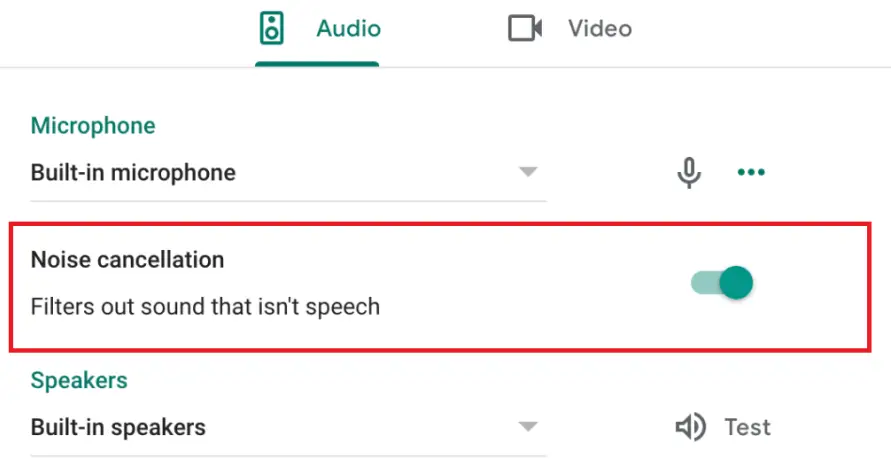
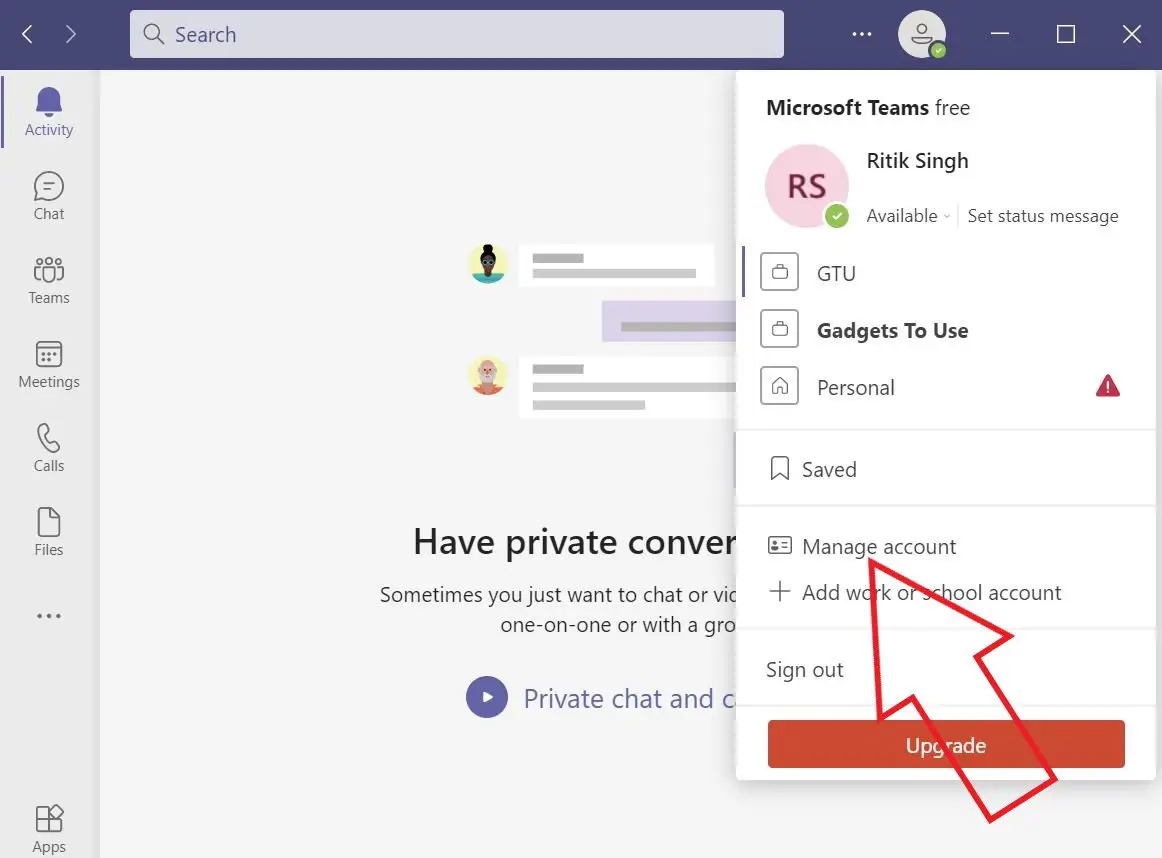
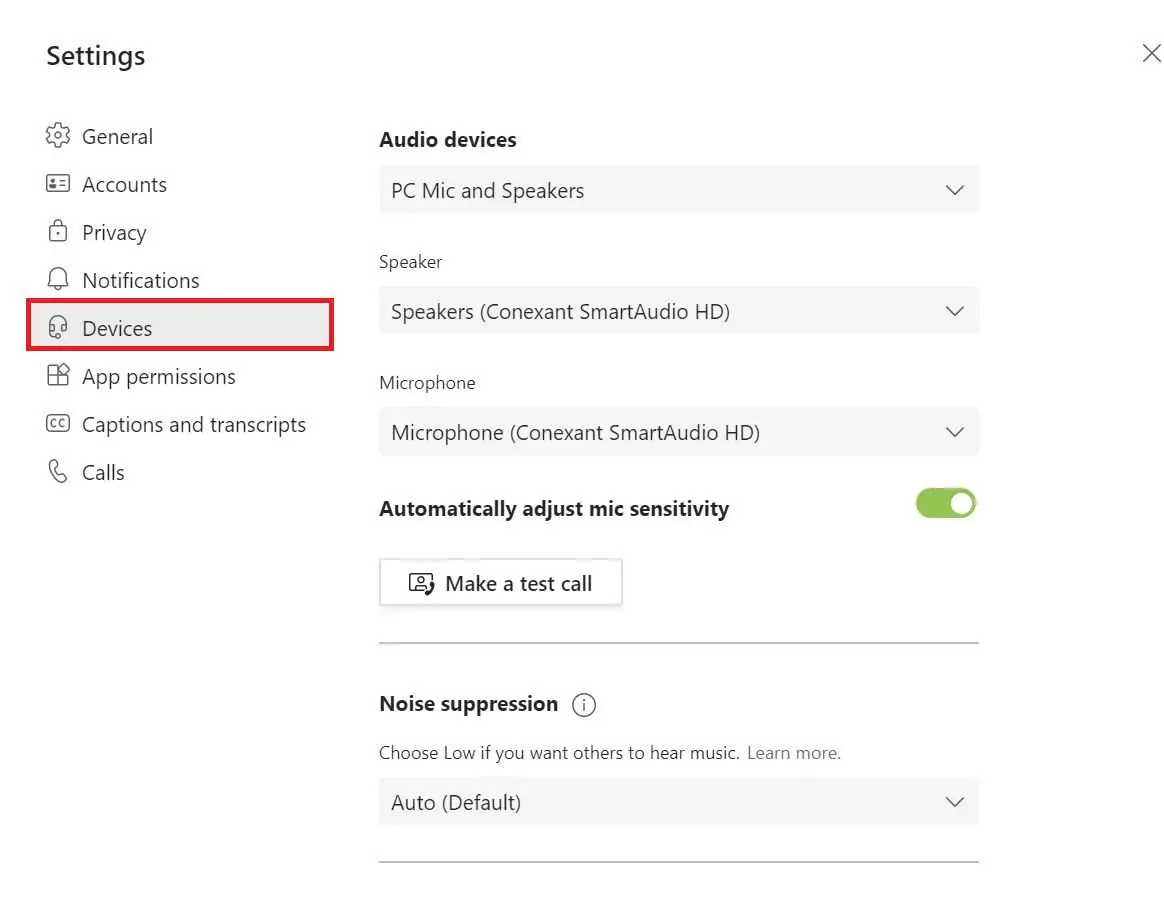
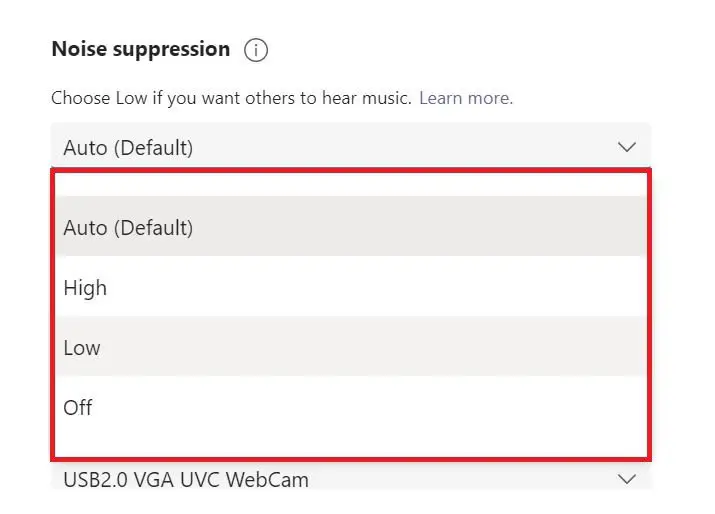
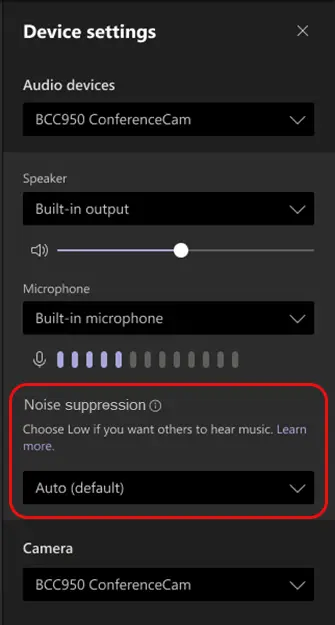
![Jak v Snapchatu použít více filtrů najednou [Průvodce]](https://www.neuf.tv/wp-content/uploads/2020/05/How-to-save-SnapChat-memories-to-gallery-3-768x432.jpg)