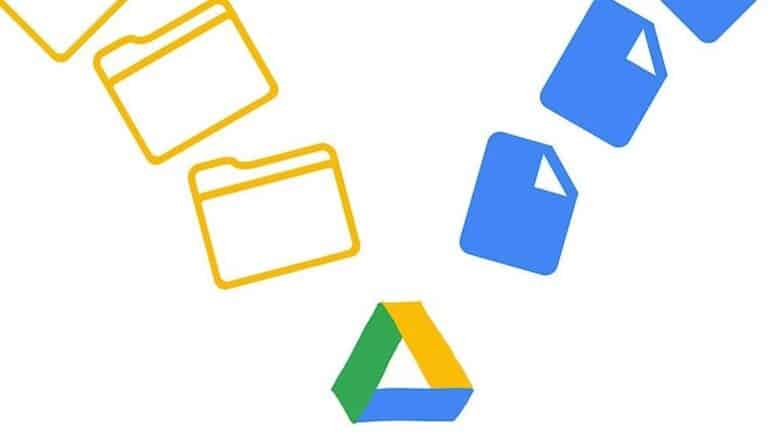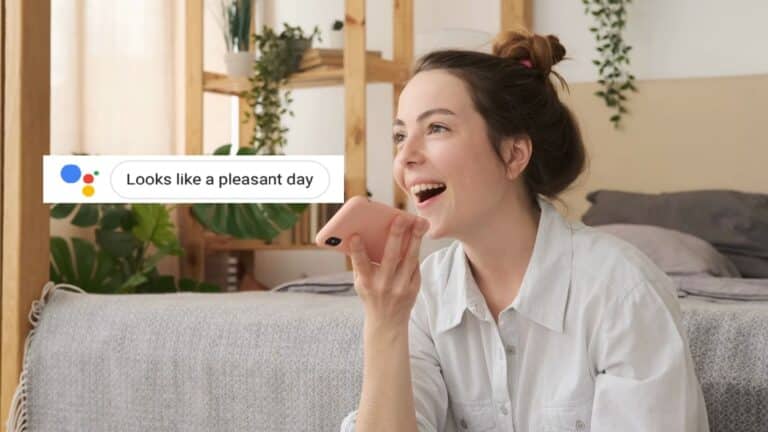Jak obnovit Mac M1 a přeinstalovat macOS
Spolu s přechodem na Apple Silicon se provádění úkolů, jako je obnovení, u počítačů Mac M1 liší od jejich předchůdců Intel. Zjistěte, jak oživit a obnovit Mac M1, jaký je rozdíl, kdy je použít a co vyzkoušet, než budete postupovat podle těchto kroků.
Provedení obnovy (obnovení továrního nastavení) na počítačích Mac Intel používá obnovu systému macOS. I když je to vždy možnost například přeinstalování systému macOS na počítačích Mac M1, existuje jiný proces, než úplné obnovení počítače Mac M1 nebo v omezených případech nutnost restartovat počítač Mac M1.
Jak oživit a obnovit Mac M1 - MacBook Air, Pro a Mac mini
Co je to M1 Mac revive?
Zde Apple popisuje, kdy byste potřebovali 'restartovat' Mac M1 a co dělá:
Ve velmi výjimečných případech, jako je například výpadek napájení během upgradu systému macOS, může počítač Mac přestat reagovat, a proto je nutné firmware znovu aktivovat. Revive aktualizuje firmware a aktualizuje recoveryOS na nejnovější verzi. Oživení je navrženo tak, aby neprovádělo změny spouštěcího svazku, svazku uživatelských dat ani žádného jiného svazku.
Mějte však na paměti, že pokud potřebujete MacOS po opětovném spuštění přeinstalovat, vymaže to váš disk.
Co je obnovení M1 Mac?
Obnovení vymaže disk vašeho Macu, ale také obnoví firmware, aktualizuje recoveryOS na nejnovější verzi a přeinstaluje nejnovější verzi macOS. Proto budete chtít zálohovat data.
Zkoušel jsi někdy přeinstalovat macOS?
Pokud můžete zavést M1 Mac do obnovy MacOS, možná budete moci přeinstalovat macOS, aniž byste museli znovu aktivovat nebo provádět úplné obnovení, které vyžadují druhý Mac a Apple Configurator 2. Tím se váš disk vymaže.
- Když je váš Mac vypnutý, stiskněte a podržte tlačítko napájení, dokud se nezobrazí „Načítání možností spuštění“
- Zvolte Možnosti a klikněte na Pokračovat
- V případě potřeby zadejte heslo
- Nyní zvolte Přeinstalovat macOS, stiskněte Pokračovat a postupujte podle pokynů
Co potřebujete k restartování nebo obnovení Mac M1
Pokud to nemůžete udělat nebo chcete Mac M1 úplně obnovit, budete potřebovat následující:
- Druhý Mac s nainstalovanou nejnovější verzí Apple Configurator 2 (a přístupem na internet)
- Společnost Apple poznamenává: „Možná budete muset nakonfigurovat porty webového serveru proxy nebo brány firewall, aby umožňovaly veškerý síťový provoz ze zařízení Apple do sítě Apple 17.0.0.0/8.“ Chcete -li se dozvědět více, klikněte zde.
- Kabel USB-C na USB-C (nebo kabel USB-A na C) Společnost Apple uvádí, že musí podporovat napájení a data, a kabely Thunderbolt 3 pro tento proces nebudou fungovat.
Jak oživit nebo obnovit
Pokud váš Mac M1 nereaguje, můžete nejprve zkusit restart, který nevymaže vaše data. Pokud to nefunguje, nebo víte, že chcete svůj Mac M1 vymazat, můžete provést obnovu. Zde jsou hlavní kroky:
- Spusťte Apple Configurator 2 na sekundárním Macu a připojte jej k Macu, který má problémy
- Restartujte nereagující Mac M1 pomocí speciální sekvence
- K restartování nebo obnovení použijte Apple Configurator 2 na sekundárním Macu
Na sekundárním počítači Mac (funkční)
- Ujistěte se, že používáte nejnovější verzi Apple Configurator 2
- Zapojen do sítě a připojen k internetu
- Připojte kabel USB-C
- Spusťte Apple Configurator 2
Příprava nefunkčního MacBooku Air nebo Pro M1
- stiskněte tlačítko zapalování
- Podržte tlačítko napájení a současně stiskněte všechna tato tlačítka na přibližně 10 sekund
- Klávesa pravého řazení
- Levé tlačítko volby
- Levý ovládací klíč
- Po 10 sekundách uvolněte všechny klávesy kromě tlačítka napájení, dokud se Mac nezobrazí v Apple Configurator 2 na vašem sekundárním Macu
Apple poznamenává, že na počítači Mac, který se pokoušíte probudit / obnovit, „neuvidíte žádnou aktivitu na obrazovce“.
Příprava nefunkčního Macu mini M1
- Připojte jej k monitoru, abyste viděli, kdy je proces dokončen
- Odpojte napájecí kabel od počítače Mac mini alespoň na 10 sekund
- Stiskněte a podržte tlačítko napájení
- Stiskněte tlačítko napájení a znovu připojte napájecí kabel
- Uvolněte tlačítko napájení
- Měli byste vidět, že stavová kontrolka zčervená (oranžová), ale na obrazovce v tuto chvíli neuvidíte žádnou aktivitu
Znovu spustit ze sekundárního počítače Mac (spuštěno)
- V Apple Configurator 2 vyberte Mac M1, který potřebujete k probuzení / obnovení
- Na panelu nabídek v horní části vyberte Akce> Pokročilé
- Nebo klepněte na zařízení se stisknutou klávesou Ctrl> Upřesnit
- zvolit Oživit zařízení
- Apple poznamenává, že „Když znovu povolíte firmware, měli byste ověřit, zda byl proces úspěšný, protože Apple Configurator 2 vás nemusí upozornit.“
- Nyní můžete ukončit Apple Configurator 2 a odpojit kabel USB
Obnovit ze sekundárního počítače Mac (funkční)
- V Apple Configurator 2 vyberte Mac M1, který chcete obnovit
- Na panelu nabídek v horní části vyberte Akce> Obnovit
- Nebo klepněte na Ctrl M1 Mac> Obnovit
- V dialogovém okně potvrďte postup zvolením Obnovit
- Proces může chvíli trvat a během této doby se logo Apple objeví a zmizí
- Po dokončení procesu se váš Mac restartuje
- Stejně jako u opětovného spuštění „Při obnově počítače Mac byste měli ověřit, že byl proces úspěšný, protože Apple Configurator 2 vás nemusí upozornit.“ "
- Apple upozorňuje, že když je obnovení úspěšné pro Mac M1, zobrazí se průvodce nastavením macOS
- Jste připraveni ukončit Apple Configurator 2 na sekundárním počítači Mac a odpojit kabel USB.
Chcete -li se dozvědět více o opětovném spuštění a obnově počítačů Mac M1, najdete zde dokument podpory společnosti Apple. A zde je dokumentace k podpoře používání MacOS Recovery s Mac M1s, včetně přeinstalování macOS.
Další informace o Apple najdete na YouTube 9to5Mac: