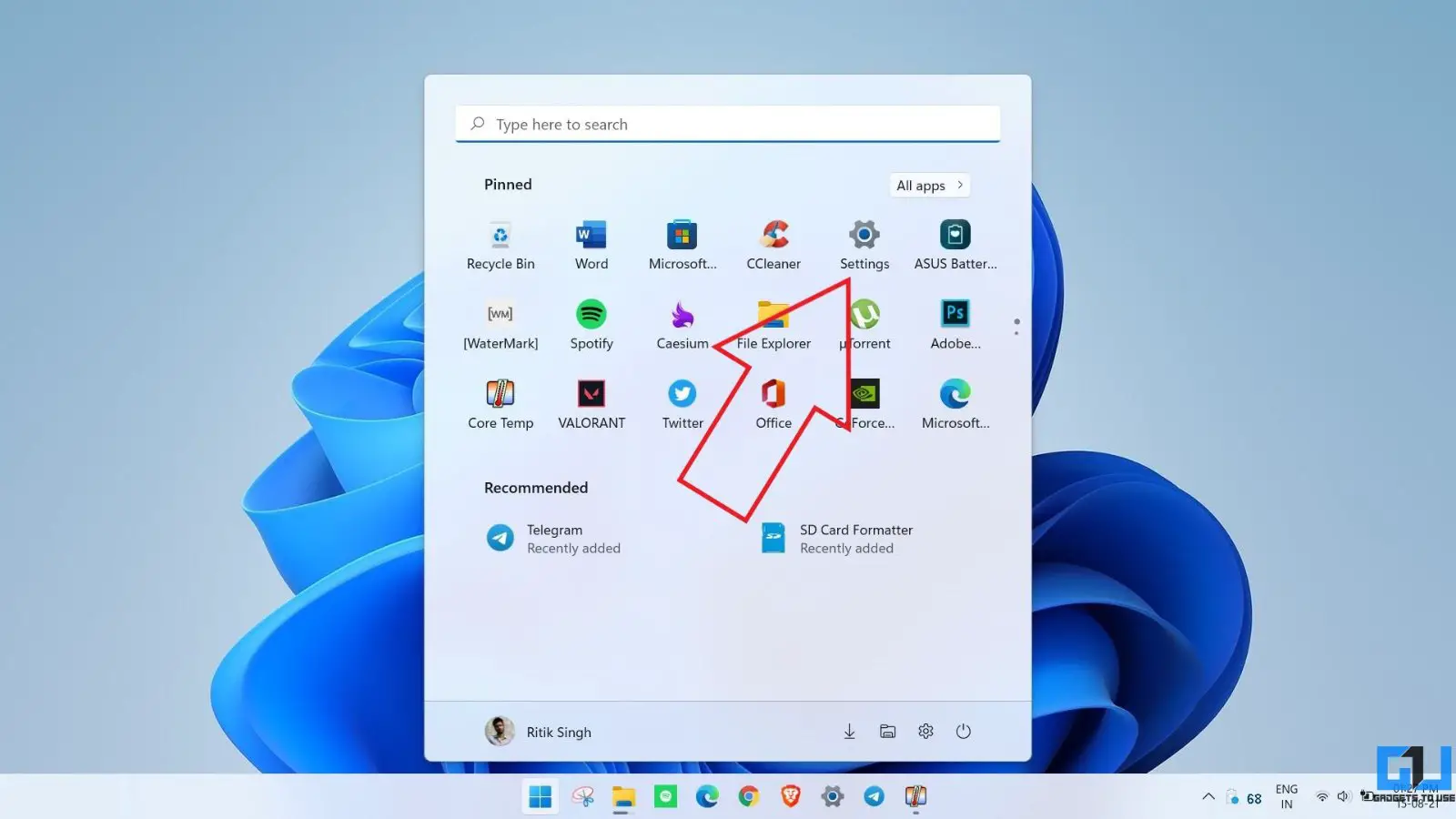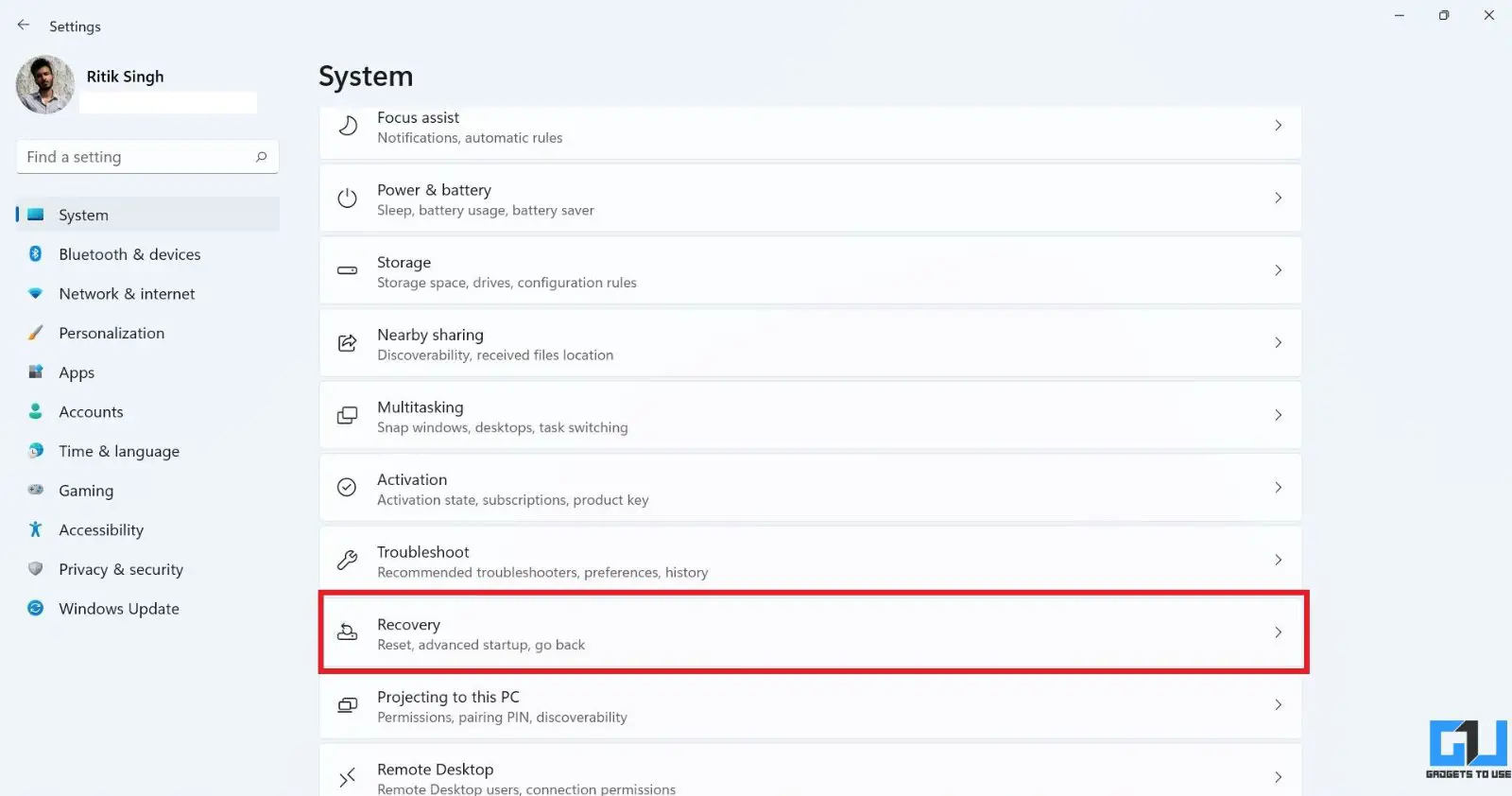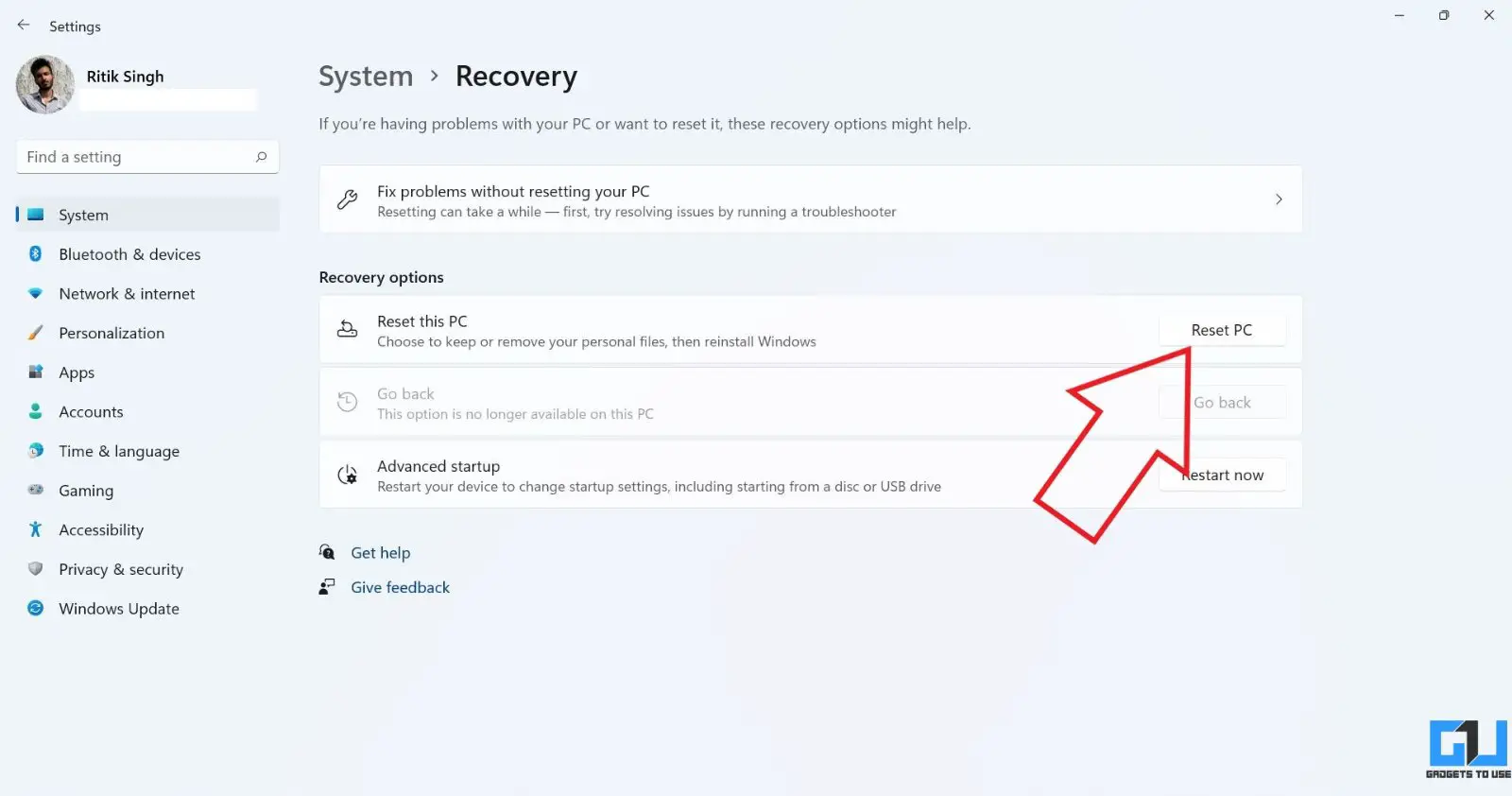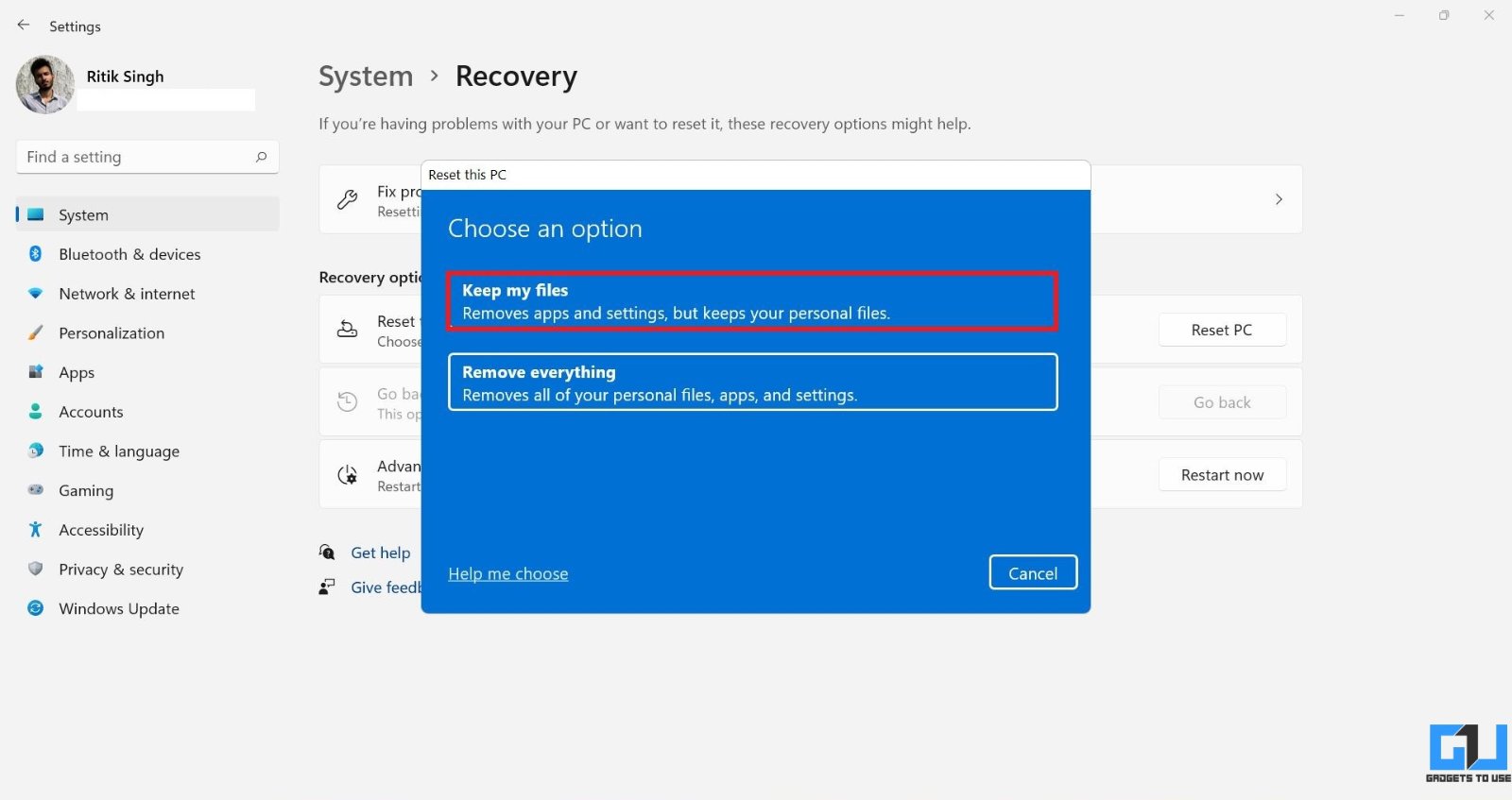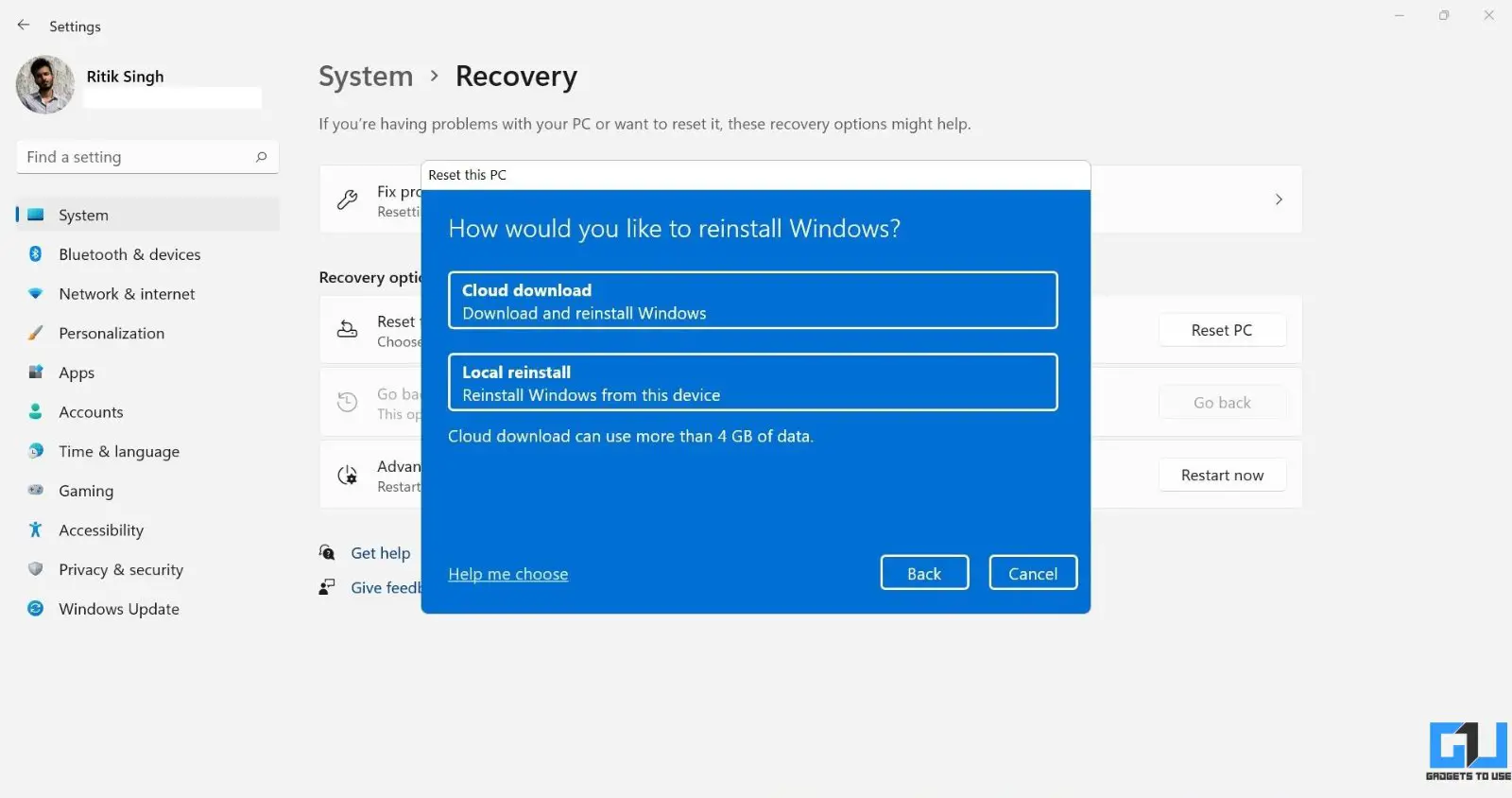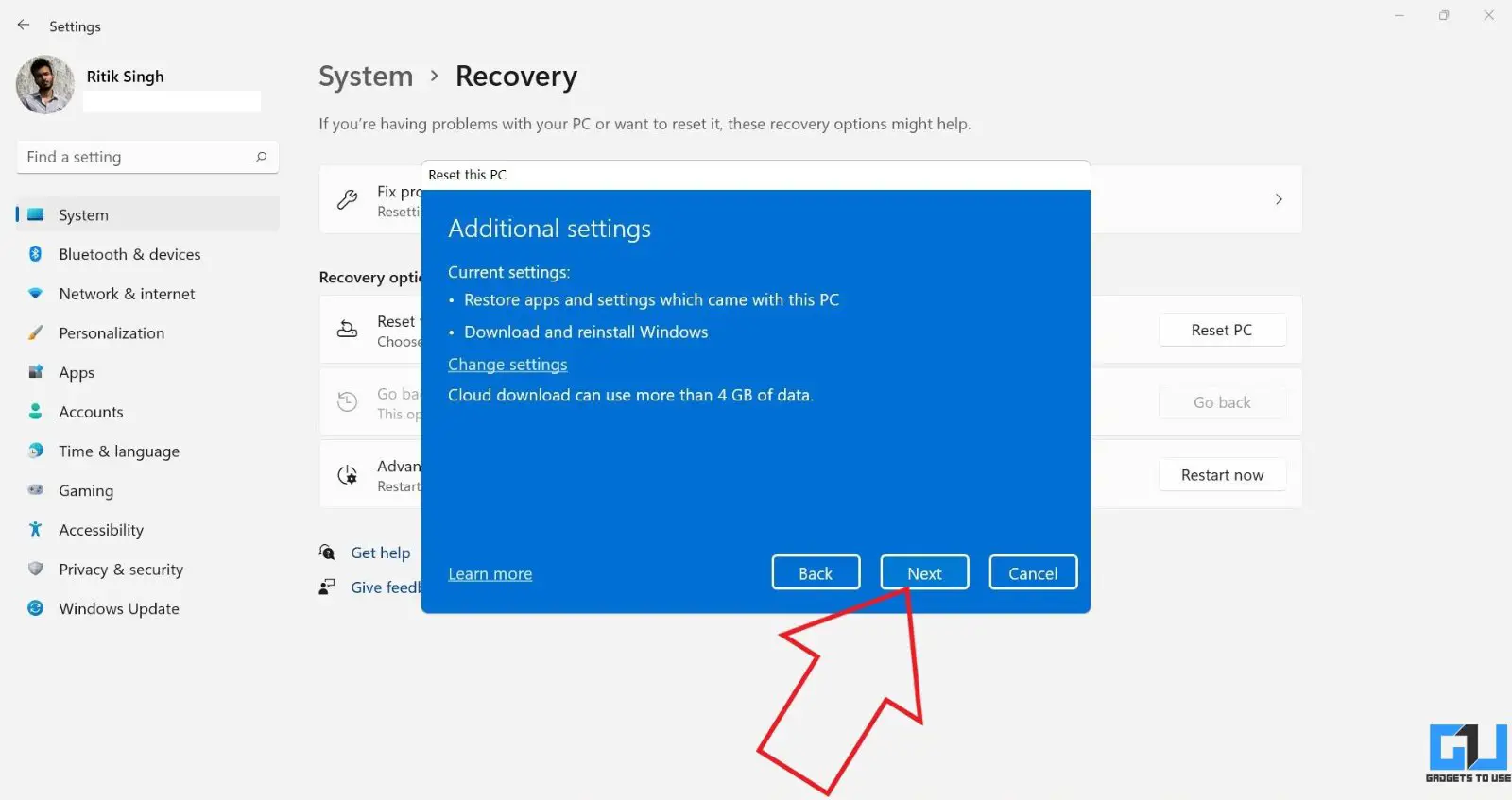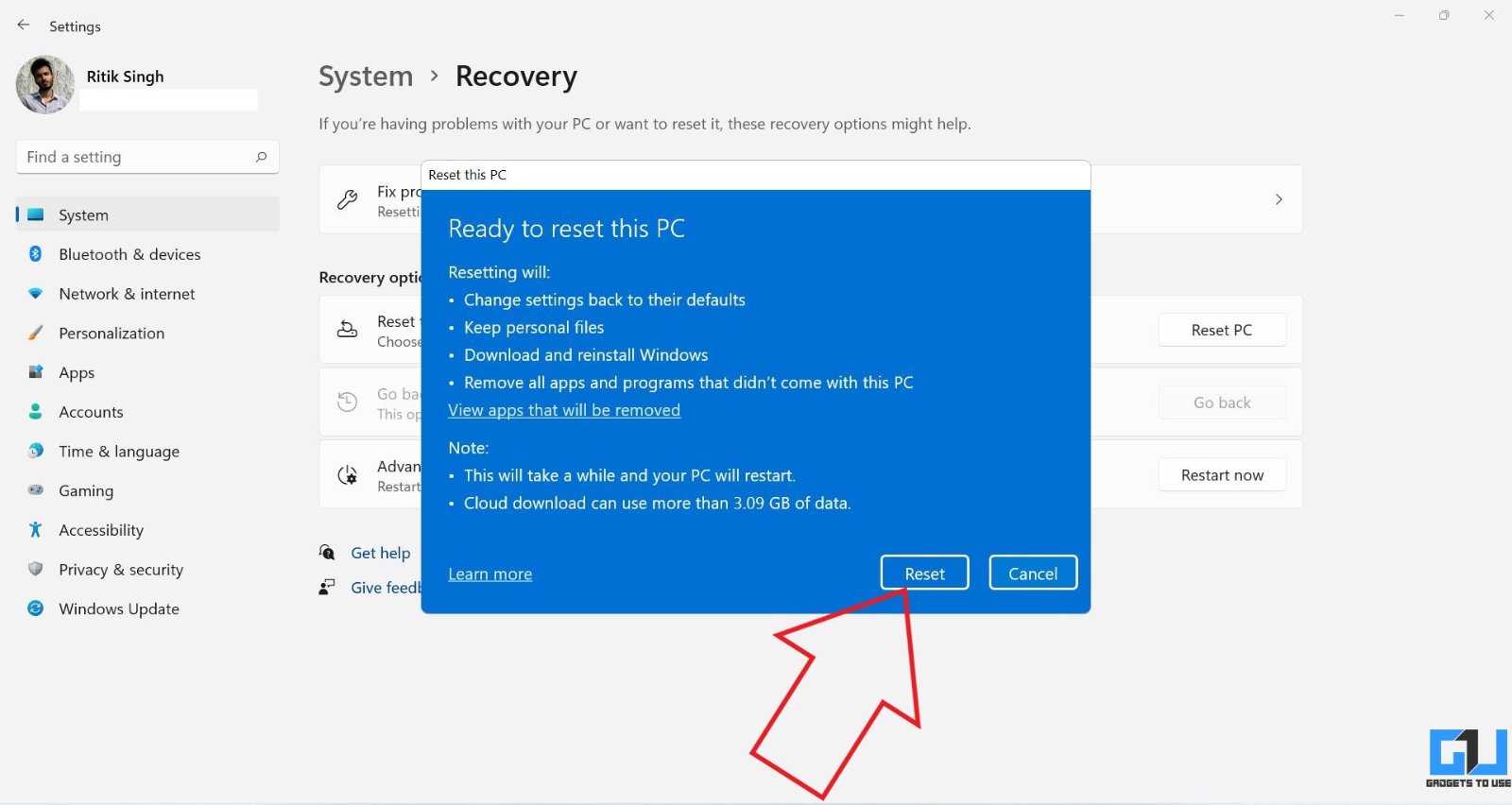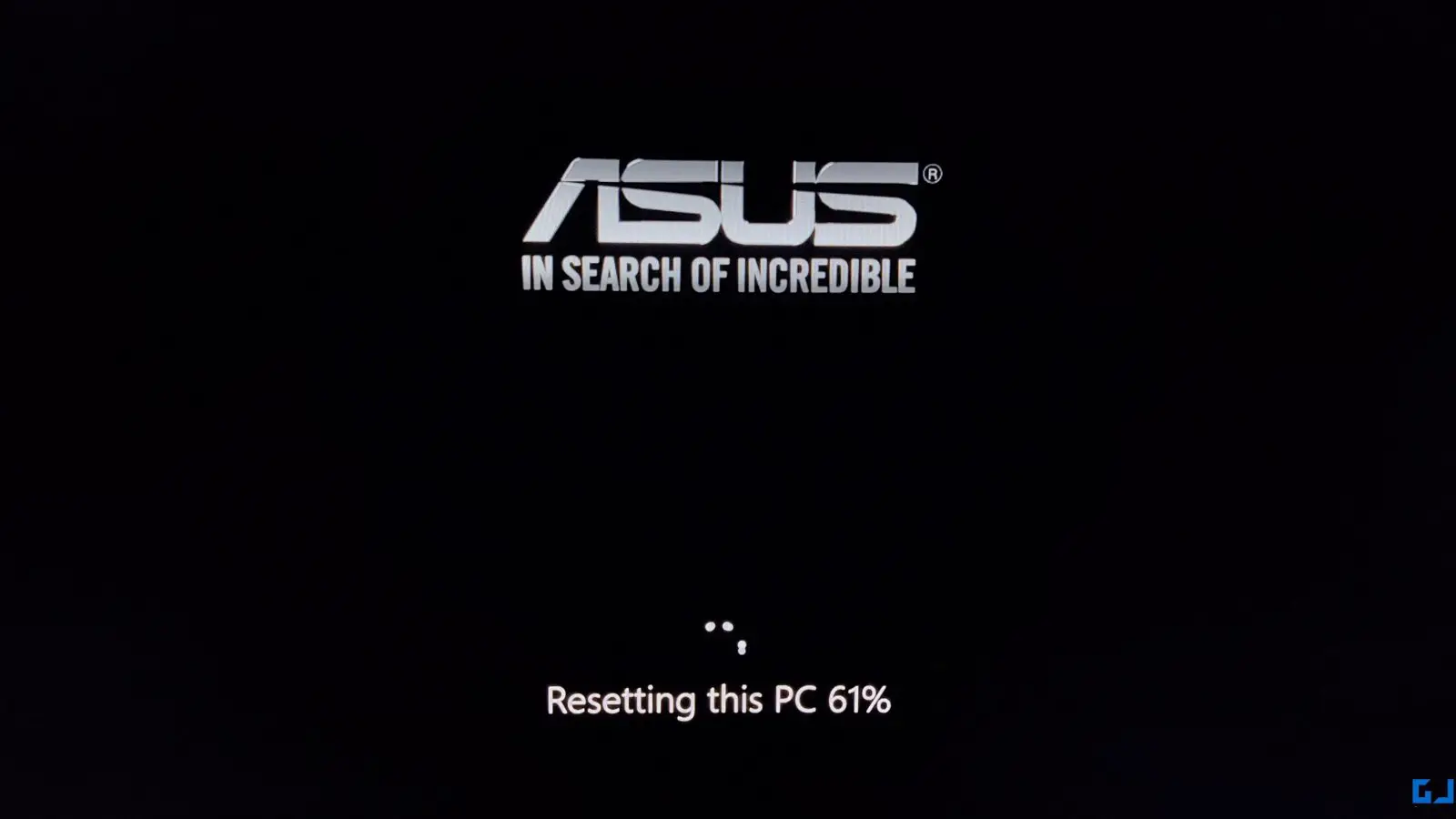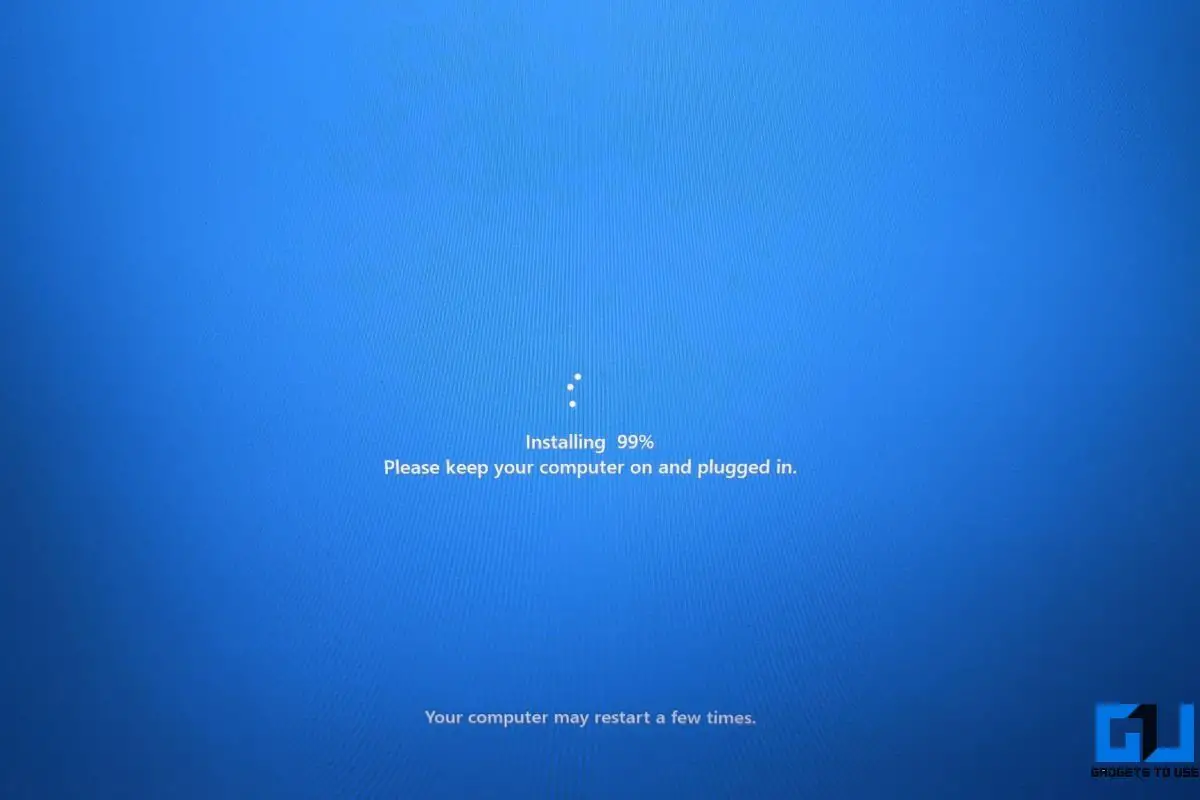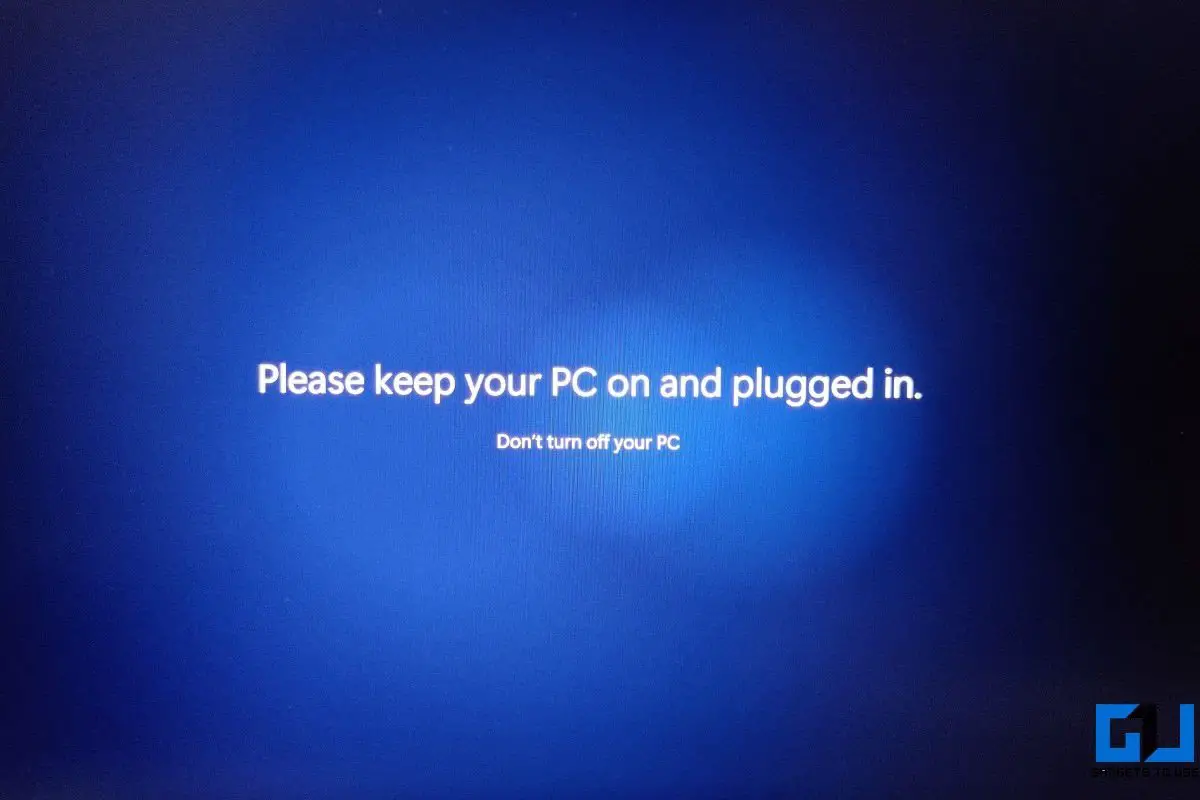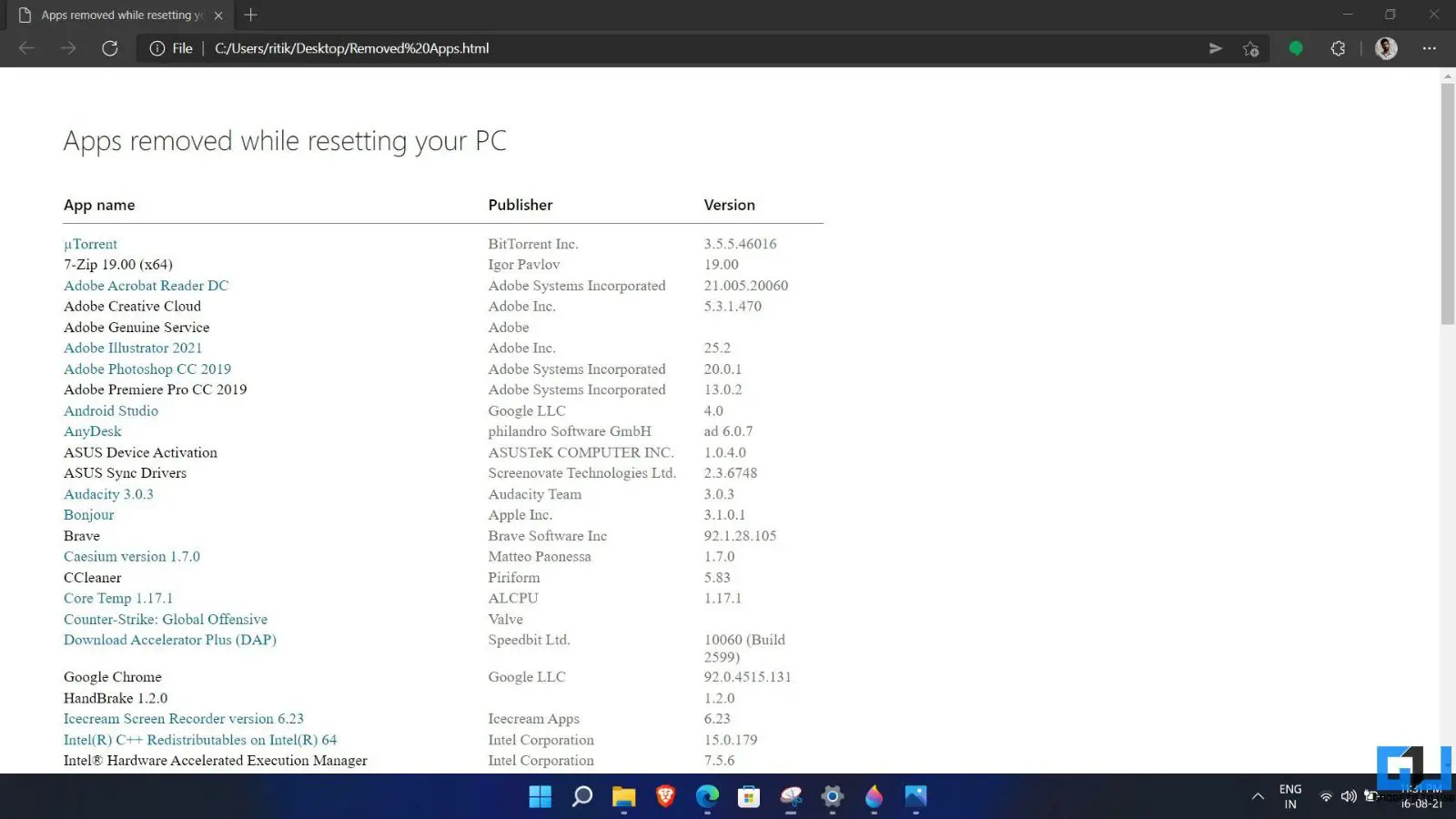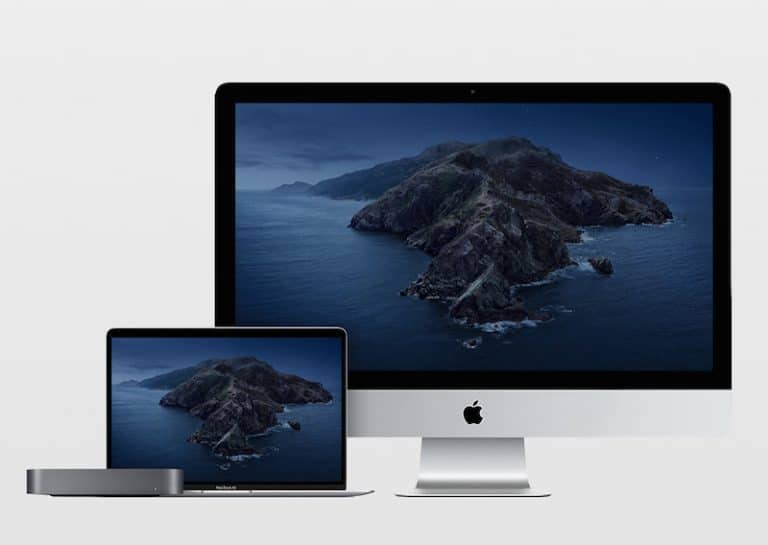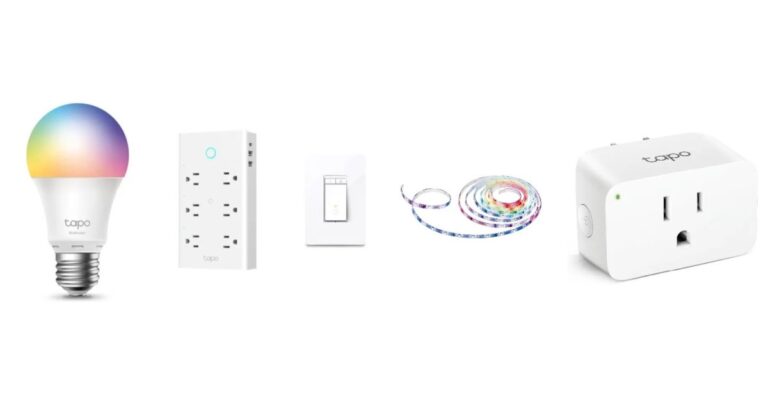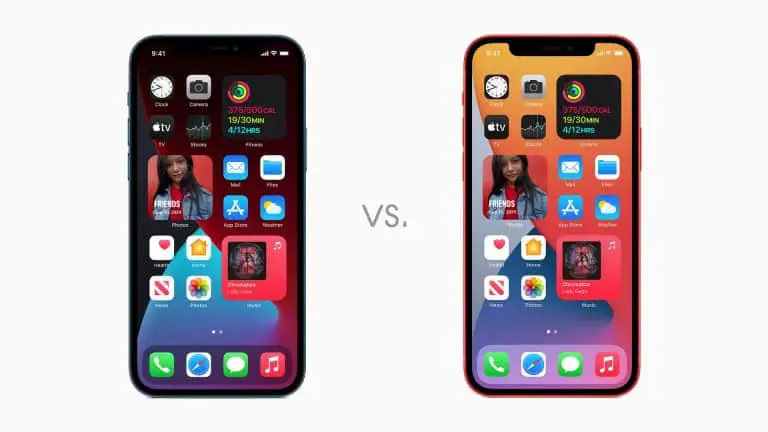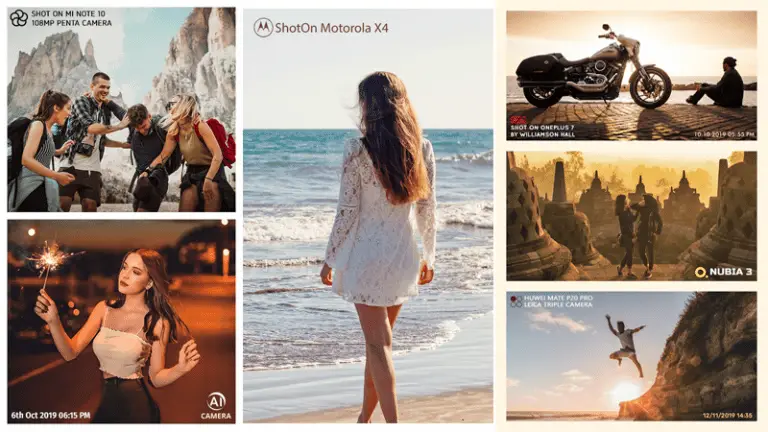Jak rychle obnovit Windows 11 bez ztráty souborů
Možná budete chtít resetovat počítač se systémem Windows z různých důvodů - možná je to pomalé, nahromadilo se během času mnoho nevyžádané pošty nebo jste zpackali registr a nemohli jste se vrátit. Naštěstí je velmi snadné obnovit tovární nastavení systému Windows 11. Toto je nejrychlejší způsob, jak obnovit počítač se systémem Windows 11 bez ztráty osobních souborů.
Obnovte tovární nastavení systému Windows 11 bez ztráty osobních souborů
Stále máte možnost stáhnout si Windows 11 ISO a provést čistou instalaci ručně. To však není nutné, protože existuje vestavěná možnost resetovat počítač a provést novou instalaci. Níže je podrobný průvodce resetováním počítače se systémem Windows 11 bez ztráty osobních souborů.
Proč resetovat počítač se systémem Windows?
- Chcete obnovit změny, které jste v počítači provedli.
- Opravte občasné problémy způsobené chybnými nebo poškozenými systémovými soubory.
- Máte problémy s počítačem.
Kroky k obnovení výchozího nastavení systému Windows 11
Krok 1: otevřený Parametry na tvém počítači. To lze provést pomocí nabídky Start nebo stisknutím kláves Win + I.
Krok 2: V Systémy kartu, přejděte dolů a klikněte zotavení.
Krok 3: Zde klikněte na Resetujte počítač Tlačítko.
Krok 4: Jakmile se zobrazí okno resetování, vyberte, zda chcete zachovat soubory.
- Uchovat mé soubory (doporučeno): odebrat aplikace a nastavení, ale ponechat osobní soubory.
- Smazat vše: Odebere všechny osobní soubory, aplikace a nastavení.
Krok 5: Poté vyberte, jak chcete přeinstalovat systém Windows.
- Nahrát do cloudu (doporučeno): Stáhněte si novou kopii systému Windows 11 ze serveru Microsoft. Tuto možnost vyberte, pokud máte poškozené systémové soubory. Potřebujete aktivní připojení k internetu.
- Místní přemístění: Resetujte a znovu nainstalujte Windows 11 pomocí souborů pro obnovení ve vašem počítači.
Krok 6: Klikněte na další pokračovat.
7. krok: Nakonec zkontrolujte nastavení a klikněte Réinitialiser.
Nyní začne proces resetování. Pokud vyberete cloudové stahování, nejprve stáhne nejnovější kopii systému Windows 11 společnosti Microsoft, která může spotřebovat přibližně 4 GB dat. Celý proces bude trvat asi 20-30 minut.
Váš počítač se během procesu může několikrát restartovat. Během instalace zkontrolujte, zda je vaše zařízení připojeno ke zdroji napájení.
K čemu slouží reset (s Keep my files)?
- Odeberte nainstalované aplikace a ovladače.
- Obnovte všechny změny provedené v nastavení.
- Uchovává fotografie, hudbu, videa nebo osobní soubory (data na jednotkách jsou v bezpečí).
Zobrazit seznam odstraněných aplikací při resetování
Jakmile je reset dokončen, uvidíte na ploše soubor HTML „Odstraněných aplikací“. Otevřete tento soubor v prohlížeči a zobrazí se seznam všech aplikací a programů, které byly odstraněny při resetování počítače.
Můžete zkontrolovat a znovu stáhnout důležité aplikace ze seznamu.
balíček
Toto byl rychlý průvodce resetováním počítače se systémem Windows 11. Na svém zařízení jsem použil možnost Obnovit s nastavením „Uchovat mé soubory“ a „Nahrát do cloudu“. Z disků nebyla odstraněna žádná data a aplikace nainstalované z Microsoft Store byly zachovány. Také přeinstaloval aplikace výrobce, které jsem musel znovu odebrat. Každopádně doufám, že vám to pomůže správně nainstalovat systém Windows 11 do počítače a vyřešit všechny problémy související se systémem.