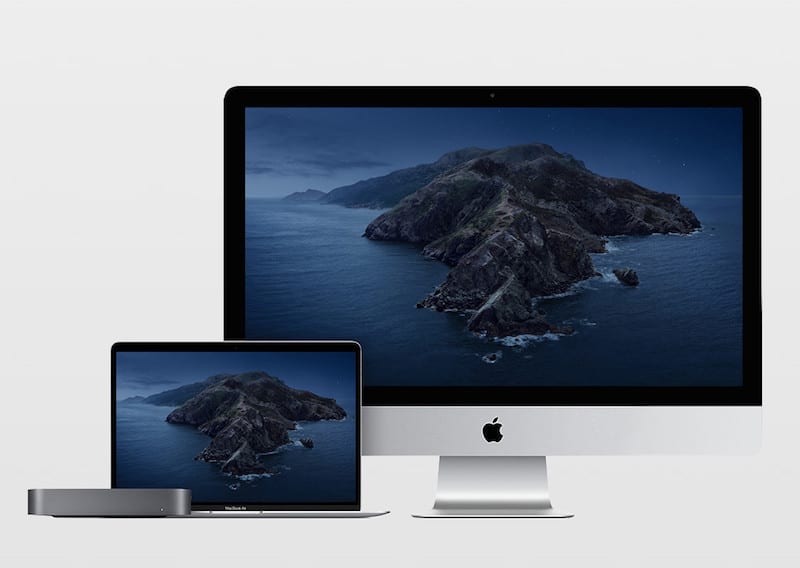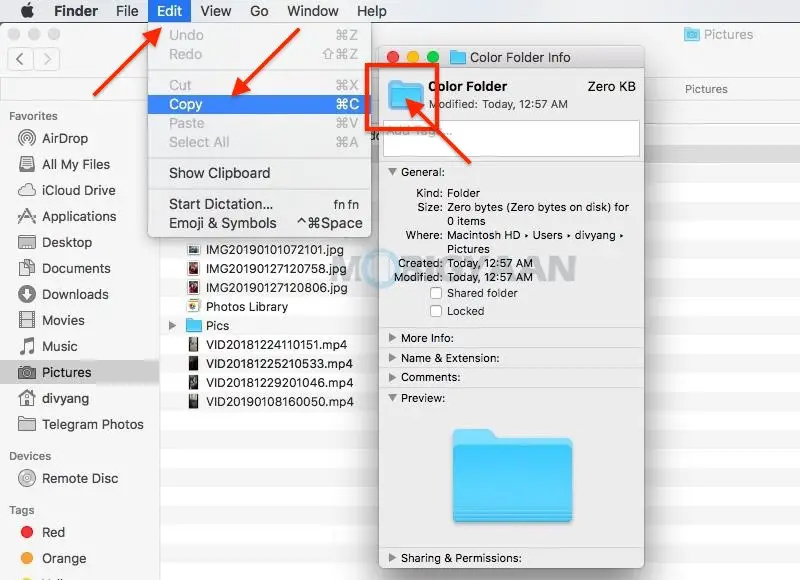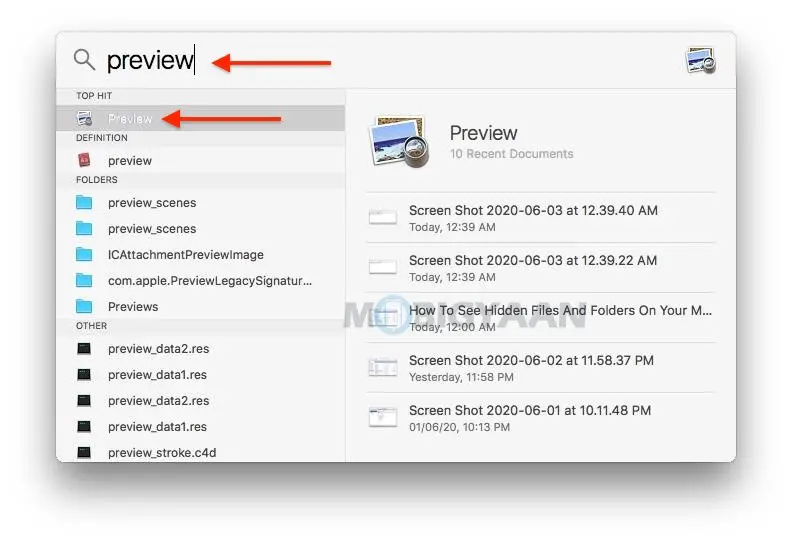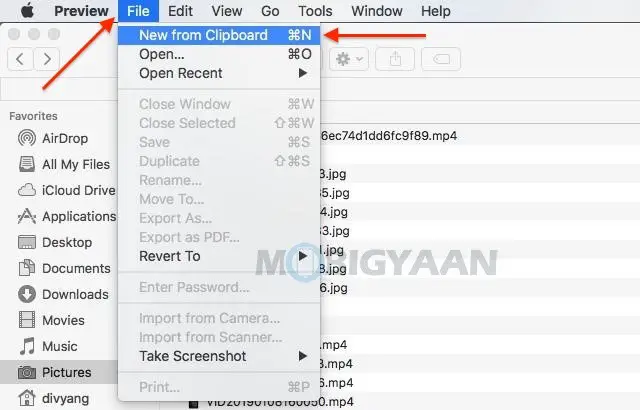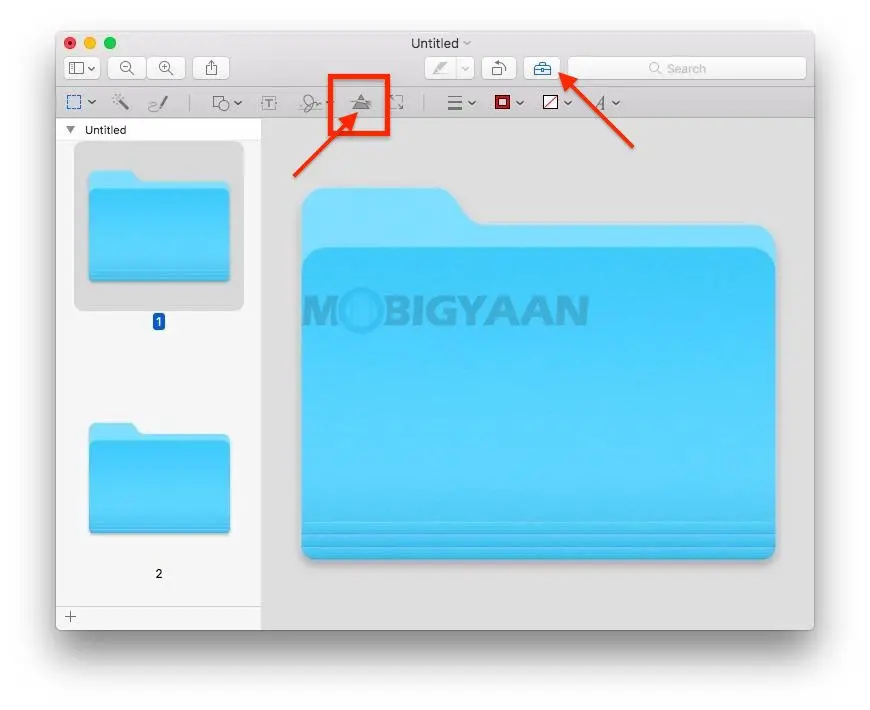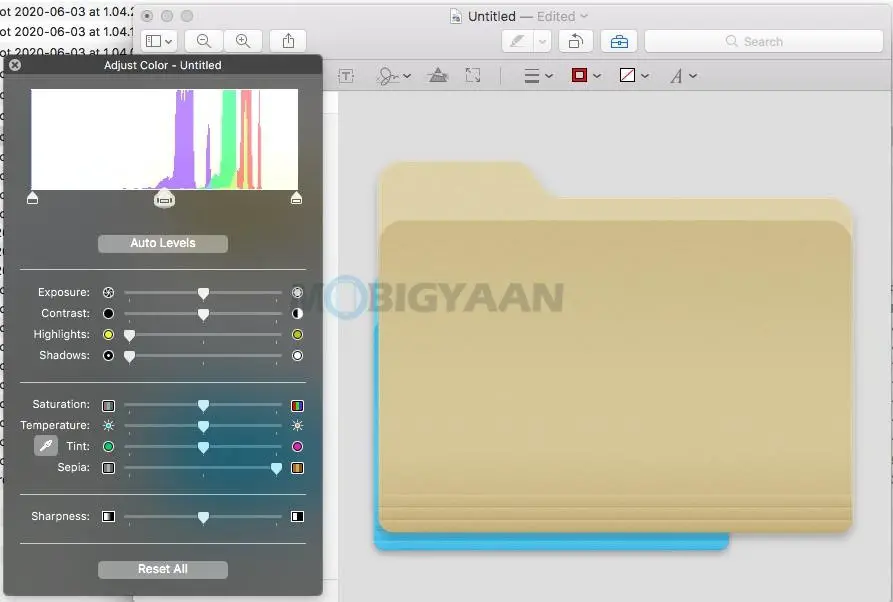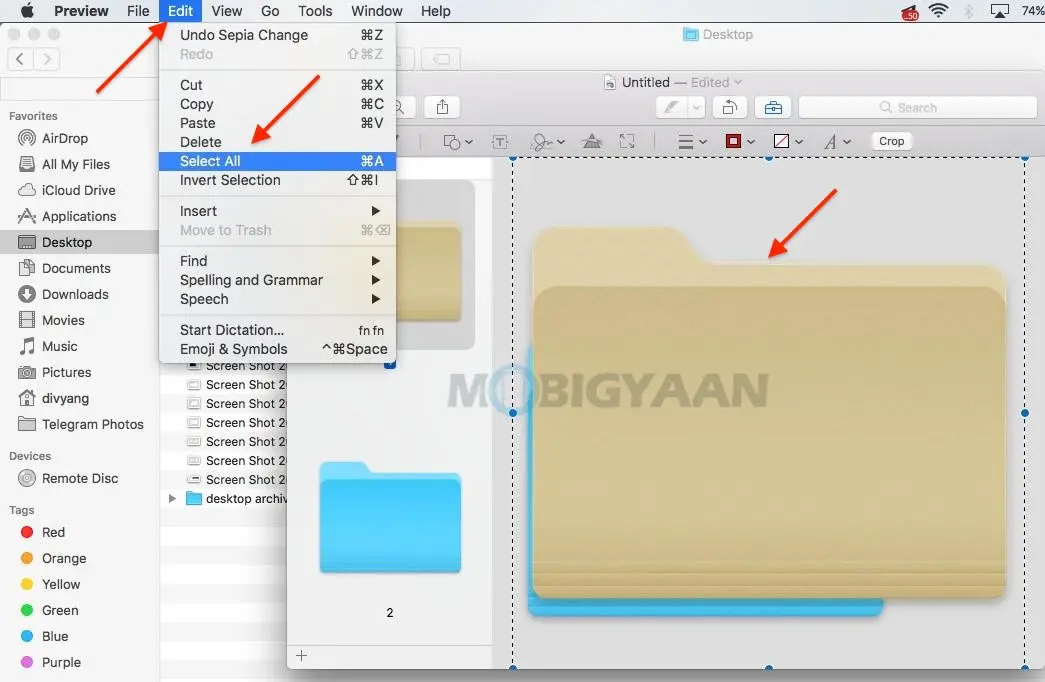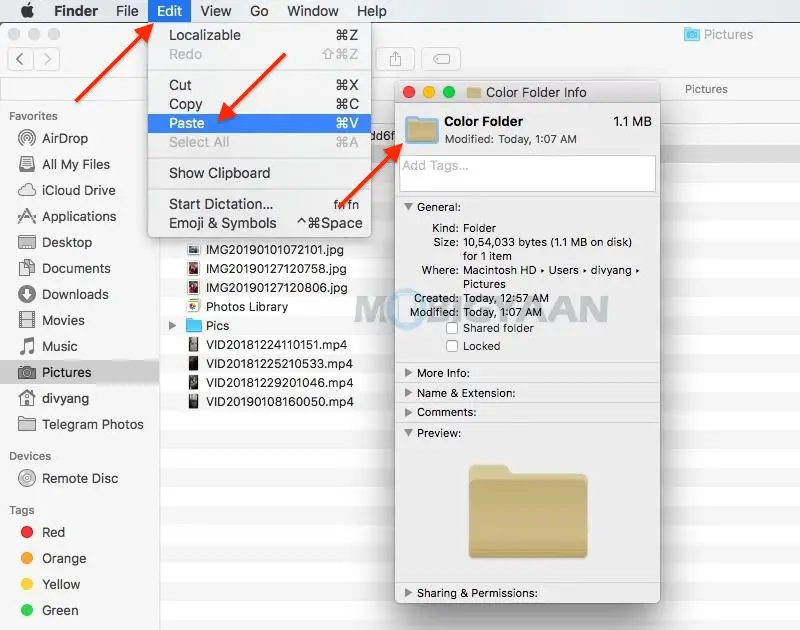Jak změnit barvy složek na Macu
Pokud chcete své ploše dodat barevnější vzhled nebo si jen chcete pohrát, macOS má některé funkce, které vám umožní změnit barvu složek na vašem Macu.
Přidání studených barev do složek vám pomůže určit určité typy složek. Pokud to dnes opravdu chcete udělat, pak jste na správném místě. Tento rychlý návod vám pomůže dát vašemu počítači skvělý vzhled.
Jak změnit barvy složek na Macu?
Chcete -li změnit barvu složky, postupujte následovně:
- Vytvořte složku ve vámi zvoleném umístění ve Finderu.
Můžete také použít existující složku, já používám novou složku, abych vám ukázal tento návod.
- Klikněte pravým tlačítkem na složku, kterou si vyberete, a klikněte na Získejte informace.
Zobrazí se okno s informacemi o složce.
- Klikněte naikona složky vedle názvu složky.
- Klepněte na tlačítko změna pak dál Kopírka na panelu nabídek nebo použijte klávesovou zkratku Command + C..
- otevřeno Hledání reflektorů pomocí Command + Space a zadejte přehled otevřítpřehled aplikace na vašem Macu.
- V otevřené aplikaci Náhled klikněte na Soubor -> Novinka do schránky z lišty nabídek.
Právě zkopírovaná ikona složky bude vložena do náhledu pro úpravy. Jen změníme barvu složky a vložíme ji zpět do sekce Získejte informace aby byla nová ikona barevná.
- Klepněte na tlačítko Zobrazit panel nástrojů pro značkování, jak je ukázáno, aby se v náhledu odhalily možnosti úprav.
- Klepněte na tlačítko Upravte barvu jak je zobrazeno níže, vypadá to jako hranol se světlem prosvítajícím.
- Pomocí posuvníků změňte barvy ikony složky podle svých představ.
Použil jsem posuvník Sepia úplně vpravo a přidal do složky efekt Sepia. Upravte barvy pomocí posuvníků Odstín, Teplota, Sytost a použijte ostatní posuvníky.
- Jakmile je vybarvení kompletní, vyberte si Upravit -> Vybrat vše v liště nabídek po kliknutí na obrázek. Můžete také použít klávesovou zkratku Command + A. vybrat.
- Stiskněte Command + C. kopírovat ikona nové složky.
Otočte se Získejte informace kartu, kterou jste otevřeli dříve.
- Klikněte znovu na ikonu složky, která je hned vedle názvu složky, a stiskněte Command + V držet ikona nové barevné složky nad starou.
To je vše, nyní jste úspěšně změnili barvu složky. Pokud chcete, můžete toto zbarvení vytvořit do více složek. Pokud nechcete používat vestavěnou aplikaci náhledu nebo chcete více možností úprav, můžete také použít jiné nástroje pro úpravu obrázků, jako je Photoshop.
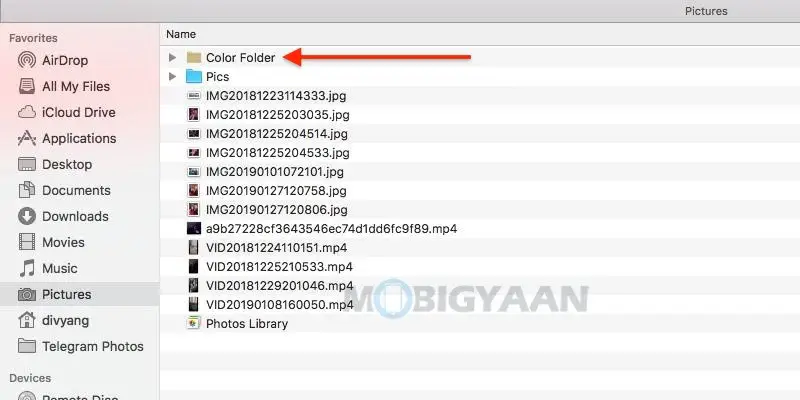
Aplikace náhledu vám nabízí základní možnosti pro změnu barvy složky, což je dost na vysvětlení tohoto tutoriálu. Vzhledem k tomu, že aplikace Preview je výchozí aplikací pro prohlížení fotografií a videí na počítačích Mac, máte možnost změnit výchozí aplikace podle svých představ.
Pokud vám vyhovují klávesové zkratky pro Mac, měli byste se také podívat na těchto 11 skrytých klávesových zkratek, které z vás udělají výkonného uživatele.
Další tipy a triky, návody a návody pro Mac a Windows najdete v naší sekci Návody. Chcete -li získat další aktualizace o nejnovějších smartphonech a technologiích, sledujte nás na našich profilech sociálních médií.