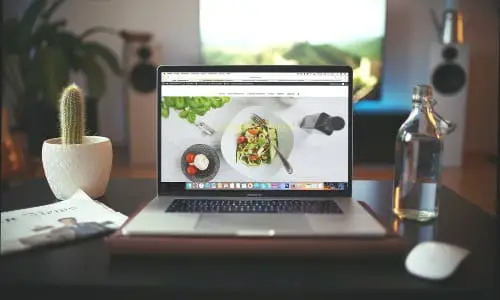9 způsobů, jak opravit Windows 11 Bluetooth, zpoždění zvuku nebo problémy s připojením
Mnoho lidí přešlo na nový Windows 11 prostřednictvím programu Insider. Přestože beta dostávala pravidelné aktualizace, stále nejsou dokonalé. Mnoho lidí se potýká s problémy, jako je porucha Bluetooth, zpoždění zvuku u bluetooth sluchátek a související problémy s připojením na jejich počítačích. Naštěstí lze tyto problémy vyřešit pomocí několika jednoduchých kroků pro řešení potíží. V tomto článku se podíváme na to, jak můžete opravit nefunkční Bluetooth nebo problém se zpožděním zvuku v počítači se systémem Windows 11.
Odstraňování problémů s Bluetooth, zpožděním zvuku a připojením na počítači se systémem Windows 11
1. Zkontrolujte, zda je zapnuto Bluetooth
Chcete -li začít, zkontrolujte, zda je zařízení Bluetooth zapnuté a spárované s druhým zařízením. Chcete -li zapnout Bluetooth a spárovat zařízení s počítačem se systémem Windows 11, postupujte následovně.
- otevřený Parametry v systému Windows 11. Můžete to provést buď z nabídky Start, nebo stisknutím Vyhrajte + já zároveň.
- vybrat Bluetooth a zařízení z postranního panelu vlevo.
- Zde aktivujte přepínač pro Bluetooth pokud už ne.
- Klikněte na Přidat zařízení a vyberte typ zařízení.
- Nyní vám ukáže seznam dostupných zařízení, která můžete kliknutím spárovat a připojit.
- Ujistěte se, že je druhé zařízení zapnuté a zjistitelné.
2. Vypněte a povolte Bluetooth na PC
Jedním z nejjednodušších způsobů, jak vyřešit problémy s připojením Bluetooth v systému Windows 11, je vypnout a znovu zapnout. Tím se odstraní všechny dočasné chyby nebo problémy.
Otevřete centrum akcí, klikněte Bluetooth jej vypnete, poté jej opětovným kliknutím znovu zapnete. Můžete to také provést z Parametry > Bluetooth a zařízení.
3. Zakažte režim letadla
Stejně jako Android a iOS má Windows vestavěný režim v letadle, který vypíná všechny funkce připojení, včetně Wifi a Bluetooth. Kdykoli zapnete režim v letadle, automaticky vypne Bluetooth v počítači se systémem Windows 11.
Zkontrolujte tedy, zda je aktivován režim v letadle. Pokud ano, vypněte jej. Bluetooth můžete zapnout také v režimu v letadle.
4. Odpojte ostatní zařízení Bluetooth
Připojení k více zařízením Bluetooth současně může způsobit zpoždění zvuku nebo problémy s připojením v zařízení se systémem Windows 11. Odpojení ostatních zařízení:
- otevřený Parametry na vašem zařízení Windows.
- Aller à Bluetooth a zařízení.
- Klikněte na něj tři body pro připojená zařízení, která v tuto chvíli nechcete používat.
- Nakonec klikněte na odpojit.
5. Zkontrolujte vzdálenost a interference
Zařízení Bluetooth mají obvykle dosah přibližně 10 metrů. Ujistěte se tedy, že je zařízení v provozním rozsahu. Pokud používáte sluchátka nebo náhlavní soupravu Bluetooth, příliš vzdálený počítač může způsobit zpoždění zvuku a další problémy s připojením.
Kromě toho zkontrolujte rušení od jiných předmětů. Bluetooth funguje v pásmu 2,4 GHz a může rušit jiná zařízení pracující na stejné frekvenci, například vaše Wifi.
I když je to docela vzácné, pokud máte pocit, že se signály Bluetooth a Wifi navzájem ruší, zvažte změnu kanálu routeru nebo přepnutí na frekvenci 5 GHz. Nebo se přibližte ke svému routeru a vyhněte se překážkám, jako je kov a budovy.
To by vyřešilo problémy, jako je zpoždění zvuku nebo zpoždění a problémy s připojením zařízení bluetooth v systému Windows 11.
6. Odeberte a znovu spárujte zařízení Bluetooth.
Pokud máte potíže s některými zařízeními Bluetooth, nesprávným připojením nebo máte problémy se zvukem, zkuste je od začátku odebrat a spárovat.
- otevřený Parametry na Windows.
- Aller à Bluetooth a zařízení.
- Klikněte na něj tři body pro zařízení Bluetooth.
- Stiskněte Odstranit.
- Pak klikněte na tlačítko Přidat zařízení a vyberte typ zařízení.
- Spárujte a připojte se ke svému zařízení bluetooth.
7. Povolte zjistitelnost Bluetooth
Pokud je zjišťování Bluetooth vypnuté, nebudete se moci připojit k počítači se systémem Windows 11. Při kontrole a aktivaci postupujte podle následujících pokynů:
- otevřený Parametry na počítači se systémem Windows.
- Aller à Bluetooth a zařízení.
- Zde klikněte na Zařízení.
- Přejděte dolů a stiskněte Další nastavení bluetooth.
- Zaškrtněte políčko pro Autorizujte zařízení bluetooth najít tento počítač.
- Kromě toho zaškrtněte políčko pro Oznámení.
8. Restartujte počítač a zařízení Bluetooth.
Pokud Bluetooth stále nefunguje správně nebo máte problémy se zpožděním zvuku, zkuste restartovat počítač i zařízení Bluetooth. To by mělo vyřešit všechny dočasné problémy, které způsobují problém.
9. Aktualizujte nebo přeinstalujte ovladače Bluetooth
Pokud nic nefunguje, může to být problém s ovladači Bluetooth vašeho počítače. Softwarová součást umožňuje vašemu počítači se systémem Windows komunikovat se zařízením Bluetooth a naopak. Může to být chybné nebo zastaralé, zkuste aktualizovat nebo přeinstalovat ovladač.
- tisk Vyhrajte + X na klávesnici a klikněte Správce zařízení.
- Ve Správci zařízení dvakrát klikněte Bluetooth prodloužit to.
- Klikněte pravým tlačítkem myši název adaptéru Bluetooth, který může obsahovat slovo „rádio“ nebo R.
- Klikněte na Aktualizujte ovladač > Hledat automaticky pro aktualizovaný software ovladače.
Počkejte, až automaticky vyhledá a aktualizuje požadované ovladače. Pokud to stále nefunguje, odinstalujte ovladač výběrem Odinstalujte zařízení v kontextové nabídce. Poté si stáhněte ovladače bluetooth z webových stránek výrobce a nainstalujte je znovu.
(Vyřešeno) Windows 11 bluetooth nefunguje problém
Důvodem bylo vyřešení problému s nefunkční technologií Bluetooth, zpožděním zvuku nebo souvisejícími problémy s připojením v počítači se systémem Windows 11. Doufáme, že se vám nyní podaří správně připojit a používat sluchátka nebo náhlavní soupravy Bluetooth. Pokud máte stále nějaké pochybnosti nebo dotazy, dejte mi vědět v níže uvedených komentářích. Sledujte další podobné články.
Můžete nás také sledovat pro okamžité technologické novinky na zprávy Google nebo se pro tipy a triky, recenze chytrých telefonů a gadgetů připojte Skupina telegramů GadgetsToUse nebo se přihlaste k odběru nejnovějších recenzí videí GadgetsToUse používá kanál YouTube.