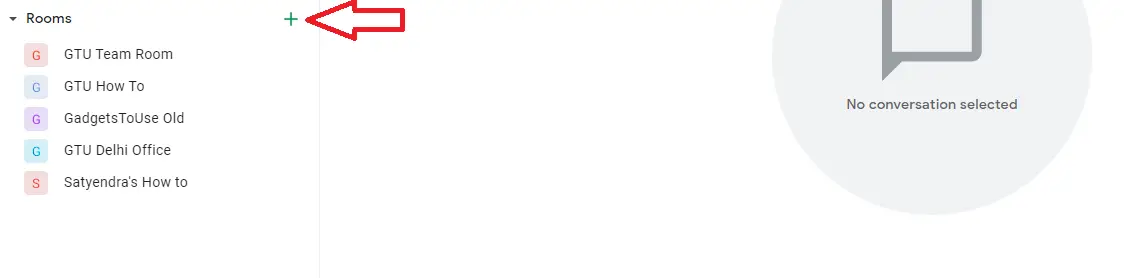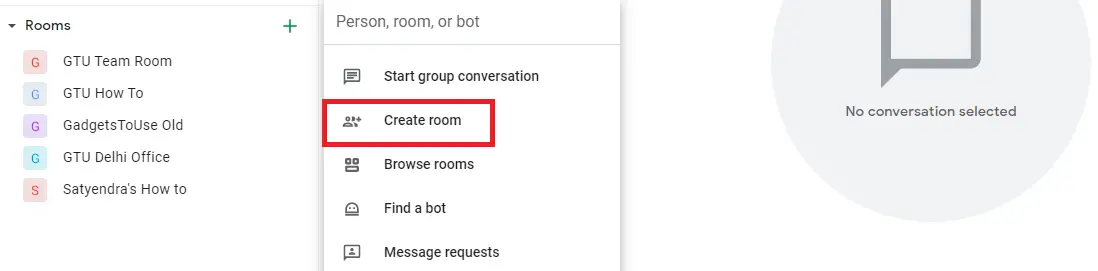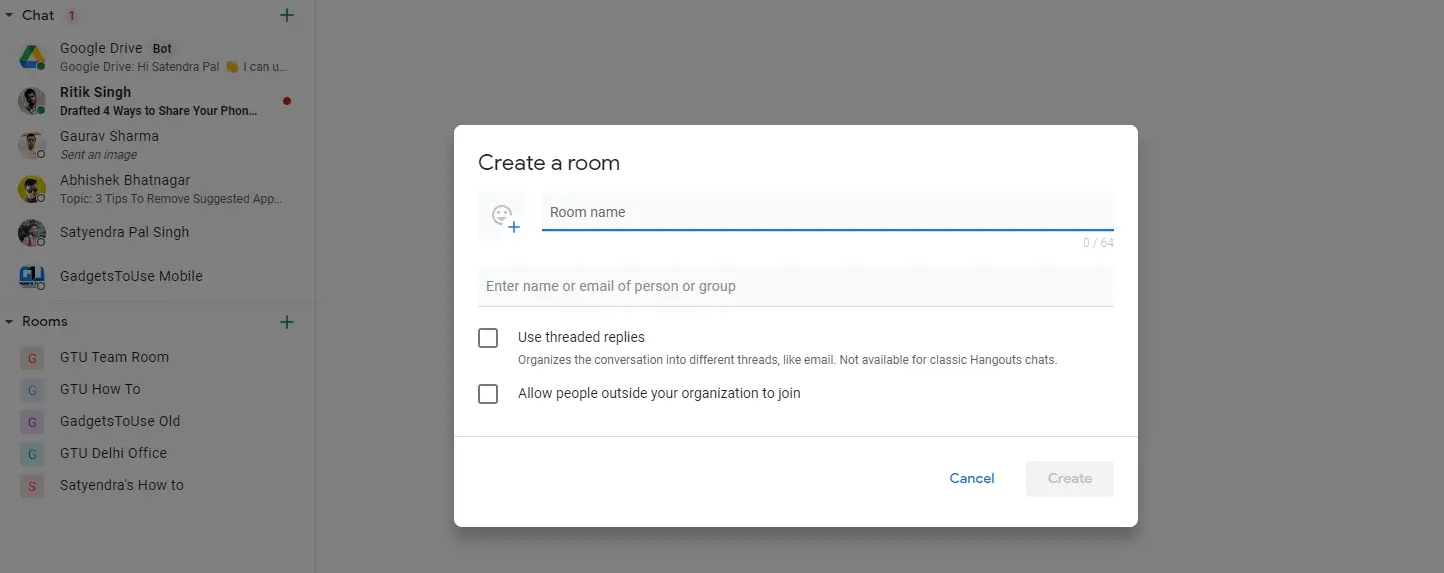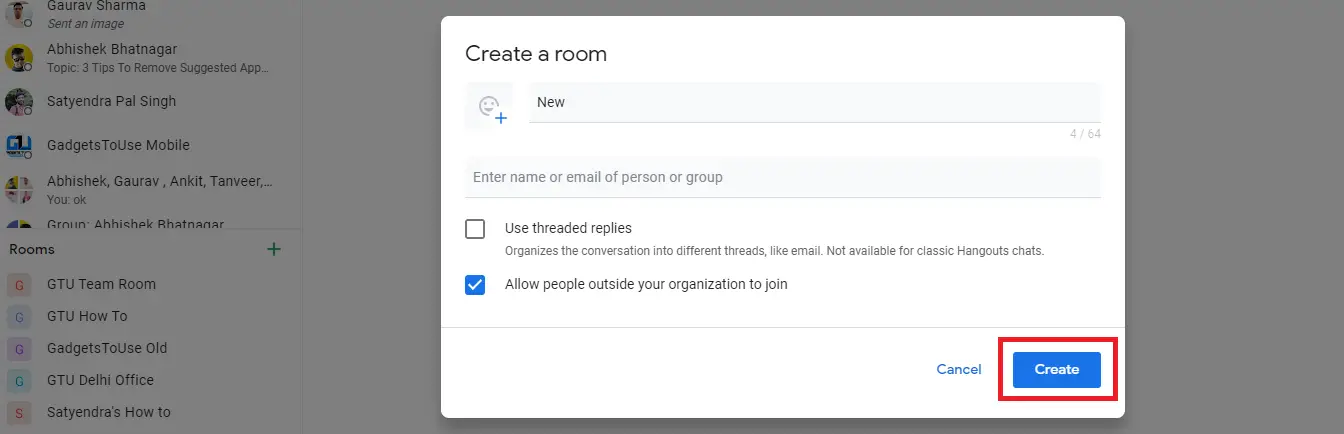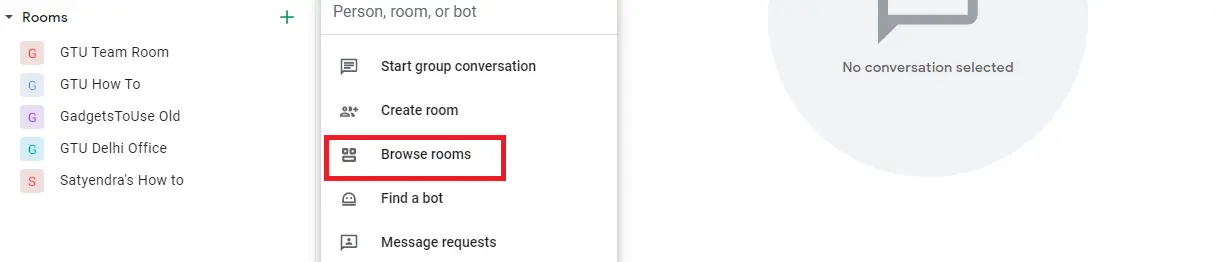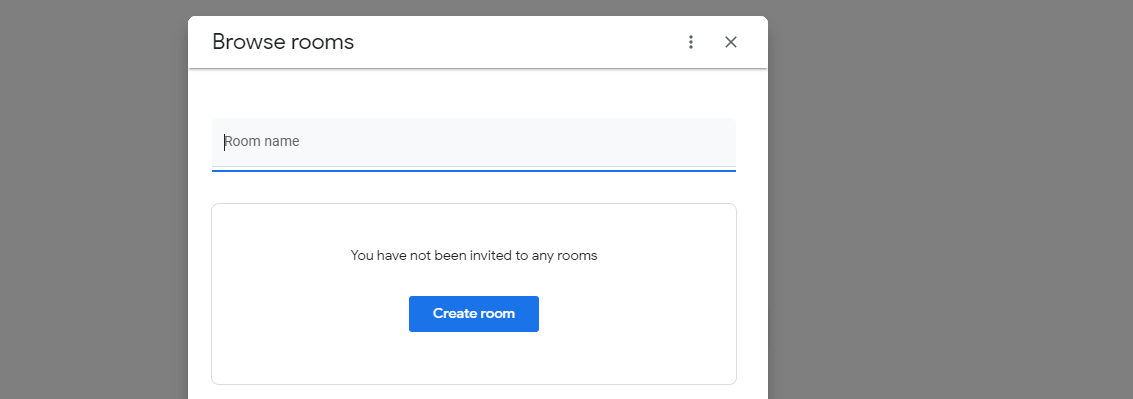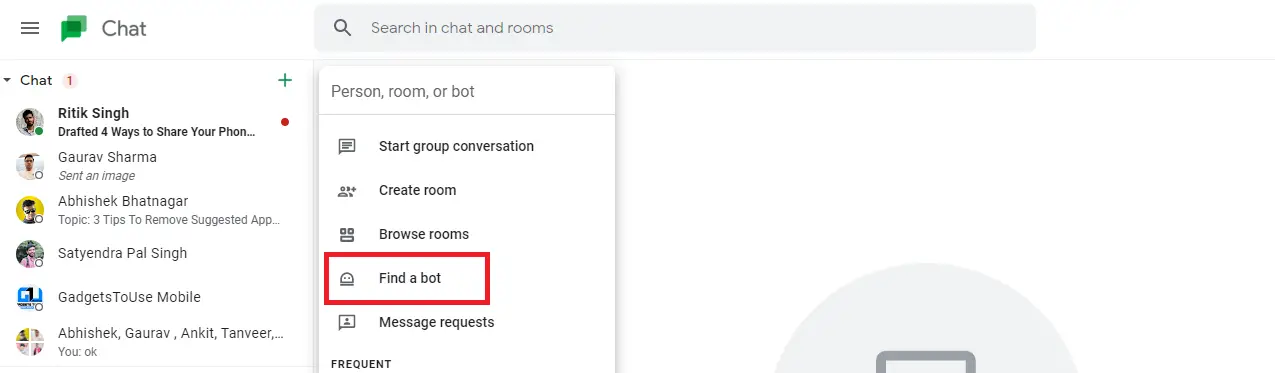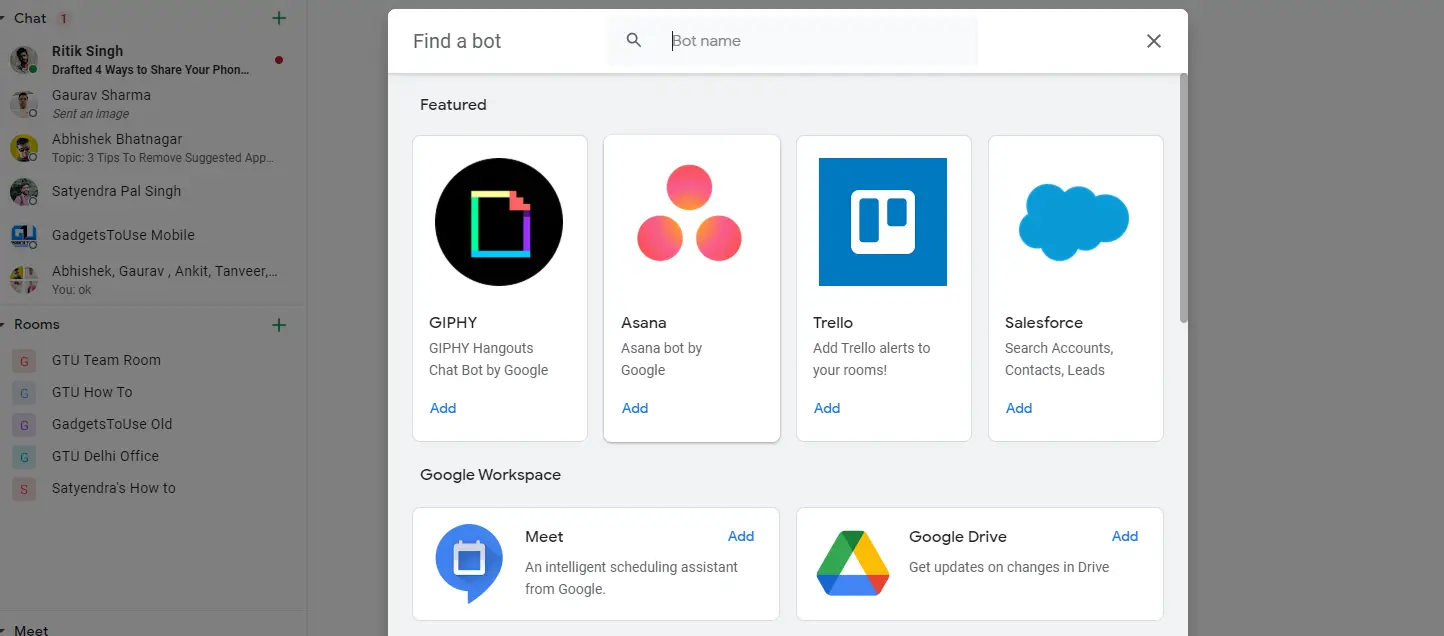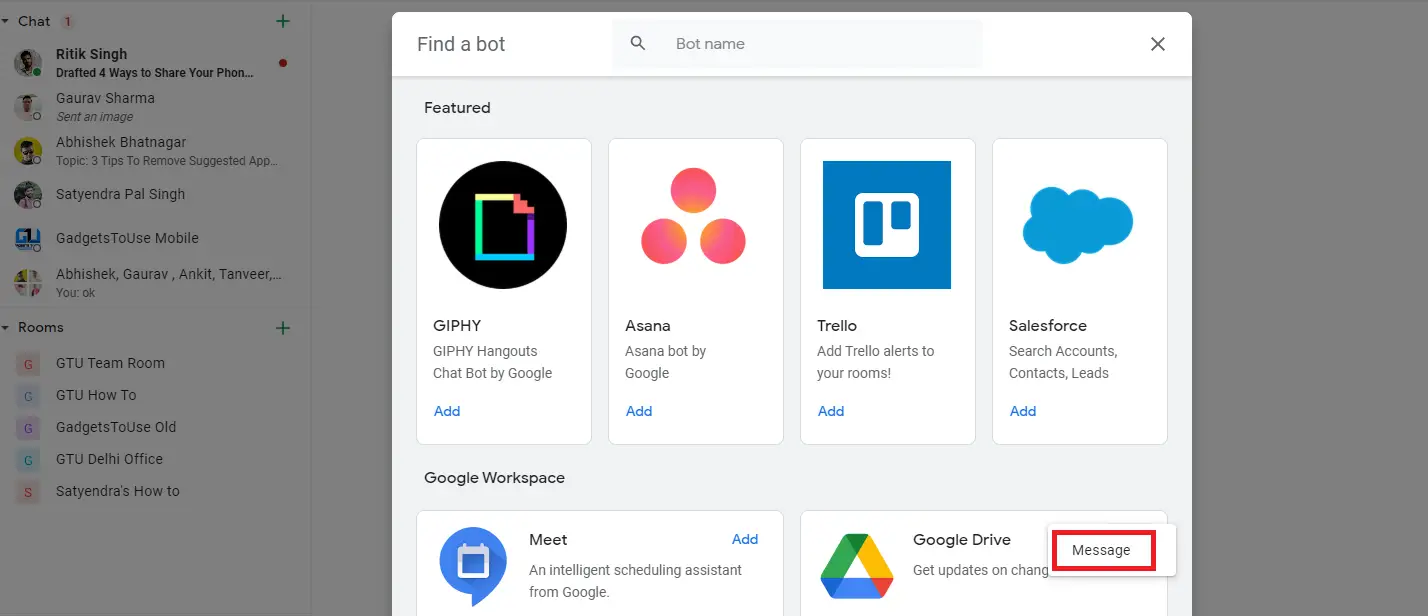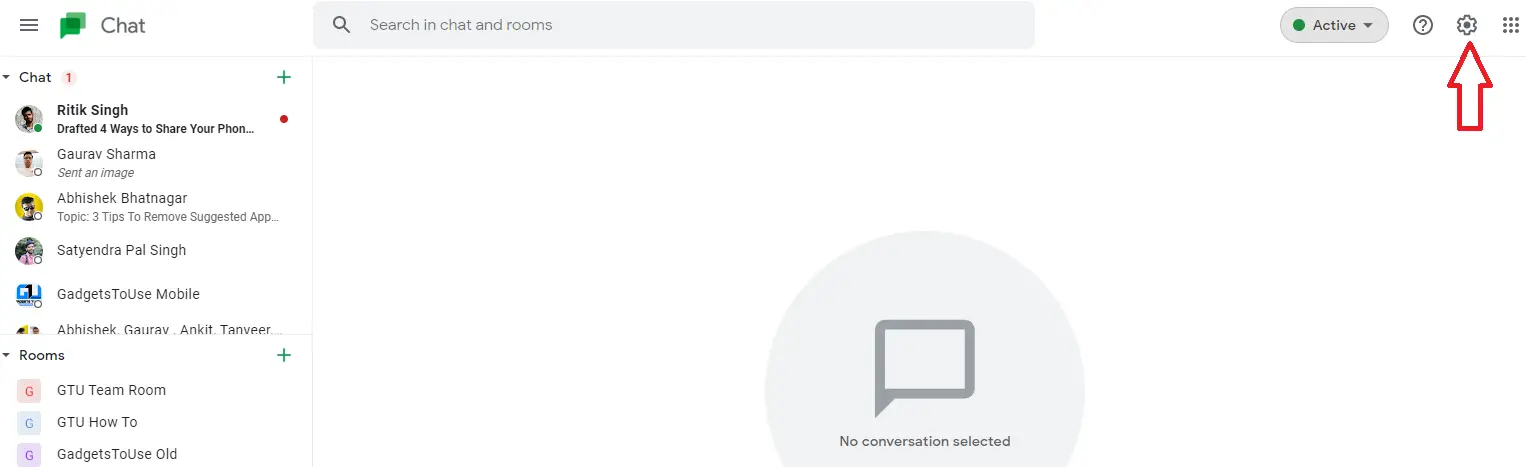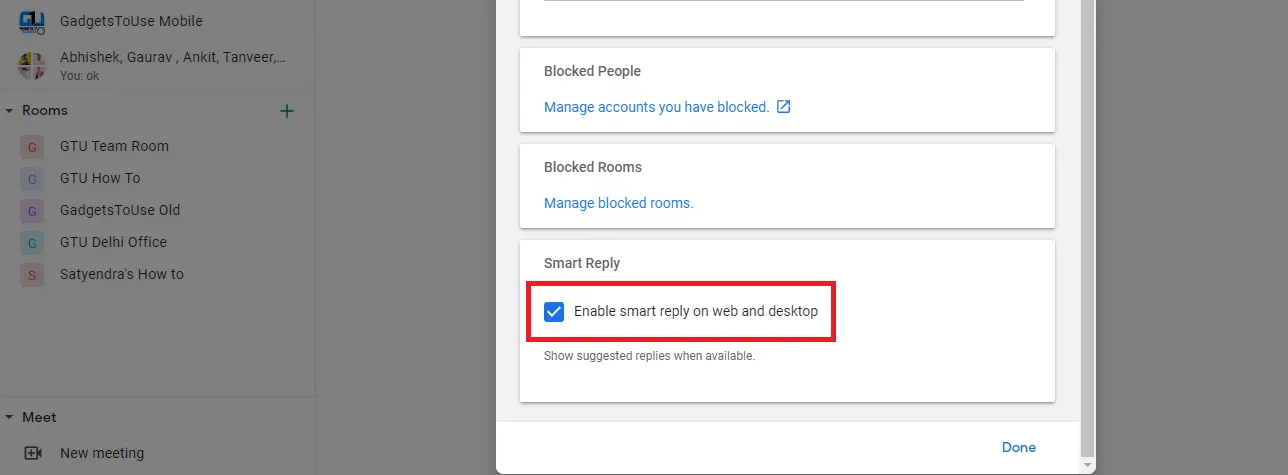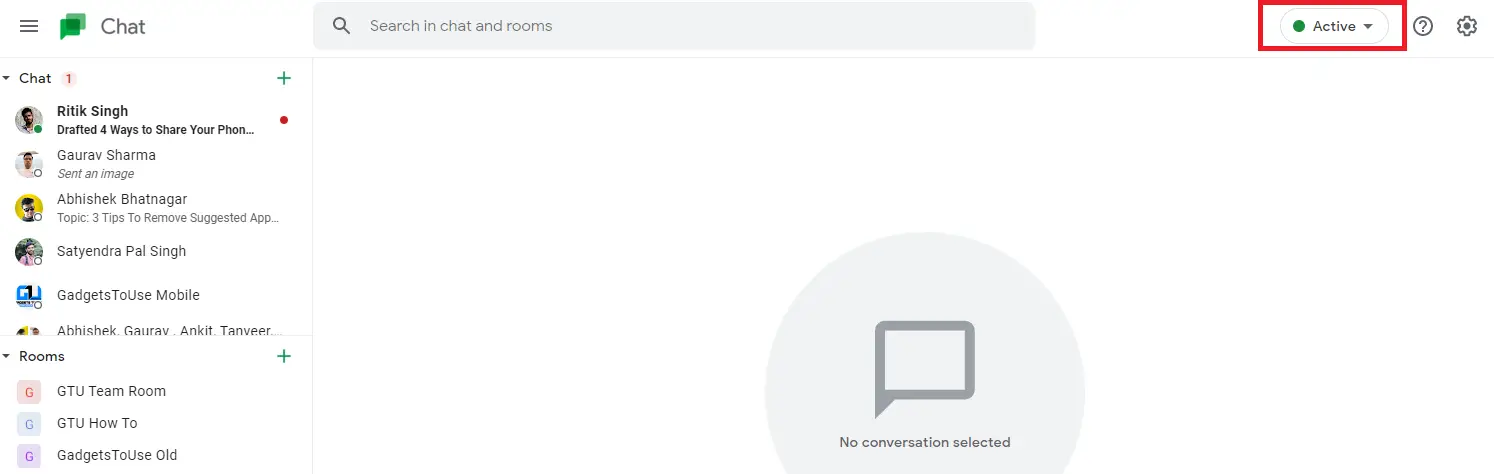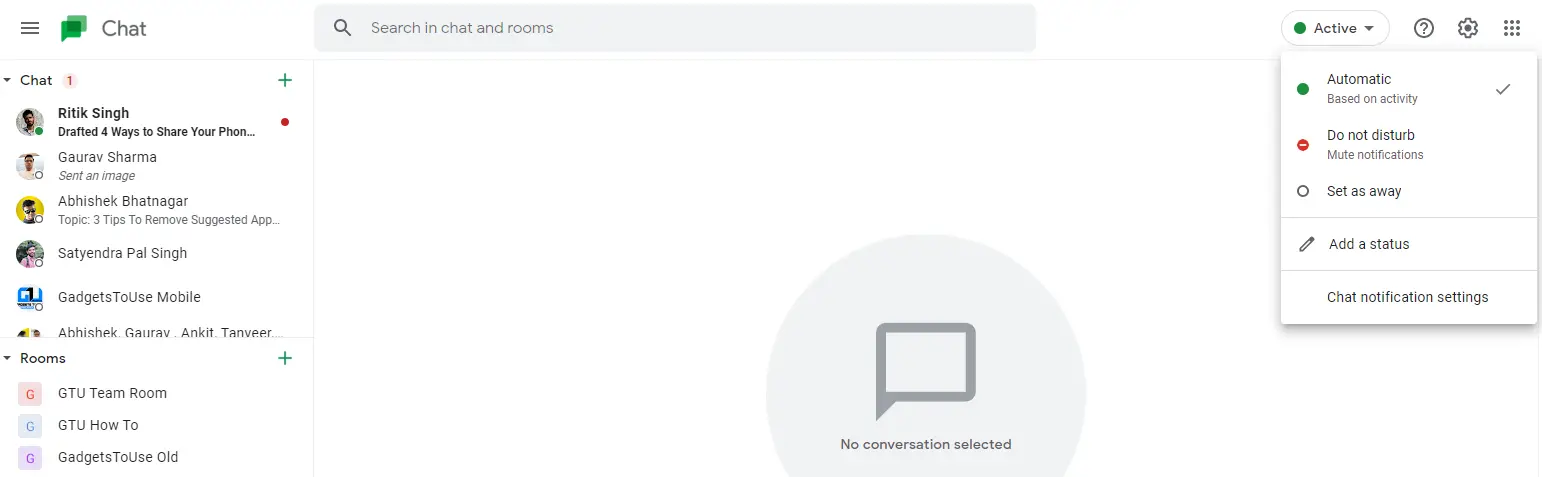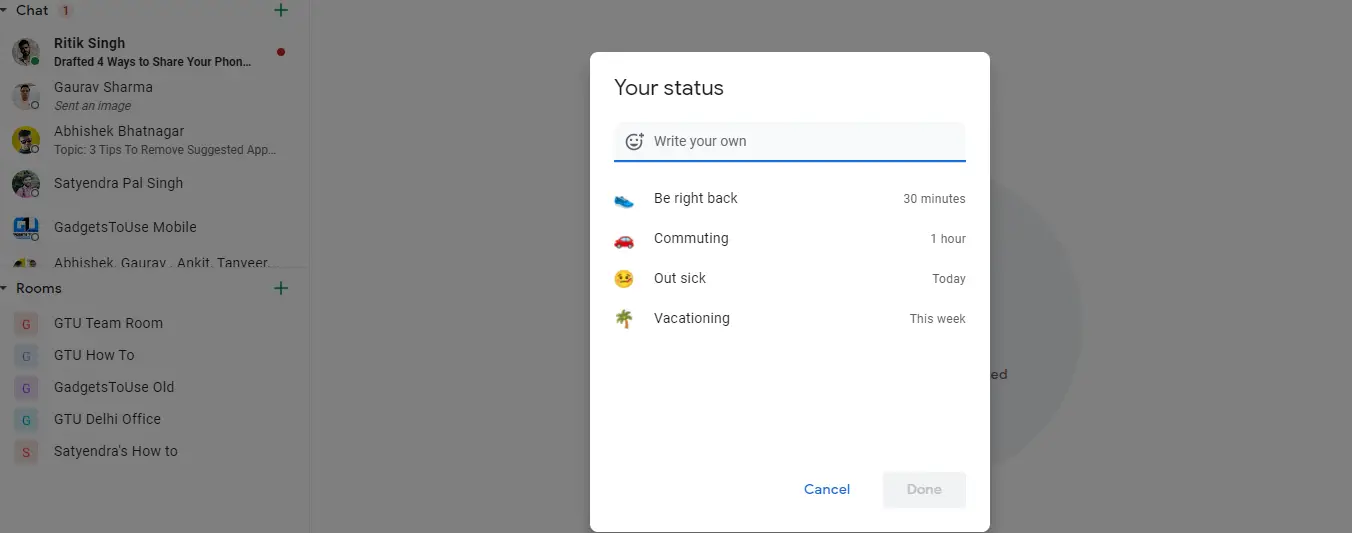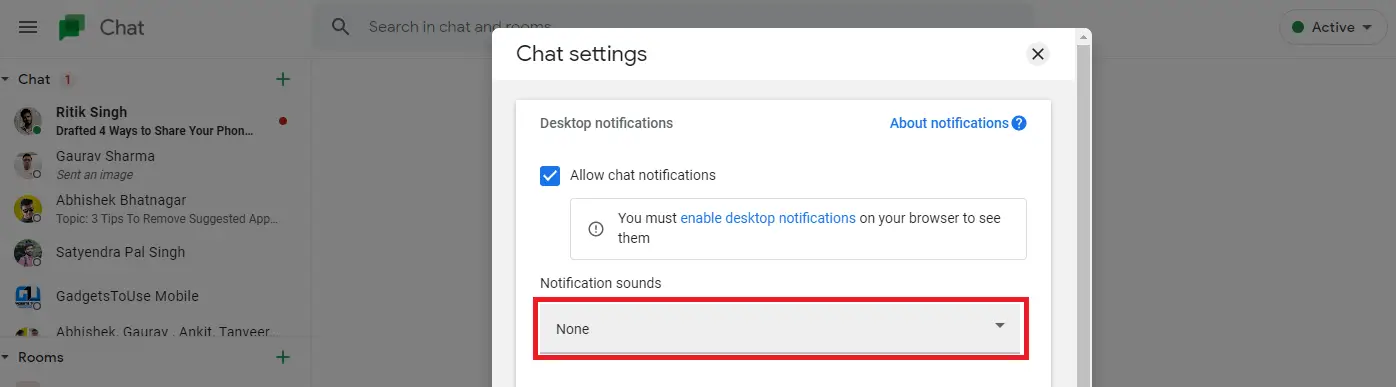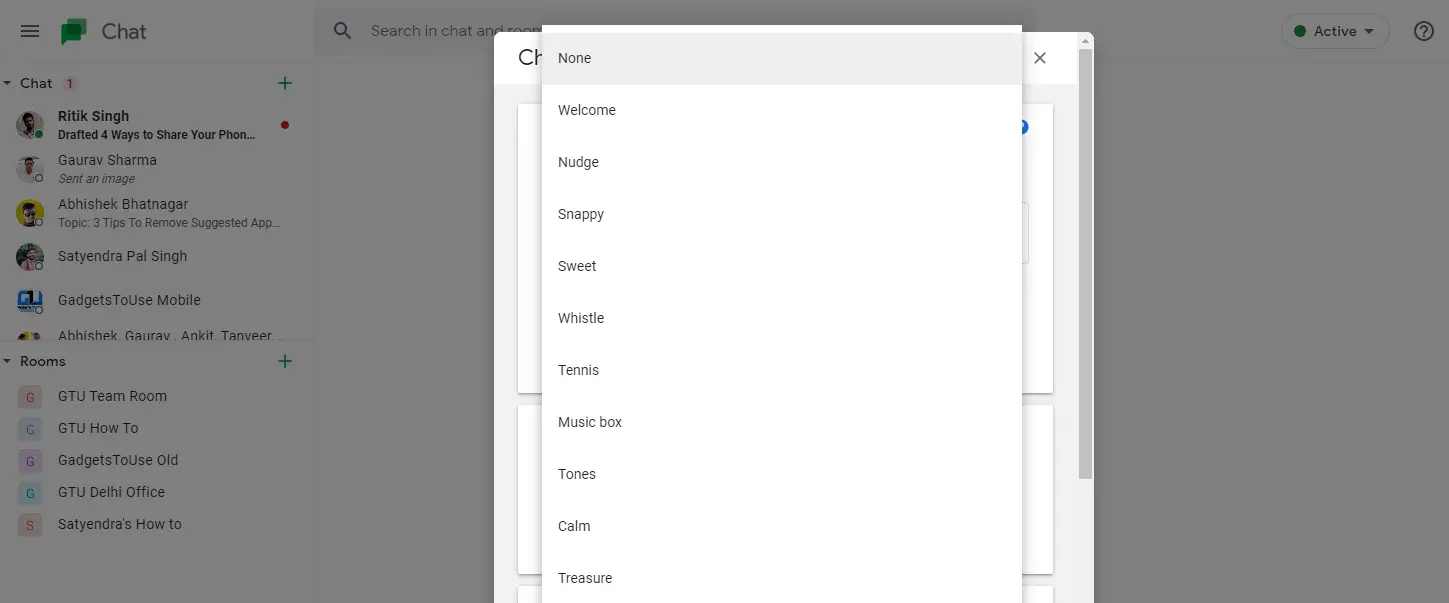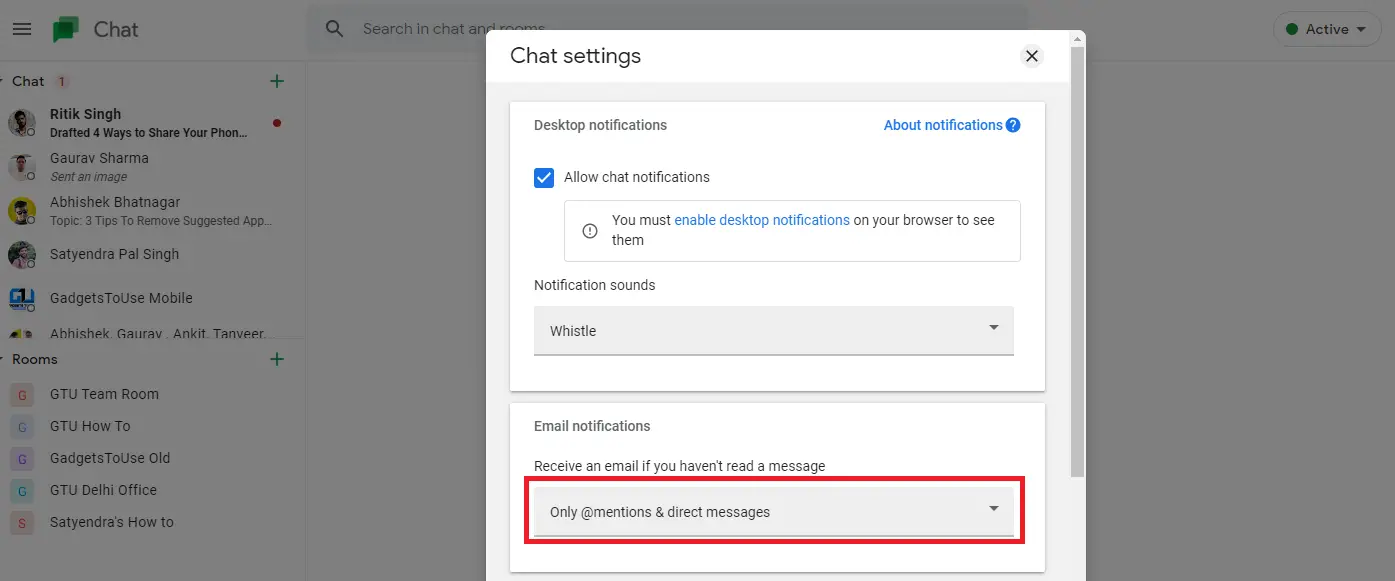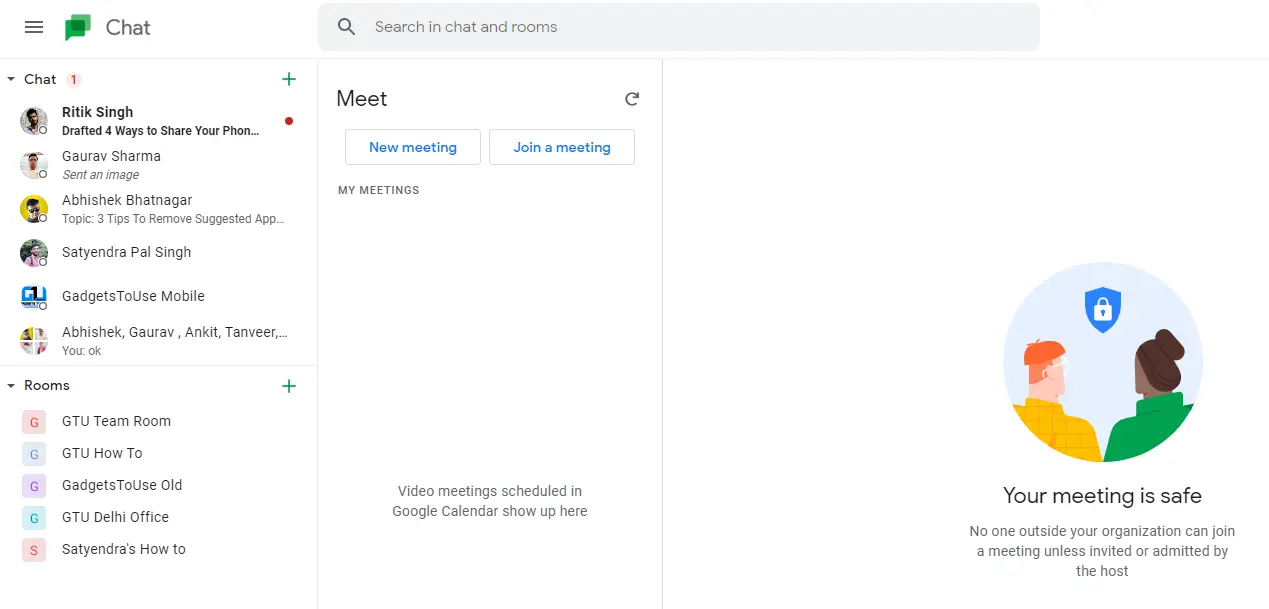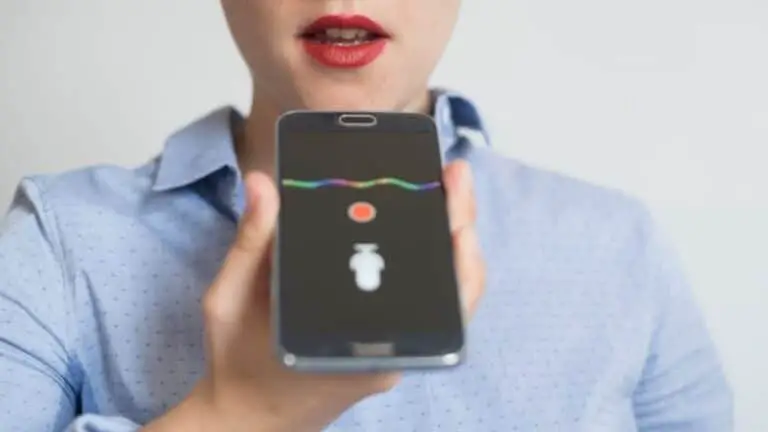7 tipů a triků pro Google Chat, abyste jej mohli používat jako profesionál
Google oznámil další službu zasílání zpráv, která nahradí jeho službu Hangouts, která sloužila ke komunikaci, zejména na pracovišti. Google Chat byl původně spuštěn pouze pro uživatele Google Workspace. Jakmile je však Hangouts oficiálně pozastaven, bude Google Chat k dispozici všem. Nyní používáme Google Chat na GTU a vybrali jsme z něj několik dobrých funkcí. Zde je tedy několik tipů a triků pro Google Chat, abyste mohli chat používat jako profík.
Tipy a triky pro Google Chat
Google Chat má podobné funkce Hangouts, jako je individuální a skupinový chat, a navíc doplňky jako místnosti, roboti, inteligentní odpovědi na stav. S Chatem můžete snadno pracovat s kolegy, například sdílet soubory z Disku a přiřazovat úkoly. Zde jsou některé úžasné funkce Google Chat:
Vytvořte místnosti a připojte se k nim
Se svým týmem můžete komunikovat a spolupracovat pomocí Místností ve službě Google Chat. Pokud jste uživatelem Google Workplace, zde je návod, jak v Chatu vytvořit místnosti a připojit se k nim.
1. Otevřete Google Chat v počítači a stiskněte tlačítko „ +"Vedle částí dole."
2. Nyní klikněte na „Vytvořit místnost“.
3. Poté zadejte název součásti. Můžete také přidat avatary z místnosti, což jsou v podstatě emodži.
3. Pokud chcete umožnit ostatním lidem mimo vaše pracoviště připojit se k této místnosti, aktivujte funkci „Povolit připojení lidem mimo vaši organizaci“.
4. Nakonec klikněte na „Vytvořit ".
To je vše. Chatovací místnost Google bude úspěšně vytvořena a vy můžete začít komunikovat se svým týmem.
Připojení k místnosti v chatu Google:
1. Otevřete Google Chat a klikněte na „ +"Vedle pokojů."
2. Poté klikněte na „Procházet místnosti“.
3. Nyní se v horní části seznamu zobrazí místnosti, do kterých jste byli pozváni. Můžete také vyhledat jeden s jeho názvem a najít.
4. Nakonec se k této místnosti připojíte kliknutím na „+“ nebo „Připojit se“.
Používejte roboty ve službě Google Chat
Google Chat má také roboty, což jsou automatické účty, které pomáhají uživatelům s určitými službami, jako je plánování schůzek nebo provádění určitých úkolů. V současné době má Chat roboty Google Drive a Meet společně s několika roboty třetích stran, jako jsou Zoom, GitHub, Trello, Zapier atd.
Zde je návod, jak používat robota v chatu:
1. Otevřete Google Chat v počítači a klikněte na „ + Vedle chatů vyberte „Najít robota“.
2. Budete přesměrováni do sekce robotů a uvidíte seznam robotů ve službě Google Chat.
3. Najděte požadovaného robota a klikněte na „ Add On, "
4. Vyberte „Zpráva“ a bude přidána do vašeho chatu. Můžete také vybrat „Přidat do místnosti“ a přidat je do místnosti nebo do skupinového chatu.
Když přidáte robota, začne se zobrazovat ve vašich chatech. S těmito roboty si pak můžete povídat a plnit úkoly.
Povolit inteligentní odpovědi
Google Chat má také funkci inteligentních odpovědí, stejně jako inteligentní odpovědi v Gmailu. Pomocí strojového učení nabízí možné reakce na konverzace v chatu. Tuto funkci zapnete nebo vypnete takto:
1. Otevřete Google Chat na ploše a vstupte kliknutím na ikonu ozubeného kola v pravém horním rohu Parametry.
2. Zde klikněte Chytrý rodpověď v nabídce.
3. Nyní můžete zaškrtnutím nebo zrušením zaškrtnutí políčka „Povolit inteligentní odpověď na webu a ploše“ tuto funkci povolit nebo zakázat.
Nastavit stav
Stejně jako ostatní populární služby pro zasílání zpráv můžete také nastavit stav v Google Chat. Ve výchozím nastavení zobrazuje „Aktivní“, když jste online, ale můžete jej nastavit na „Nerušit“ nebo „Pryč“. Můžete také nastavit vlastní stav, stejně jako denní výlety, nemoci atd.
Zde je návod, jak nastavit stav na Google Chat:
1. Otevřete Google Web na ploše.
2. Nyní uvidíte v pravém horním rohu poblíž ikony nastavení stav „Aktivní“.
3. Klikněte na Aktivní a zobrazí se rozevírací nabídka, ze které můžete vybrat další stavy jako „Nerušit“ nebo „Nastavit jako pryč“.
4. Pokud chcete nastavit vlastní stav, můžete v dolní části tohoto rozevíracího seznamu kliknout na „Přidat stav“.
5. Na další stránce napište svůj vlastní stav nebo vyberte ze stavů uvedených jako „Vrať se“, „Cestování“, „Na nemocenské dovolené“ nebo „Dovolená“.
Změňte zvuk oznámení
Ve výchozím nastavení má Google Chat zvuk upozornění, který není příliš hlasitý, a pokud se vám tolik nelíbí, můžete jej kdykoli změnit. Zde je návod, jak změnit zvuk oznámení v chatu Google:
1. Otevřete Google Chat ve svém počítači.
2. Nyní klikněte na ikonu Nastavení (ozubené kolo) vpravo nahoře.
3. Na stránce Nastavení chatu uvidíte možnosti „Zvuky oznámení“.
4. Pod touto možností je rozevírací nabídka, ze které můžete pro své zprávy vybrat jiný zvuk upozornění.
Vezměte prosím na vědomí, že v tuto chvíli můžete používat pouze možnosti z vašich dat od Googlu, nikoli vlastní zvuk podle vašeho výběru.
Povolit e -mailová oznámení
Pokud nemůžete být v chatu Google stále aktivní a zmeškat některé zprávy, můžete zapnout e -mailová oznámení. Kdykoli tedy zprávu zmeškáte, dostanete od ní e -mail na připomenutí. Tuto funkci aktivujete takto:
1. Otevřete Google Chat a přejděte na nastavení chatu kliknutím na ikonu ozubeného kola.
2. Nyní na stránce nastavení uvidíte možnost „E -mailová oznámení“.
3. Níže je další možnost - „Přijmout e -mail, pokud jste zprávu nečetli“ a kliknutím na rozbalovací nabídku níže vyberte požadovanou možnost.
4. Pokud chcete dostávat e -mailová oznámení, vyberte možnost „Pouze zmínky a přímé zprávy“. V opačném případě můžete vybrat „Vypnuto“, pokud nechcete dostávat e -maily.
Zahajte schůzku nebo se k ní připojte
Prostřednictvím služby Google Chat můžete také zahájit schůzku Google Meet nebo se k ní připojit. Na levé straně obrazovky chatu, kde jsou uvedeny všechny chaty a místnosti, se dole zobrazí možnost „Meet“. Klikněte na něj a zobrazí se „Nová schůzka“ a „Moje schůzky“.
Kliknutím na „Moje schůzky“ se otevře okno Google Meet, kde můžete buď zahájit novou schůzku, nebo se připojit ke schůzce, na kterou jste byli pozváni.
Toto jsou tedy nejlepší tipy a triky Google, které můžete vyzkoušet, když začnete používat tuto novou chatovací službu Google. Chcete -li získat další z těchto tipů a triků, sledujte nás!