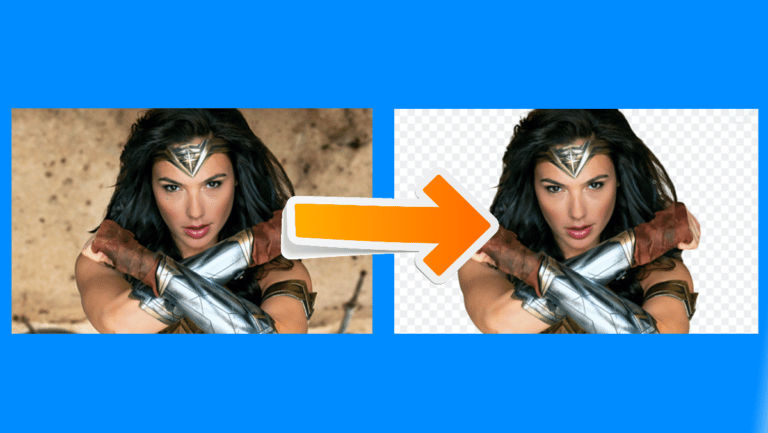4 způsoby bezplatného záznamu obrazovky v systému Windows 10 (bez vodoznaku)
Možná budete chtít zaznamenat obrazovku počítače z různých důvodů. Může se jednat o záznam výukových programů, prezentací nebo jen o nahrání problému, který se ukáže ostatním. Ať už je důvod jakýkoli, je velmi snadné nahrávat obrazovku v systému Windows 10 stejně jako nahrávání obrazovky na telefonu. Ačkoli neexistuje speciální funkce nahrávání obrazovky, zde jsou čtyři různé způsoby Nahrávání obrazovky v systému Windows 10 zdarma bez vodoznaku.
Přečtěte si také | Jak udržet okno vždy v popředí v systému Windows 10 a macOS
Obrazovka záznamu v systému Windows 10 zdarma bez vodoznaku
Od používání softwaru třetích stran až po vyzkoušení funkce nahrávání skryté obrazovky, zde je několik snadných a bezplatných způsobů, jak zaznamenat obrazovku na libovolném počítači se systémem Windows 10.
Metoda 1 - Windows 10 vestavěný herní panel
Předinstalovaný herní panel Xbox byl určen k nahrávání herních klipů. Lze jej však použít i k záznamu dalších položek na obrazovku. Pokud byla v minulosti odebrána aplikace Xbox a Xbox Game Bar z Microsoft Store, můžete je znovu nainstalovat.
Než začnete, uvědomte si, že ne všechny počítače se systémem Windows 10 mohou nahrávat na obrazovku pomocí herního panelu. Funguje to pouze v případě, že grafická karta vašeho notebooku podporuje jeden ze tří kodérů: Intel Quick Sync H.264, Nvidia NVENC nebo AMD VCE.
V nastavení aktivujte herní lištu
- otevřený nastavení na tvém počítači.
- Klikněte na Hry.
- Na další obrazovce zkontrolujte, zda je povolen herní panel.
- V opačném případě aktivujte tlačítko pro " Aktivujte herní panel Xbox, abyste mohli nahrávat například herní klip. "
Povolit nahrávání obrazovky
- tisk Klávesa Windows + G na vaší klávesnici otevřete Game Bar. Aplikaci Game Bar můžete také otevřít ručně z nabídky Start.
- Pokud se zobrazí výzva, klepněte na „Ano, je to hra“.
- Nyní stiskněte tlačítko Záznam zahájíte nahrávání. Můžete také stisknout Klávesa Windows + Alt + R. spusťte nahrávání obrazovky počítače.
- K zastavení nahrávání obrazovky použijte stejné tlačítko nebo kombinaci kláves.
Zaznamenané soubory lze zobrazit kliknutím na „Zobrazit všechny snímky“. Game Bar nepodporuje nahrávání obrazovky pro Desktop a Průzkumník souborů.
Metoda 2 - Microsoft PowerPoint
Pokud je na vašem počítači nainstalován Microsoft PowerPoint, nemusíte nahrávání obrazovky hledat nikde jinde. Ano, obrazovku systému Windows 10 můžete zaznamenat pomocí aplikace PowerPoint. Níže je uvedeno, jak jej můžete použít k záznamu a uložení videa na obrazovce.
Obrazovka záznamu pomocí aplikace PowerPoint
- Spusťte na počítači Microsoft PowerPoint.
- Otevřete prázdnou prezentaci.
- Jakmile je prezentace otevřená, klikněte na vložit na panelu nástrojů v horní části.
- Pak klikněte na tlačítko Záznam obrazovky úplně vpravo.
- Nyní vyberte oblast obrazovky, kterou chcete zaznamenat.
- zmáčkni Záznam spusťte nahrávání obrazovky.
- Až budete hotovi, nahrávání zastavíte dalším kliknutím. Nevidíte možnost? Najeďte myší na horní část obrazovky.
Uložit soubor videa
- Záznam obrazovky bude automaticky integrován do prezentace.
- Chcete -li jej uložit jako video soubor do počítače, klikněte na něj pravým tlačítkem.
- Poté vyberte Uložit média jako a vyberte, kam ho chcete uložit.
- Záznam obrazovky bude uložen jako video soubor MP4 do požadované složky.
Metoda 3 - Apowersoft Free Online Screen Recorder
Online rekordér obrazovky Apowersoft je nástroj založený na prohlížeči, který vám umožňuje zaznamenat obrazovku počítače se systémem Windows. Chcete -li jej použít, navštivte tuto stránku a klikněte na Zahájit nahrávání> Stáhnout spouštěč. Jakmile se spouštěč stáhne, otevřete jej a můžete začít.
Online rekordér obrazovky je lehký, bezplatný a nepřekáží vodoznakům. Umožňuje také nahrávat zvuk systému vedle zvuku mikrofonu. Kromě toho můžete vedle sebe nahrávat videa z webové kamery, což může být užitečné při vytváření návodů.
All-inclusive, nemusí být ideální pro hry pro nahrávání obrazovky, ale je to víc než dost, pokud chcete nahrávat výukové programy nebo prezentace.
Metoda 4- OBS Studio
OBS Studio je software pro nahrávání obrazovky s bohatými funkcemi pro Windows 10. Můžete jej použít pro nahrávání videa a živé vysílání bez vodoznaku, reklamy nebo časového omezení.
Jedná se o open source program, který vám umožňuje nahrávat na celou obrazovku nebo okno se zvukem systému nebo mikrofonu a videem z webové kamery. Můžete také současně nahrávat záznam a živé vysílání na YouTube, Twitch a další.
Může to však být zdrcující a pro začátečníky může být obtížné ho používat. Aby to bylo jednodušší, níže jsou kroky k záznamu obrazovky Windows 10 pomocí OBS Studio.
- Stáhněte si a nainstalujte OBS Studio z oficiálních stránek.
- Otevřete aplikaci a vyberte Capture d'écran v části Zdroje. Pokud tuto možnost nevidíte, klikněte na „+“ a ručně přidejte snímek displeje.
- Pak klikněte na tlačítko Zahajte nahrávání vpravo dole spusťte nahrávání obrazovky.
Potýkáte se s problémem černé obrazovky v nahrávkách OBS?
Toto je běžný problém, kdy může OBS Studio vytvářet nahrávky na černé obrazovce bez videa v systému Windows 10. Pokud ano, zde je oprava, kterou musíte dodržet:
- otevřený nastavení z nabídky Start systému Windows.
- Zde klikněte na Systém> Displej.
- Přejděte dolů a klikněte Nastavení grafiky.
- Klikněte na Přehlédnout a vyberte spustitelný soubor OBS Studio. Výchozí umístění je C: Program Files obs-studio bin 64bit obs64.exe.
- Jakmile je OBS Studio přidáno, klepněte na něj a vyberte možnosti.
- vybrat Úspora energie a klikněte uložit.
To by mělo vyřešit problém s černou obrazovkou v OBS Studio. Pokud to však stále nefunguje, opakujte kroky a místo úspory energie vyberte Vysoký výkon.
Balení - nahrávání obrazovky Windows 10 bez vodoznaku
Toto jsou čtyři nejlepší způsoby bezplatného filtrování záznamu na počítači s Windows 10. Většinou osobně používám PowerPoint k záznamu obsahu na obrazovku počítače. Každopádně, co k tomu použijete? Dejte mi vědět v níže uvedených komentářích. Sledujte další podobné články.
Přečtěte si také 3 způsoby, jak odebrat Aktivovat vodoznak Windows ve Windows 10
Několik dalších užitečných tipů a triků pro vás