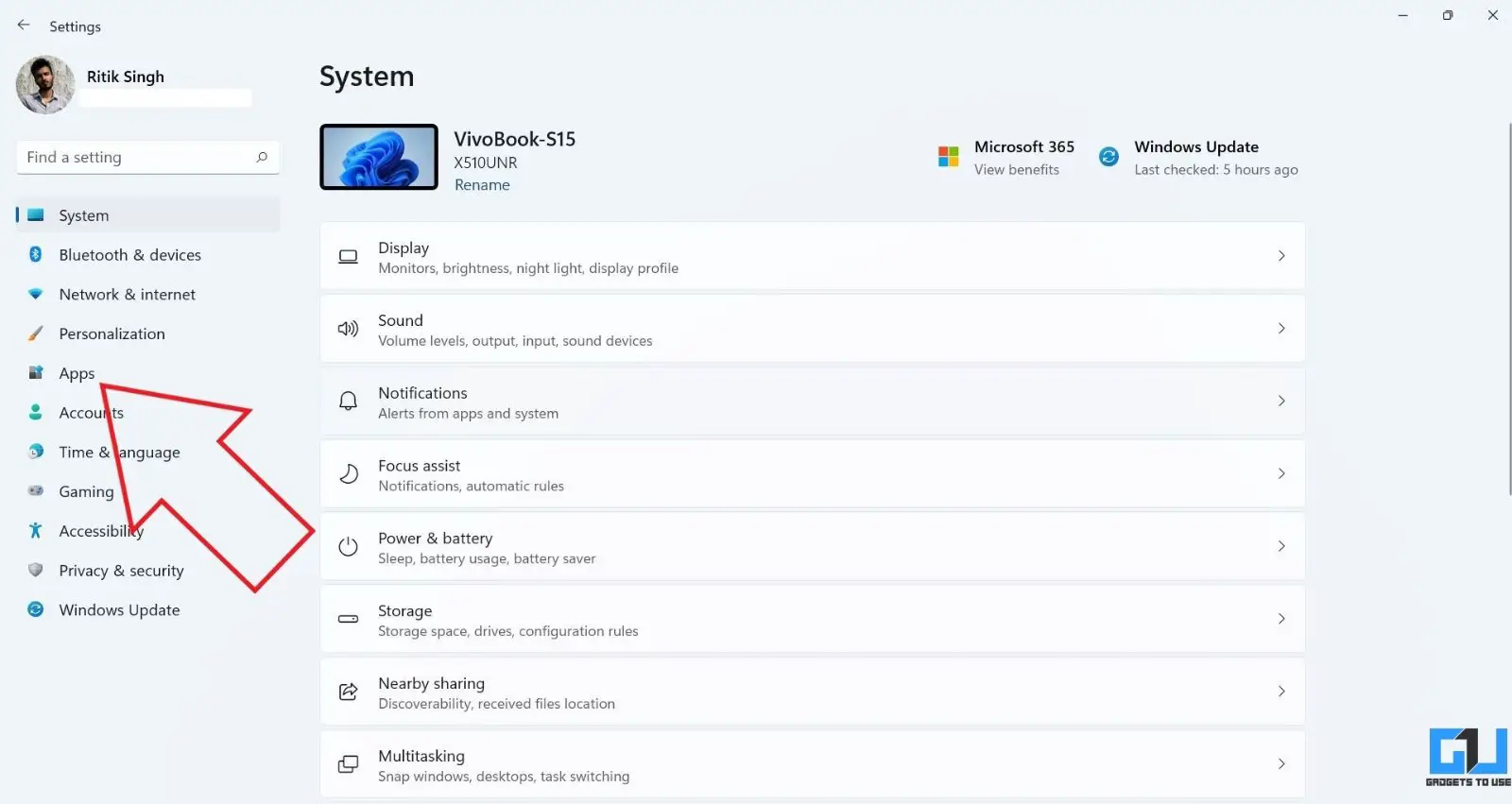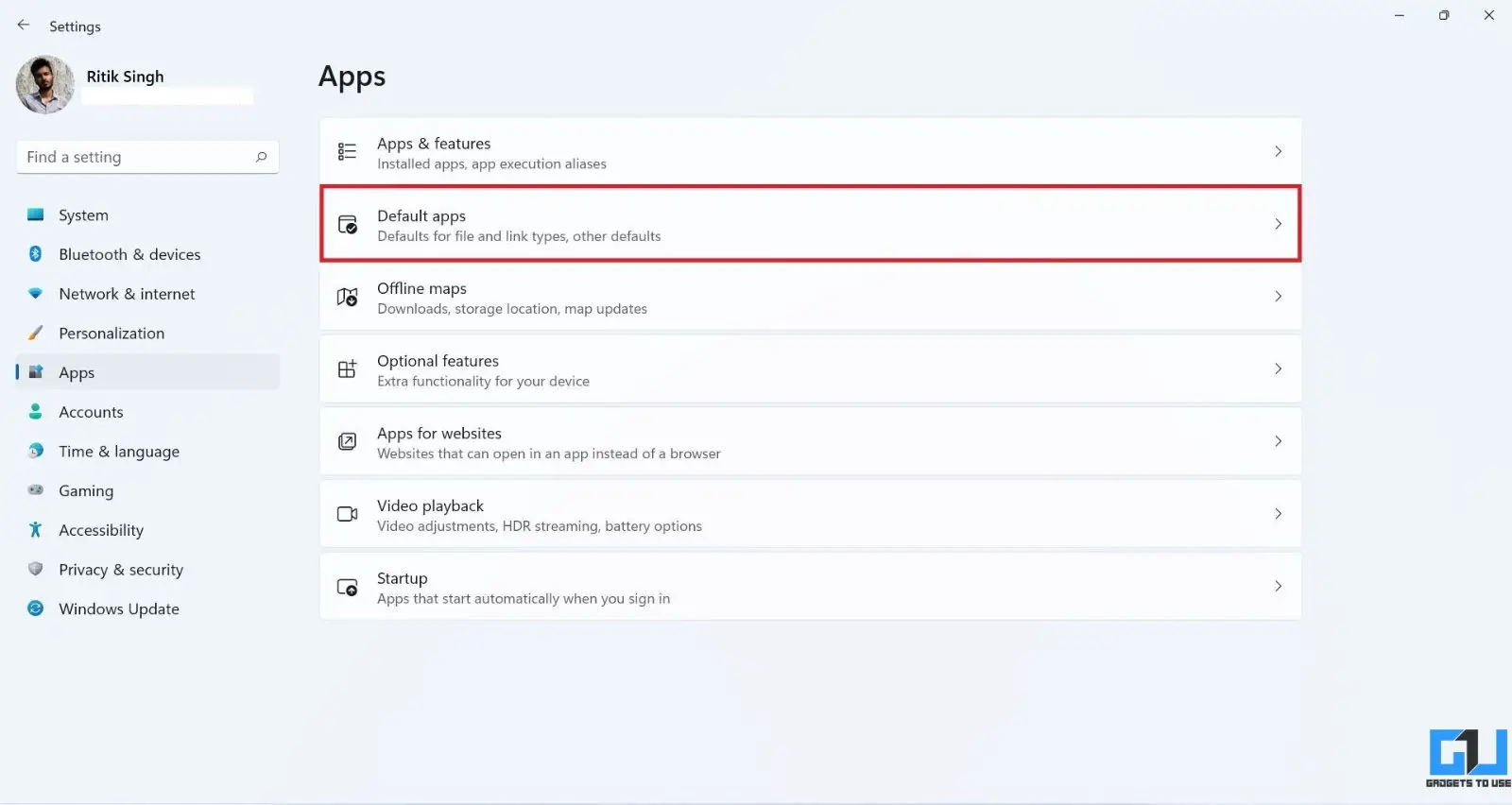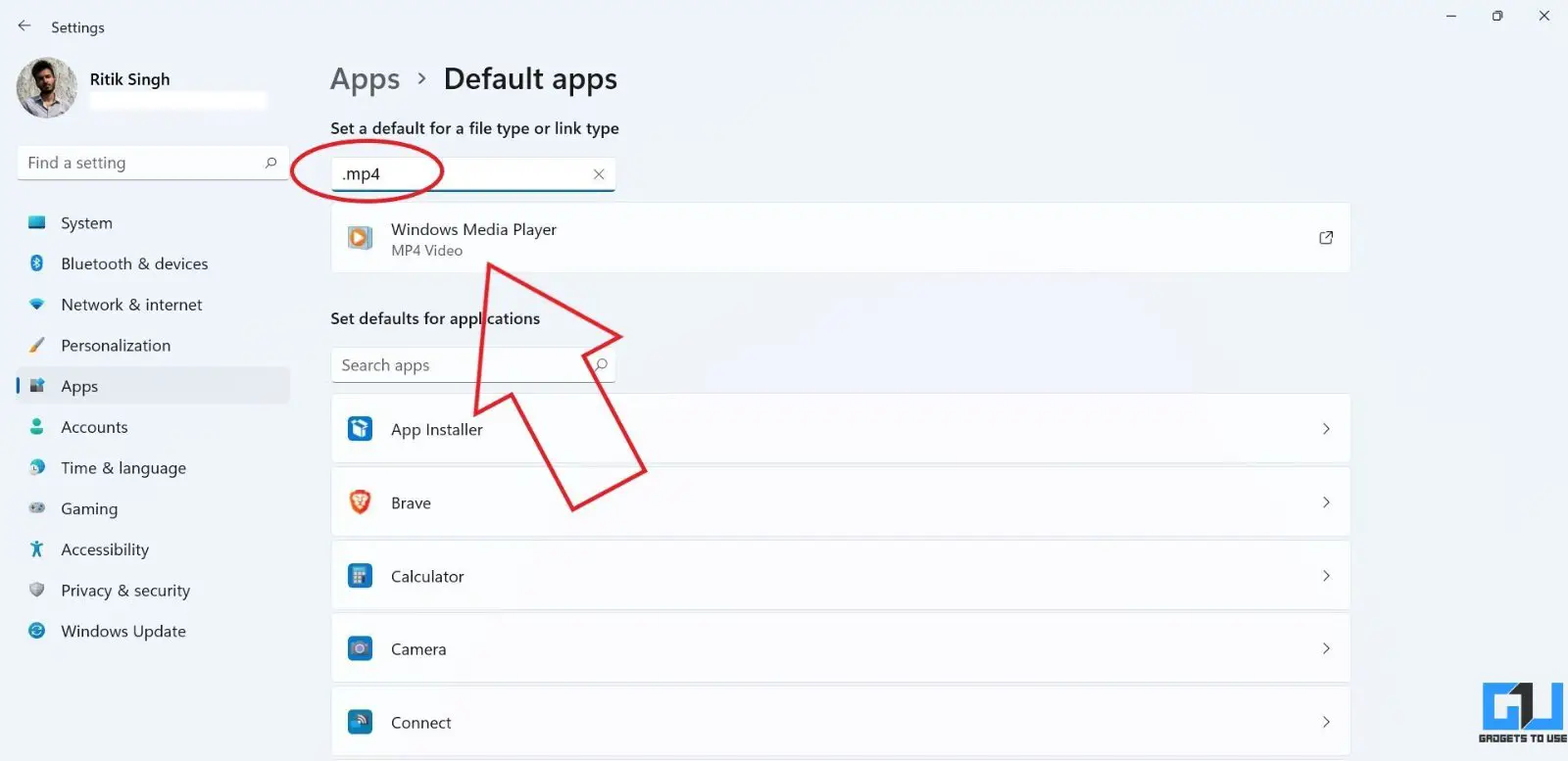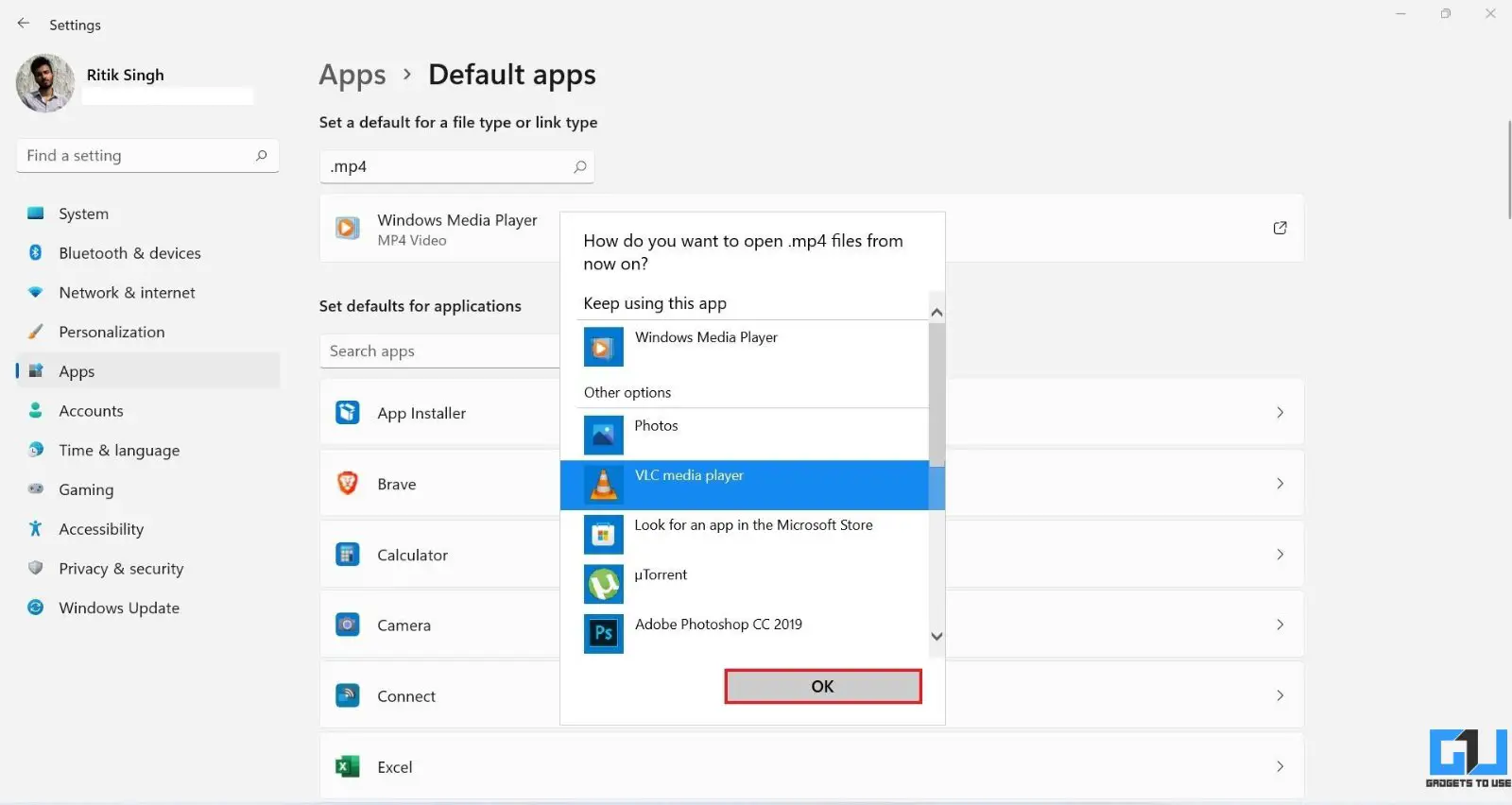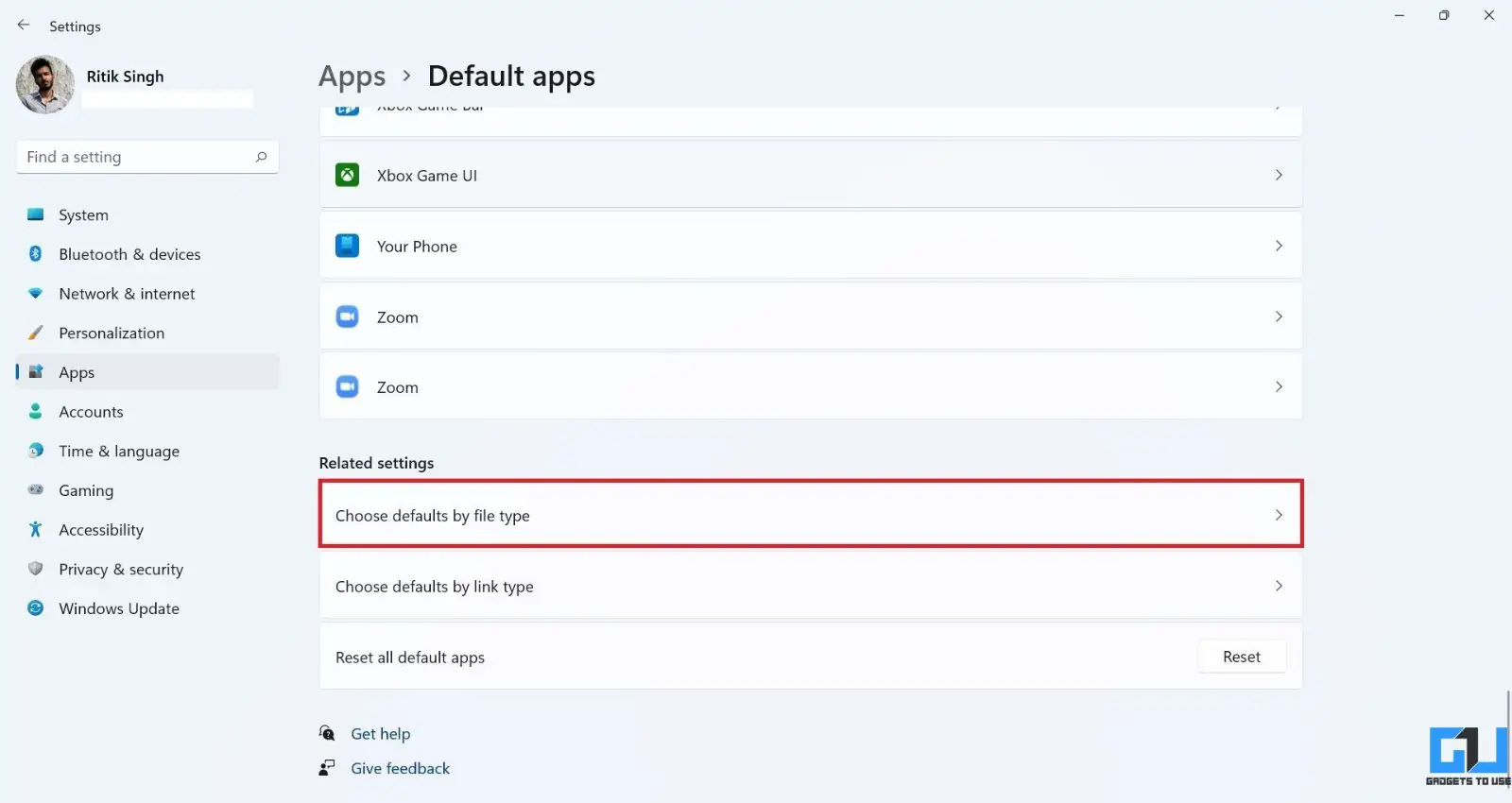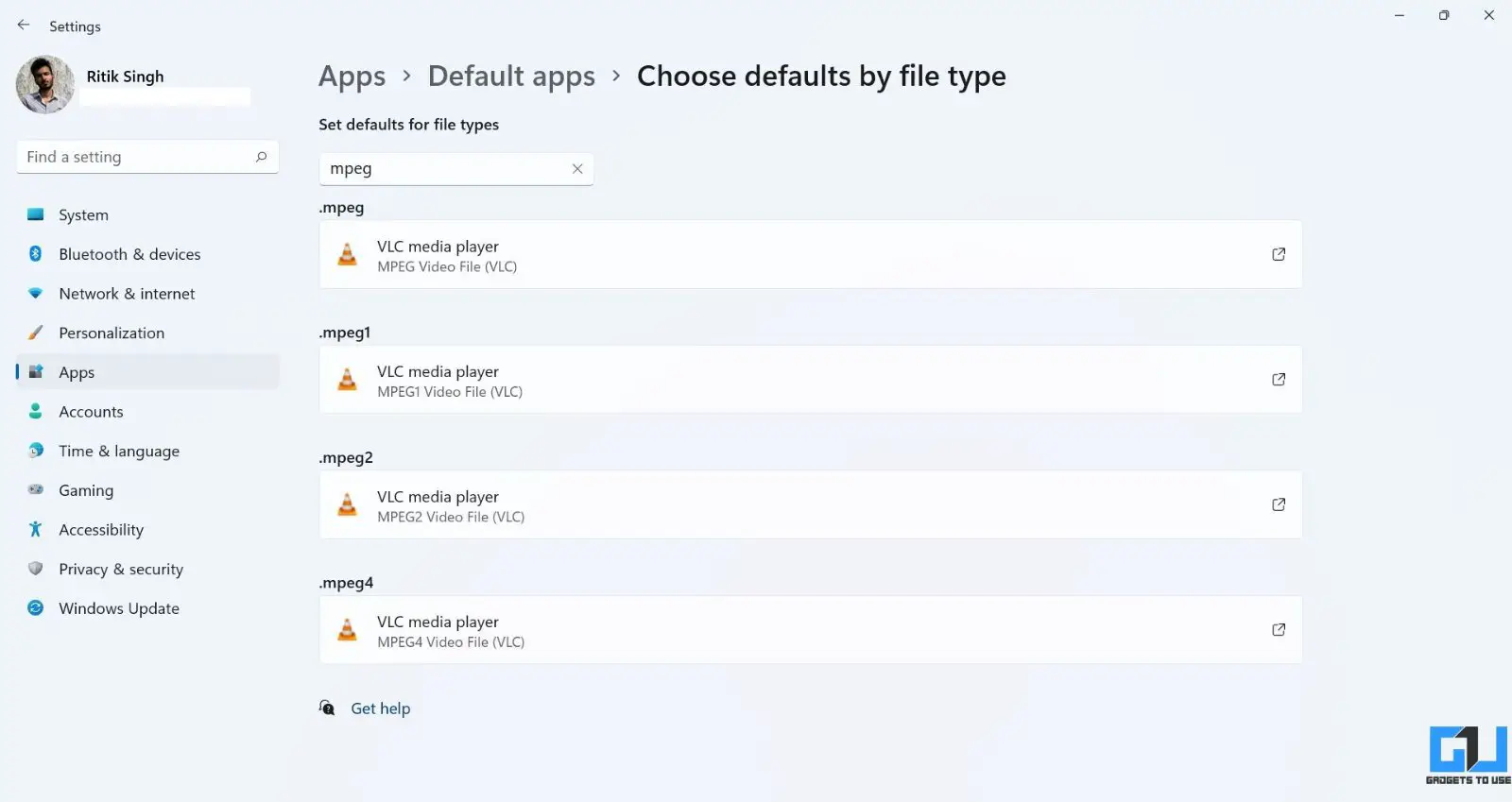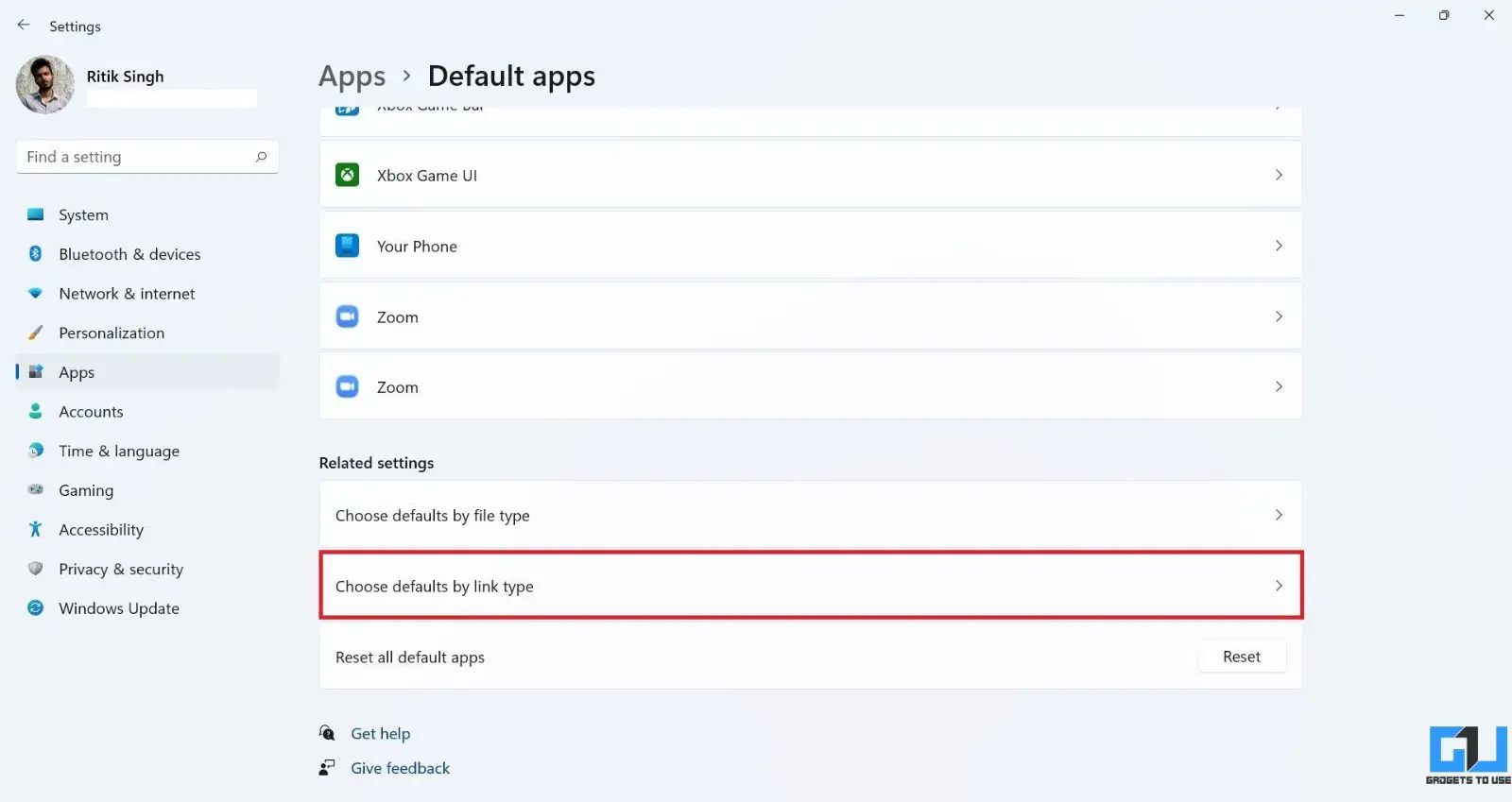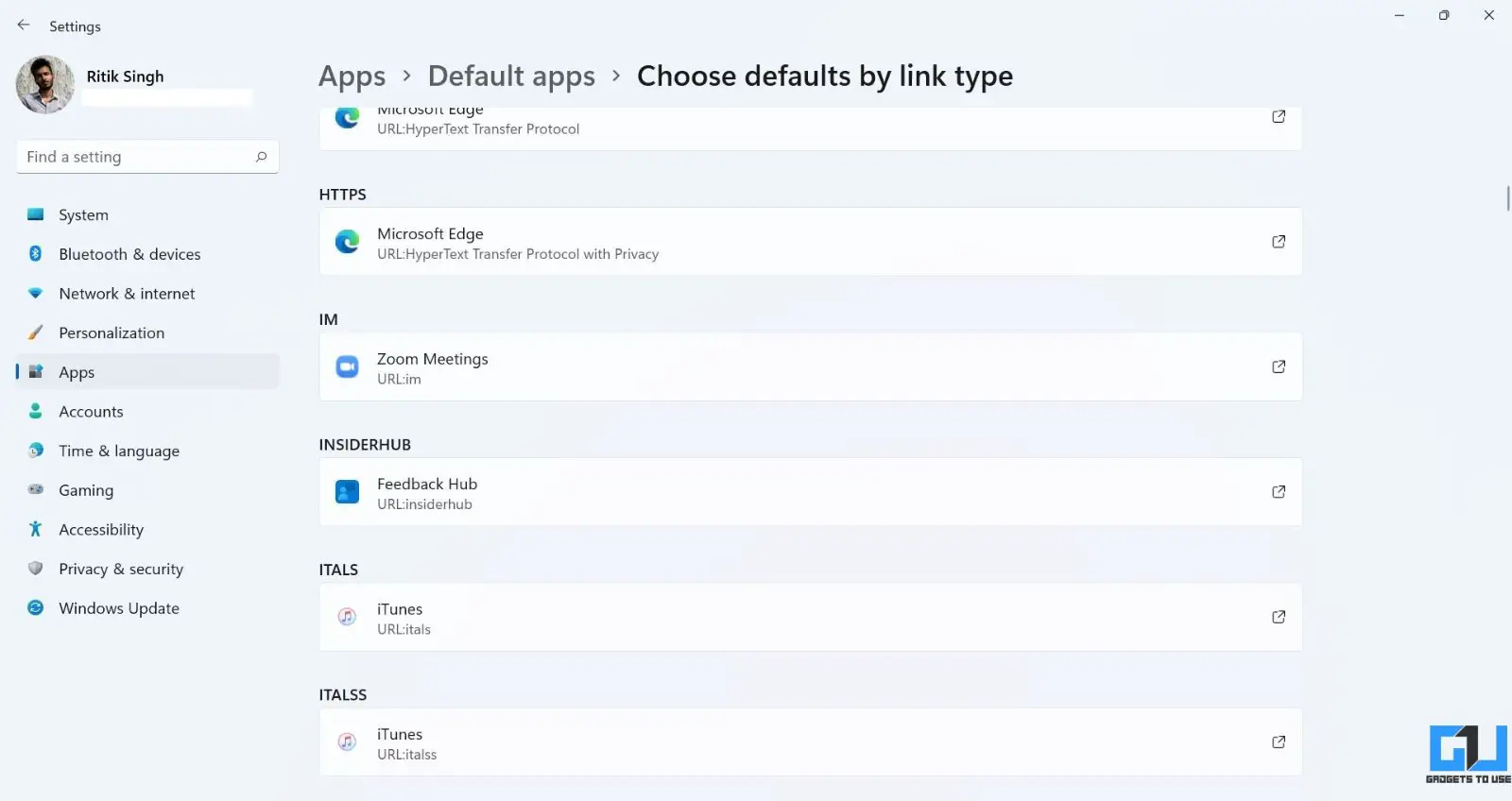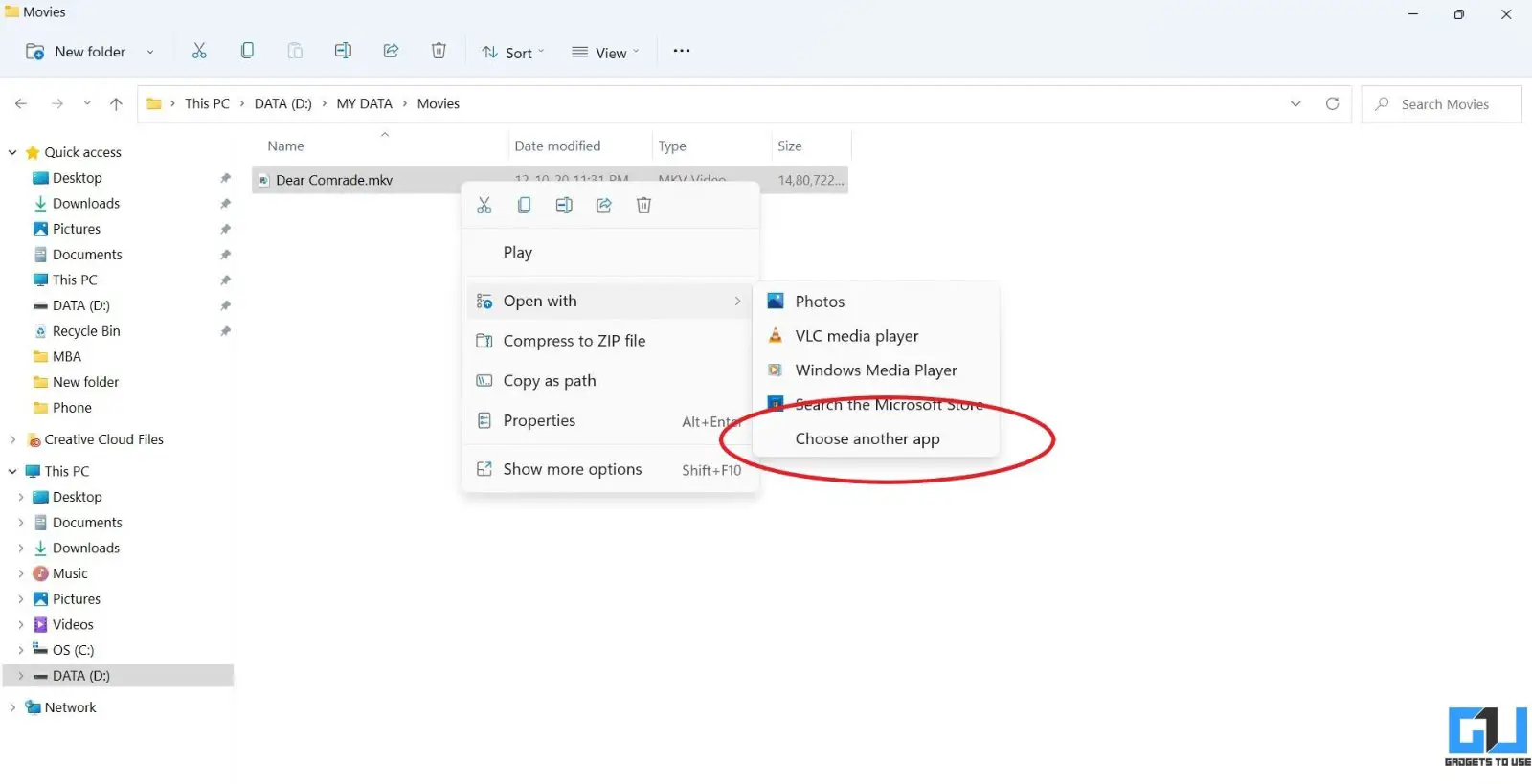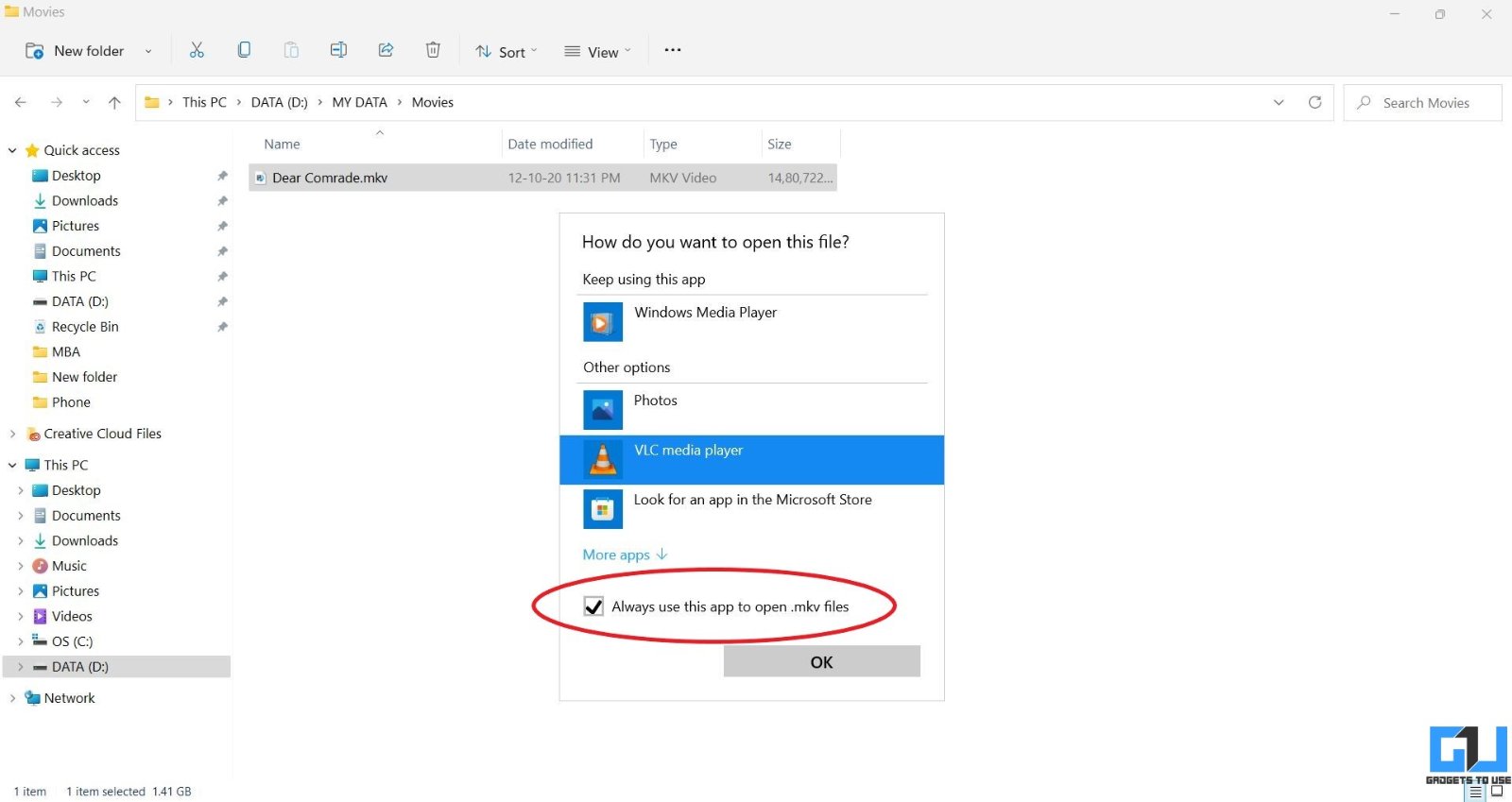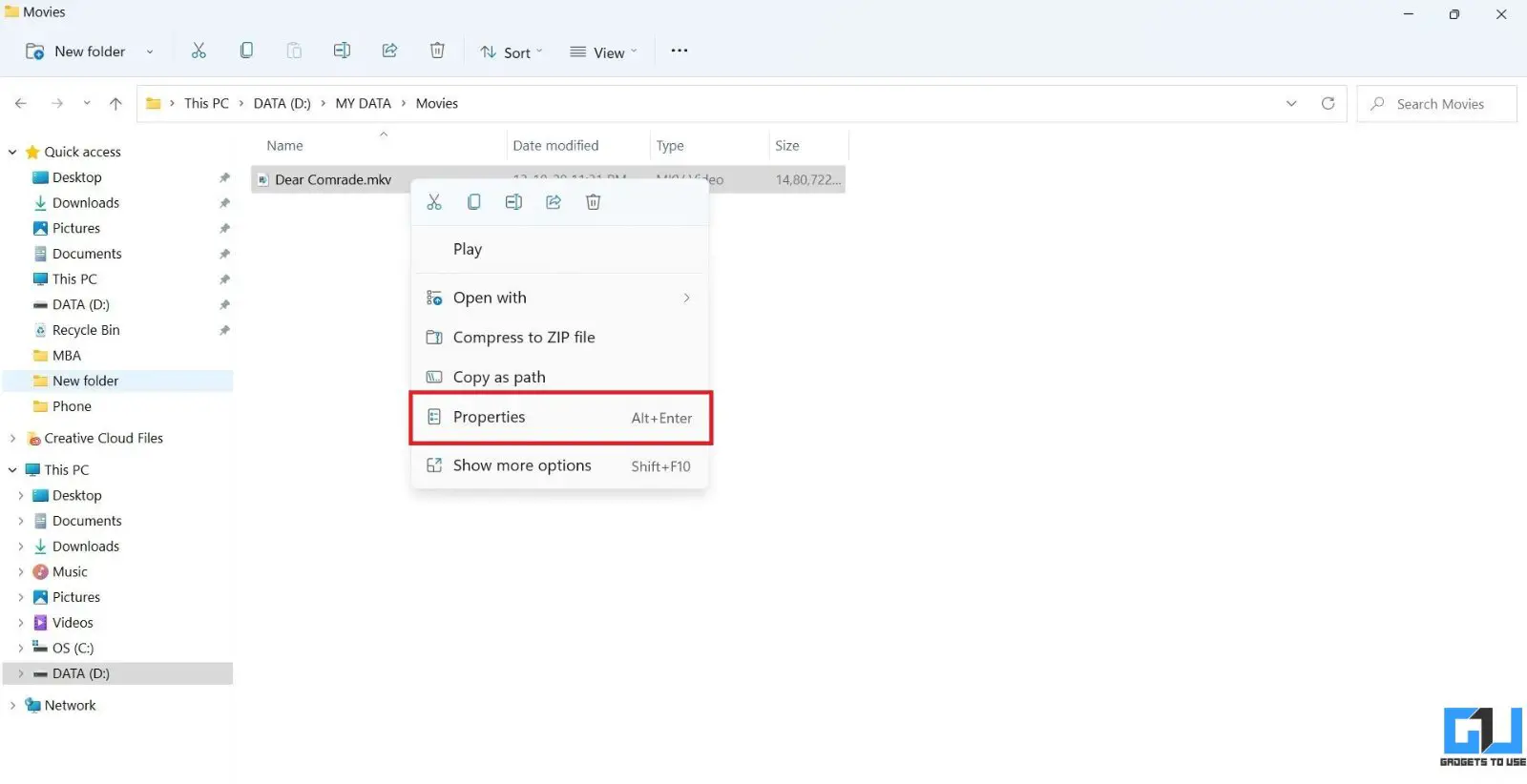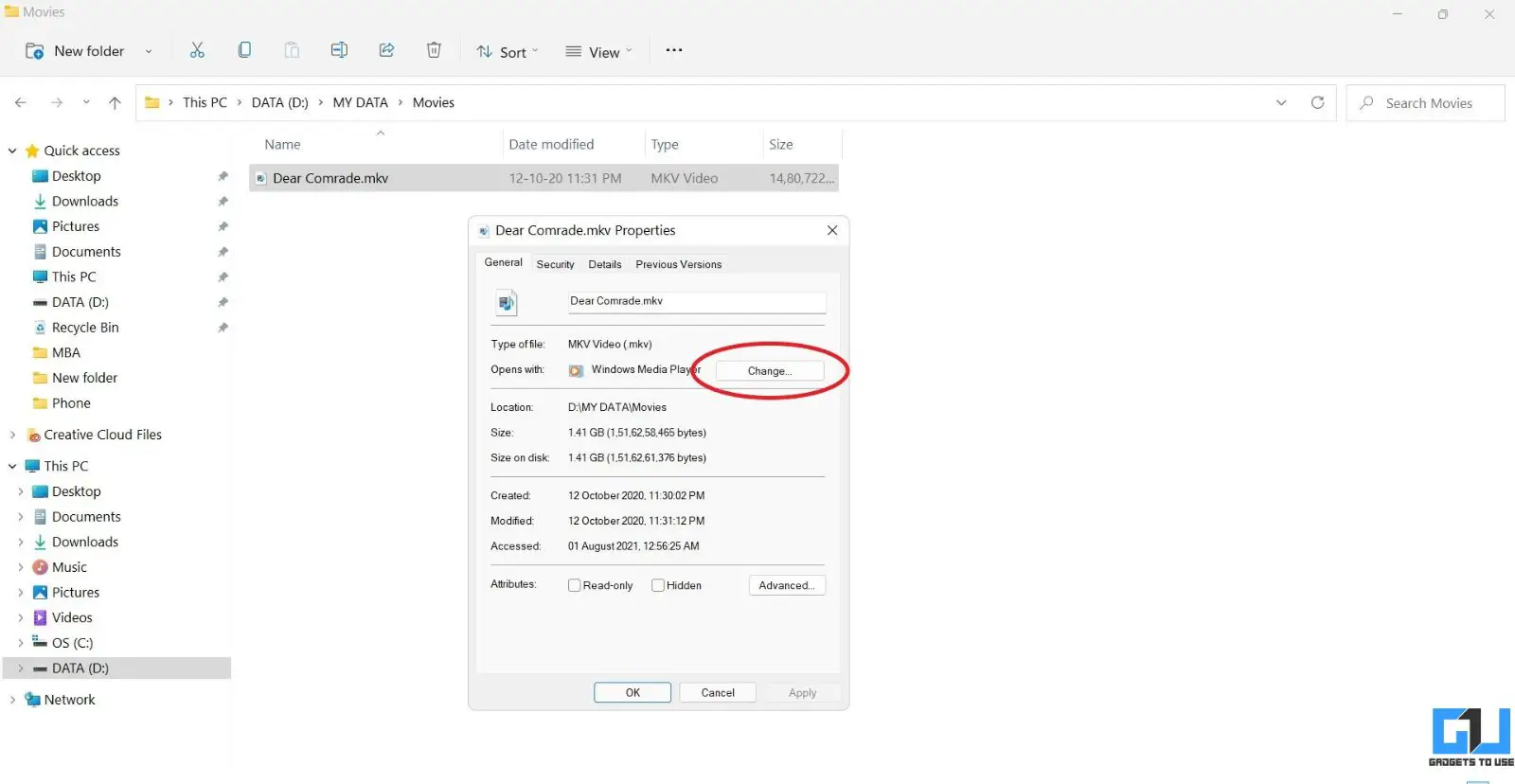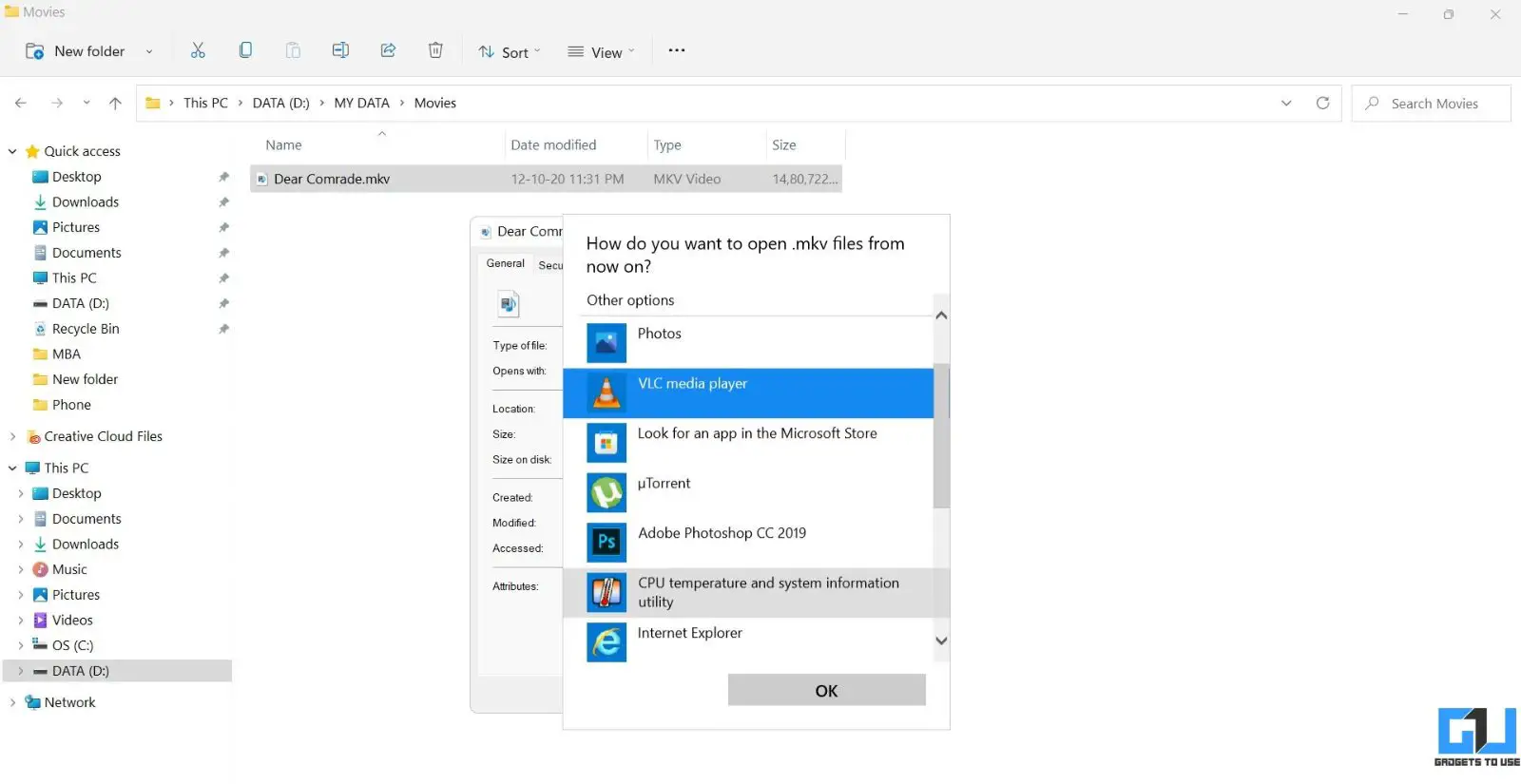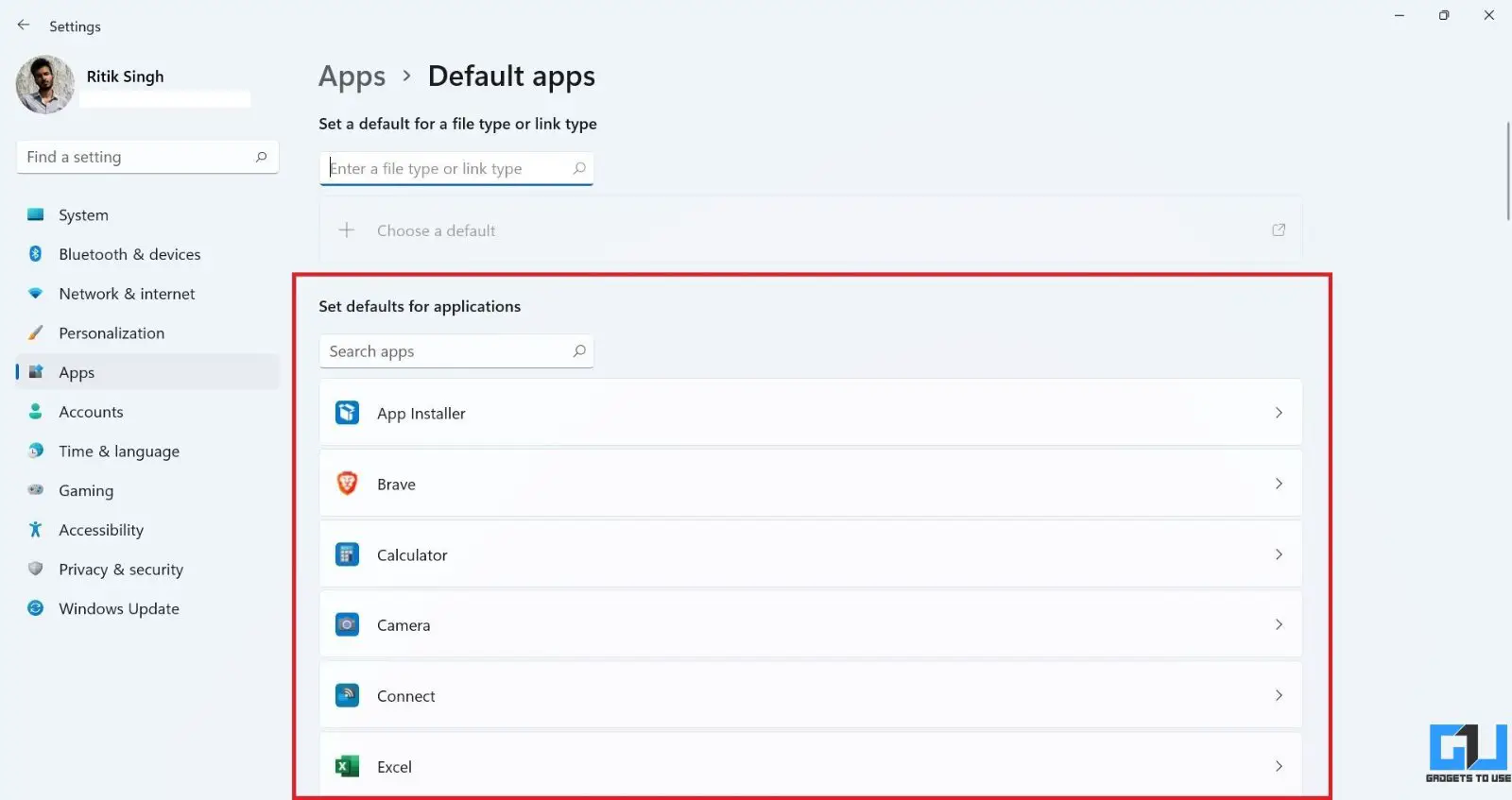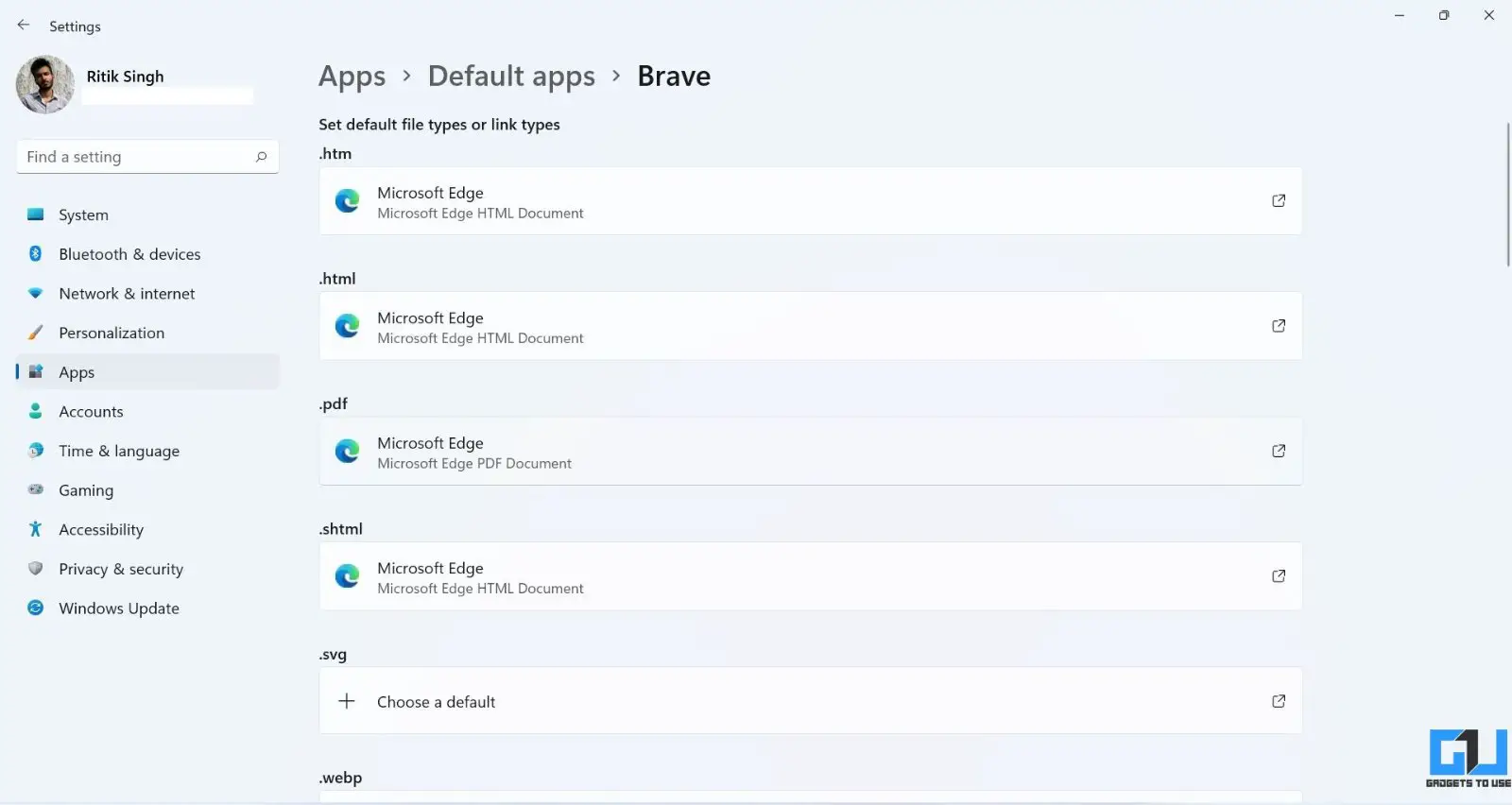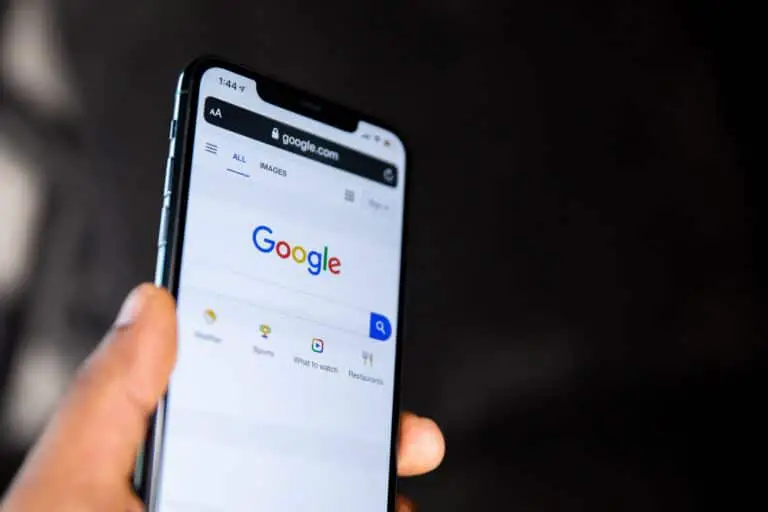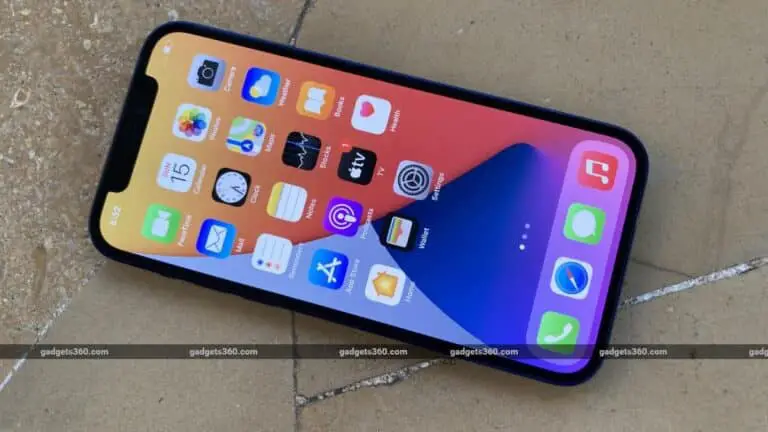3 způsoby, jak změnit výchozí aplikace ve Windows 11
Když otevřete soubor v počítači, otevře se v aplikaci nastavené jako výchozí program - textový soubor se otevře v programu Poznámkový blok, zatímco hudba hraje v programu Windows Media Player. Možná však budete chtít nastavit jinou výchozí aplikaci, než kterou chce Microsoft používat. Naštěstí je to docela snadné a lze to provést několika kliknutími. Zde jsou tři způsoby, jak nastavit nebo změnit výchozí aplikace v systému Windows 11.
Nastavte nebo změňte výchozí aplikace ve Windows 11
Windows 11 přináší oproti předchůdci nové rozhraní a nové funkce. Změnila se také aplikace nastavení, což znamená, že výchozí nastavení aplikace se mírně liší od systému Windows 10.
Preferovanou aplikaci můžete ve Windows 11 nastavit jako výchozí pomocí různých metod. To lze provést z nastavení nebo z Průzkumníka souborů. Můžete také nastavit, co se aplikace ve výchozím nastavení může otevřít na základě aplikace. Všechny metody jsou vysvětleny níže.
1. Změňte výchozí aplikace v nastavení Windows 11
- otevřený Parametry v počítači se systémem Windows 11.
- vybrat aplikace z postranního panelu vlevo.
- Zde klikněte na Výchozí aplikace.
- Do vyhledávacího pole zadejte typ souboru, pro který chcete změnit výchozí plán. Například: .mp4, .mpeg, .png atd.
- Ve výsledku hledání se zobrazí aktuální výchozí aplikace pro zadaný typ souboru. Klepněte na něj.
- poté, vyberte aplikaci které chcete nastavit jako nové výchozí.
- Klikněte na dobře uplatnit.
Pokud vámi zvolená aplikace není v nabídce k dispozici, klikněte na Najděte v tomto počítači jinou aplikaci a vyberte soubor .exe aplikace z úložiště počítače. Obvykle ho najdete v C: Program Files.
Pro každý formát typu souboru
Konkrétní typ souboru může mít různé formáty. Například MPEG má různé formáty jako MPEG1, MPEG2, MPEG3 a MPEG4. Pro každou verzi typu souboru můžete nastavit různé výchozí aplikace, například VLC Media Player pro MPEG4 a GOM Player pro MPEG2.
- Přejděte dolů Parametry > aplikace > Výchozí aplikace stránky.
- Zde klikněte na Vyberte výchozí hodnoty podle typu souboru.
- Na další obrazovce vyhledejte typ souboru.
- Vyberte výchozí aplikaci podle vašeho výběru pro každý formát, jako jsme to udělali výše.
Podle typu odkazu nebo protokolu
Podobně můžete nakonfigurovat aplikace tak, aby ve výchozím nastavení otevíraly určité odkazy nebo protokoly. Například můžete nakonfigurovat, aby systém Windows požádal o otevření protokolu IM (instant messaging) pomocí aplikace Zoom, HTTP v prohlížeči Chrome, DAAP s iTunes atd., Takto:
- otevřený Parametry > aplikace > Výchozí aplikace strana. Posunout dolů.
- Zde klikněte na Vyberte výchozí hodnoty podle typu odkazu.
- Na další obrazovce uvidíte všechny typy odkazů a jejich aktuální výchozí aplikace.
- Klepněte na ten, který chcete změnit, a vyberte požadovanou aplikaci.
2. Nastavte v Průzkumníku souborů výchozí aplikace pro typ souboru
Druhou možností je nastavit výchozí aplikace pro soubory z Průzkumníka souborů. To lze provést dvěma způsoby - buď prostřednictvím kontextové nabídky, nebo pomocí vlastností souboru, které jsou popsány níže.
Použití možnosti Otevřít v
- Klikněte pravým tlačítkem na soubor, u kterého chcete změnit výchozí program.
- kohoutek Otevřít pomocí a zvolte Vyberte jinou aplikaci.
- Na další obrazovce zaškrtněte aplikaci, kterou chcete nastavit jako výchozí.
- Zaškrtněte políčko Tuto aplikaci vždy používejte k otevírání ... souborů, "
- Udeřil DOBŘE, a je dobré jít.
Pokud nemůžete zaškrtávací políčko najít, klikněte na Více aplikací v seznamu. Pokud také vámi zvolená aplikace není v nabídce k dispozici, použijte Najděte v tomto počítači jinou aplikaci volba.
Prostřednictvím vlastností souboru
Můžete také změnit výchozí aplikaci pro jakýkoli typ souboru tak, že přejdete na vlastnosti souboru. Kroky jsou uvedeny níže.
- Kliknutím pravým tlačítkem na soubor otevřete kontextovou nabídku.
- vybrat Propriétés.
- Vedle „Otevřít pomocí“ uvidíte aktuální výchozí aplikaci.
- kohoutek změna a vyberte požadovanou výchozí aplikaci. Zaškrtnutím políčka tuto aplikaci budete vždy používat.
- Klikněte na dobře potvrdit.
3. Zkontrolujte výchozí hodnoty pro každou aplikaci
Můžete také zobrazit a upravit, jaké aplikace ve vašem počítači lze ve výchozím nastavení otevřít pro jednotlivé aplikace. Na jednom místě můžete například přímo vidět všechny soubory nebo odkazy, které může Chrome otevřít a který program je aktuálně určen k otevření těchto souborů.
- otevřený Parametry v počítači se systémem Windows 11.
- vybrat aplikace a klikněte na tlačítko Výchozí aplikace.
- Na další obrazovce uvidíte seznam aplikací.
- Klepnutím na aplikaci zobrazíte všechny typy souborů, které lze otevřít, a aktuální výchozí program pro tyto typy souborů.
- Klikněte na typ souboru u kterého chcete změnit výchozí program a vybrat si.
- Nakonec stiskněte dobře uložit změny.
Tuto metodu můžete použít ke změně výchozího prohlížeče. Zde jsou další informace o tom, jak můžete změnit výchozí prohlížeč v systému Windows 11.
balíček
Byly to snadné způsoby, jak nastavit nebo změnit výchozí aplikace v systému Windows 11. Doufám, že vám to pomůže použít libovolnou aplikaci, kterou chcete otevřít určité typy souborů nebo odkazů. Pokud máte nějaké pochybnosti nebo související otázky, dejte mi prosím vědět v níže uvedených komentářích. Sledujte další tipy, triky a návody.