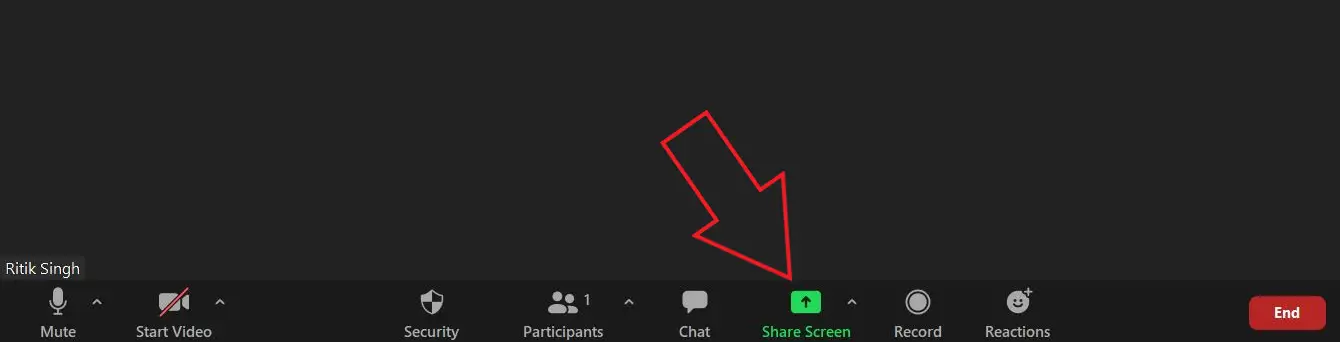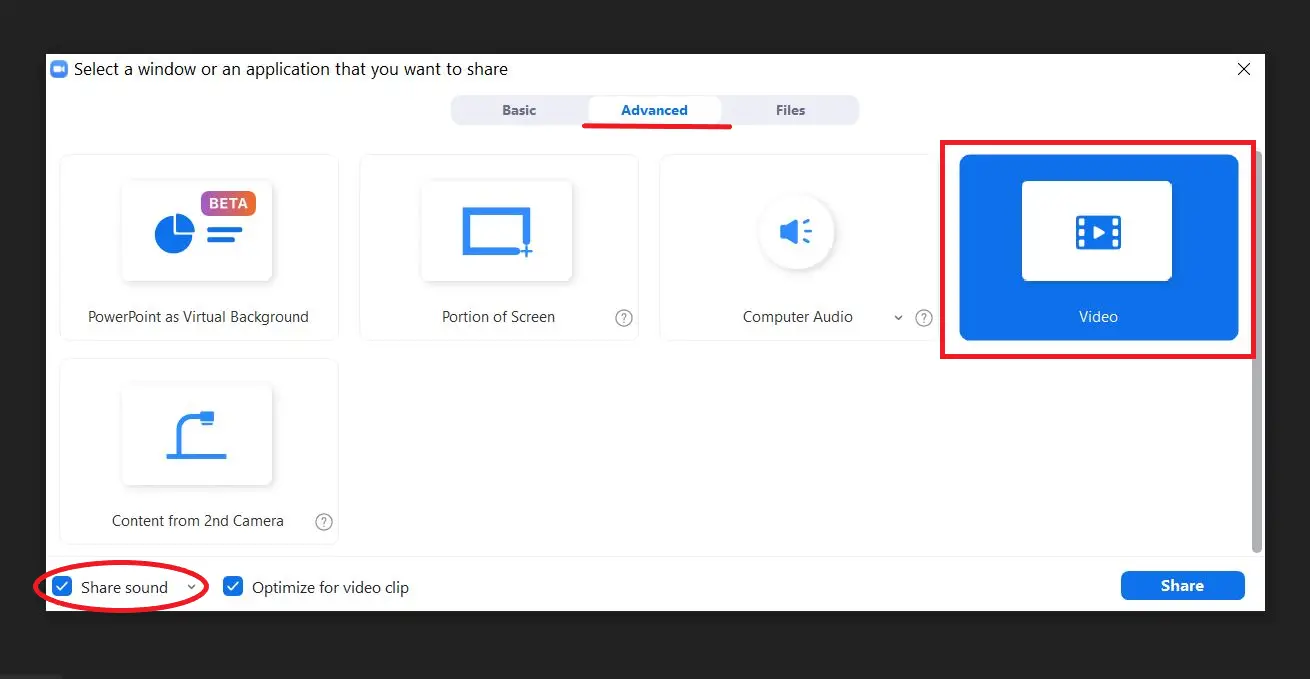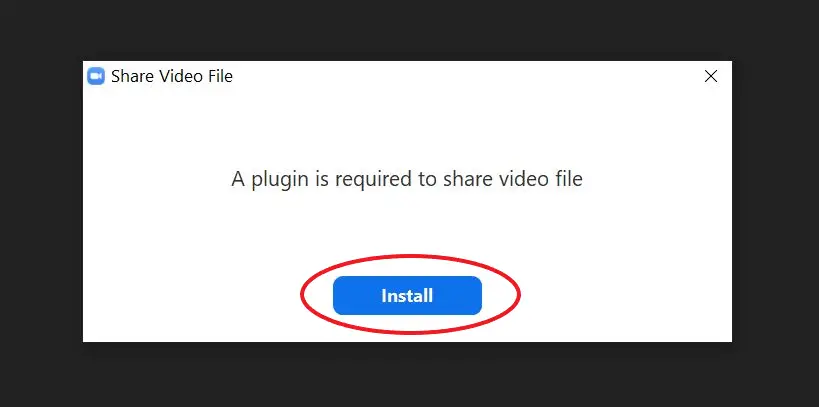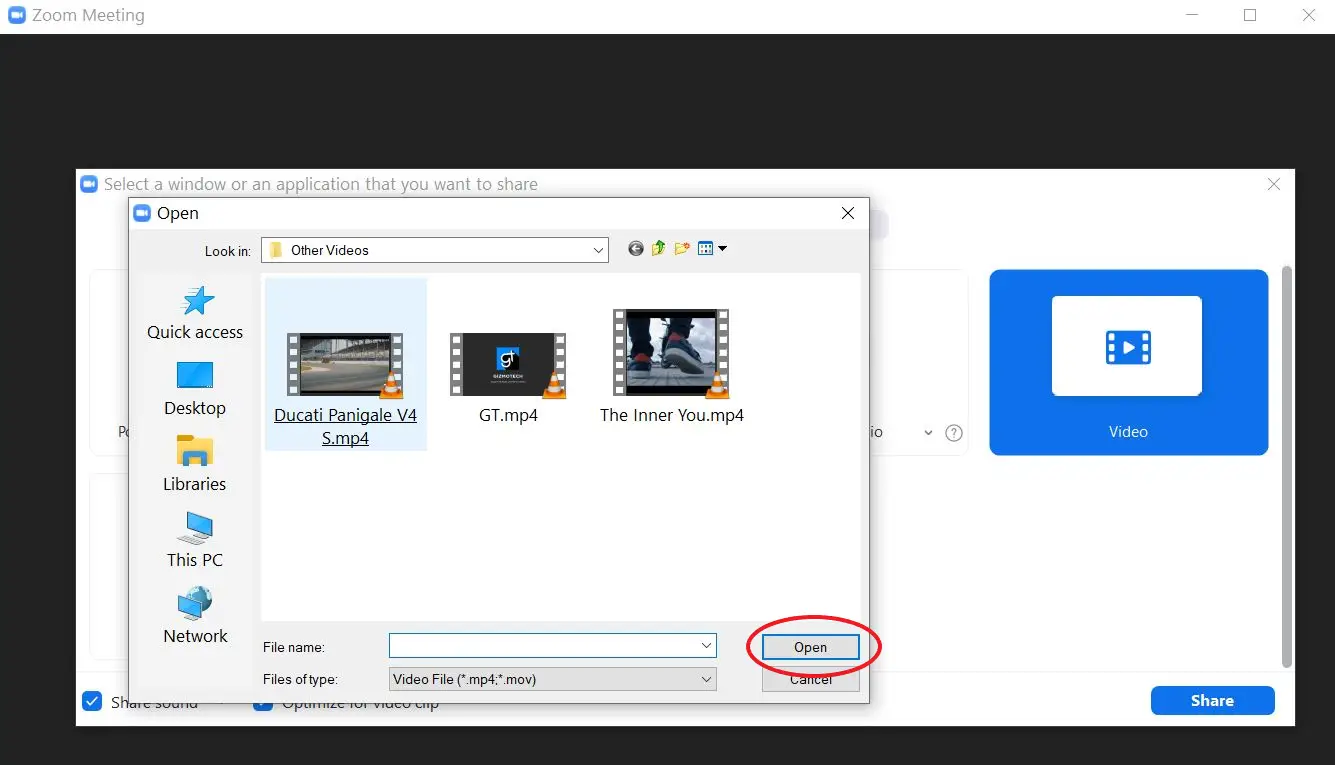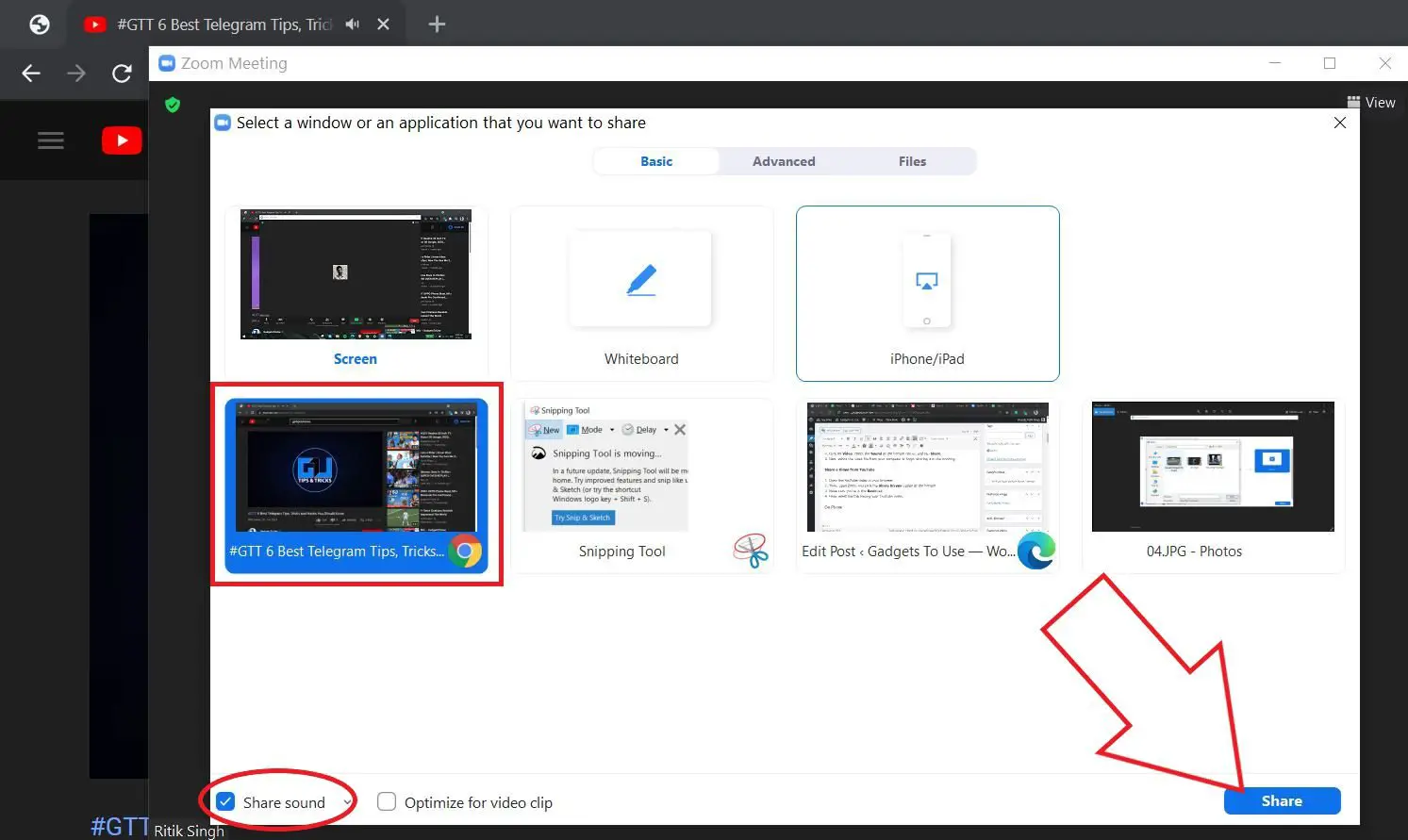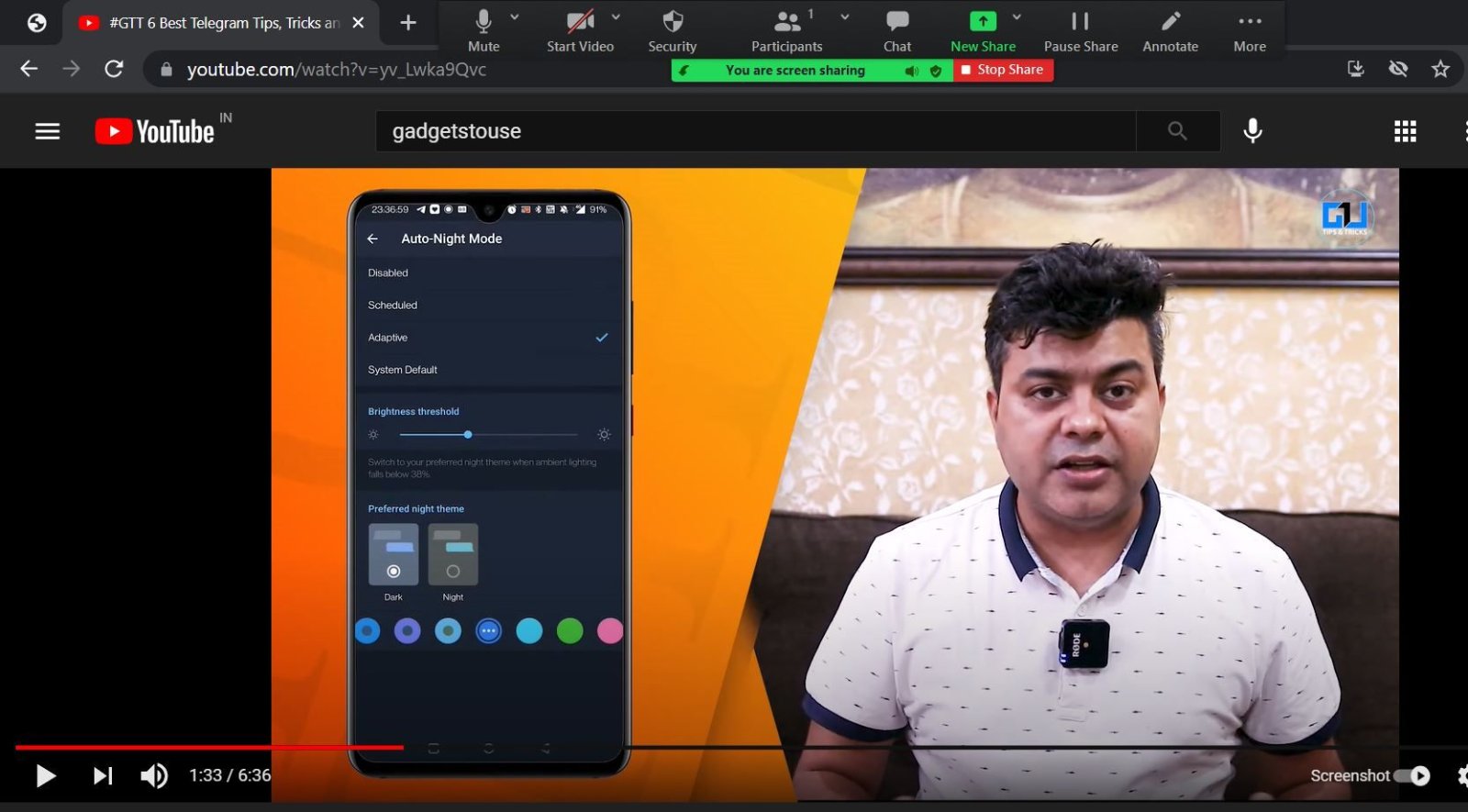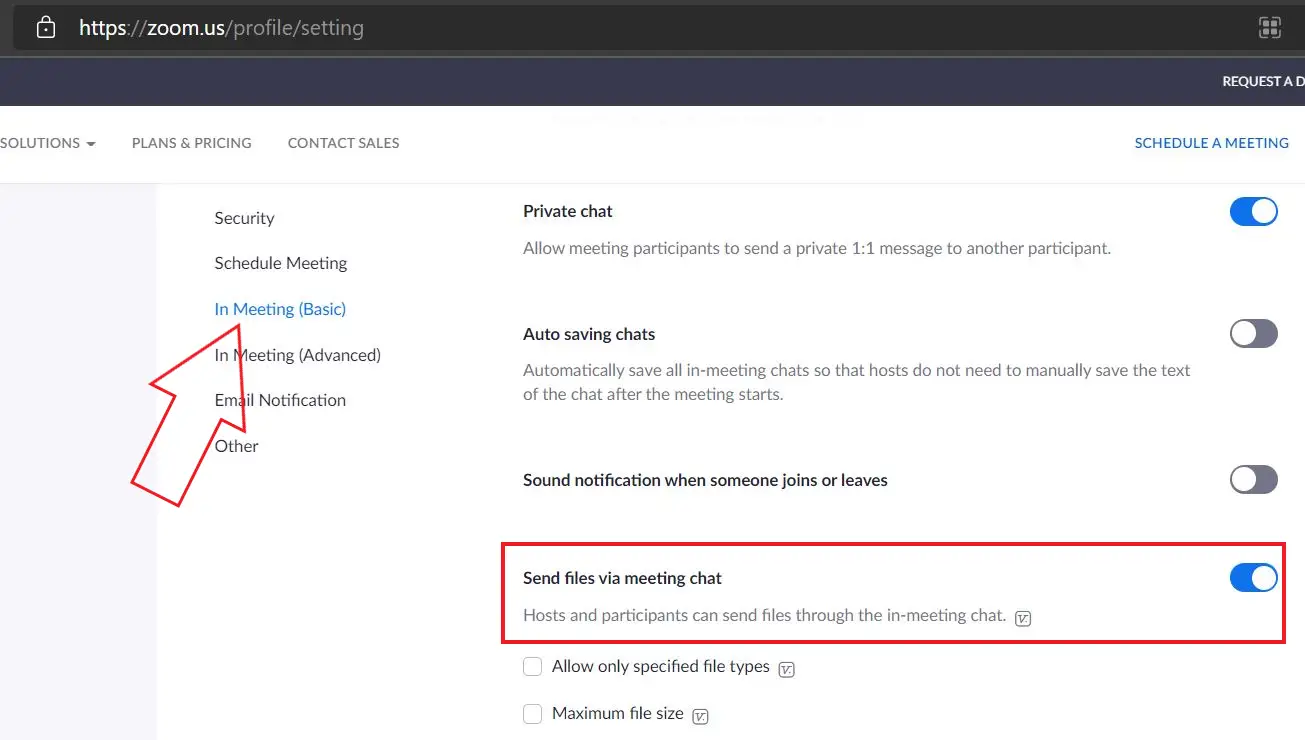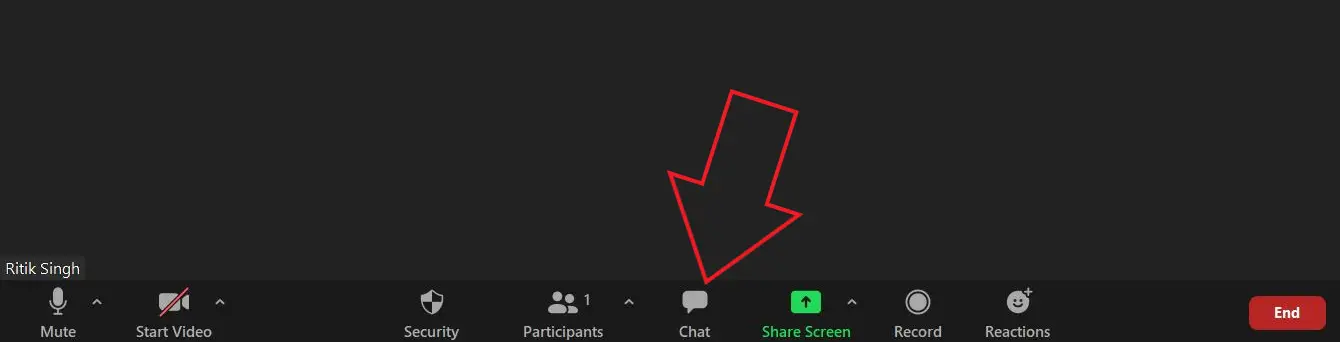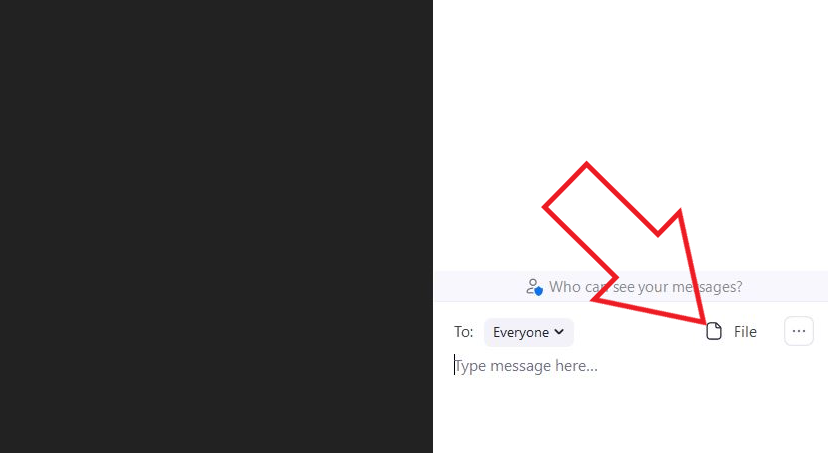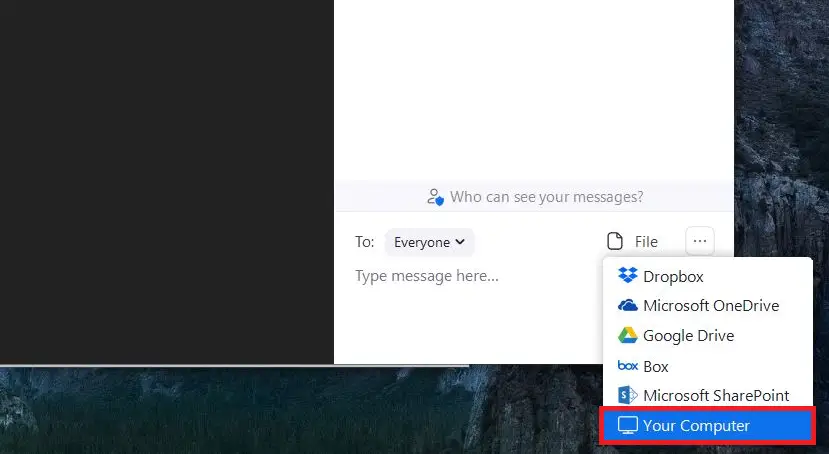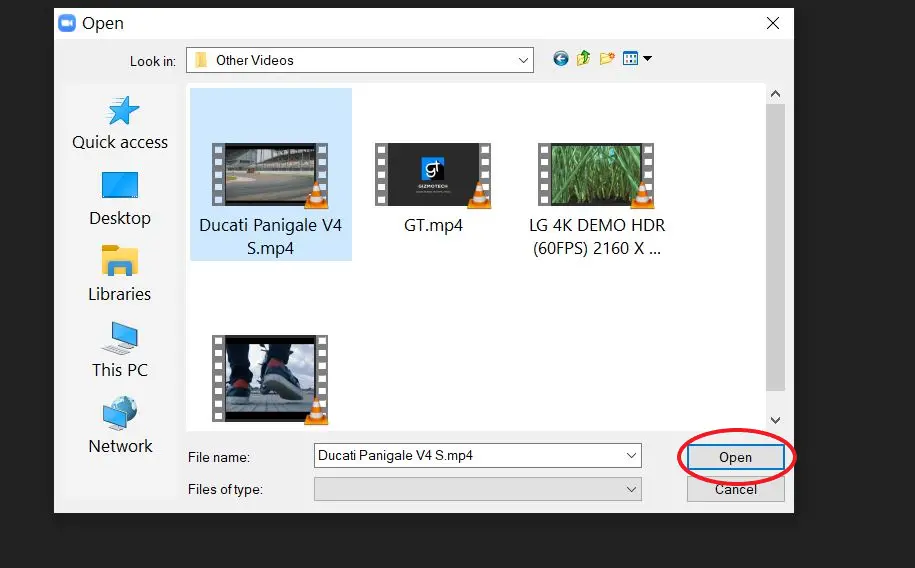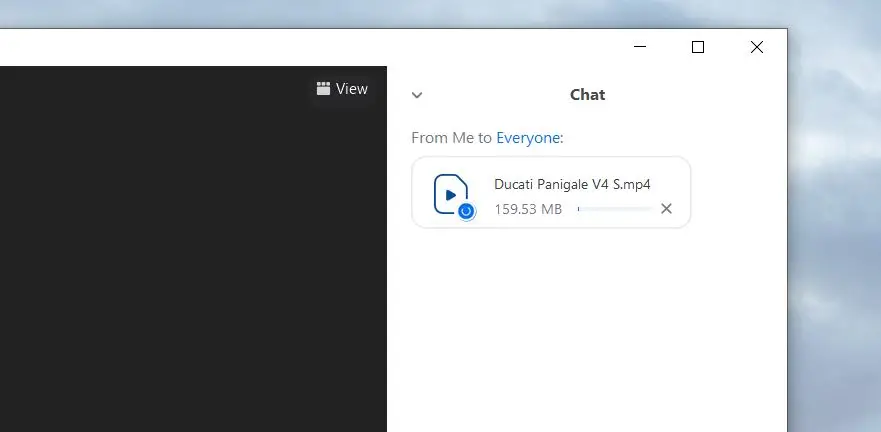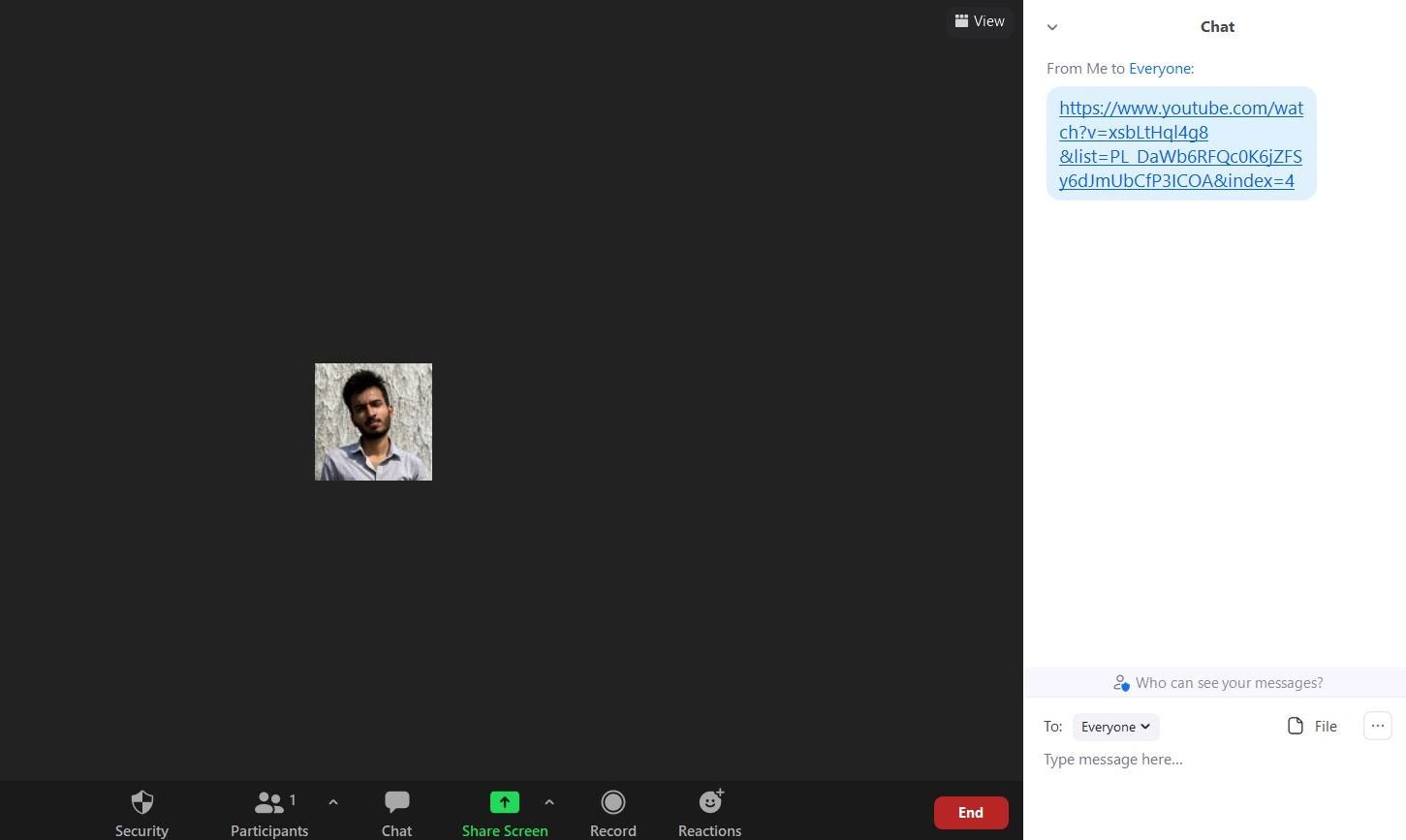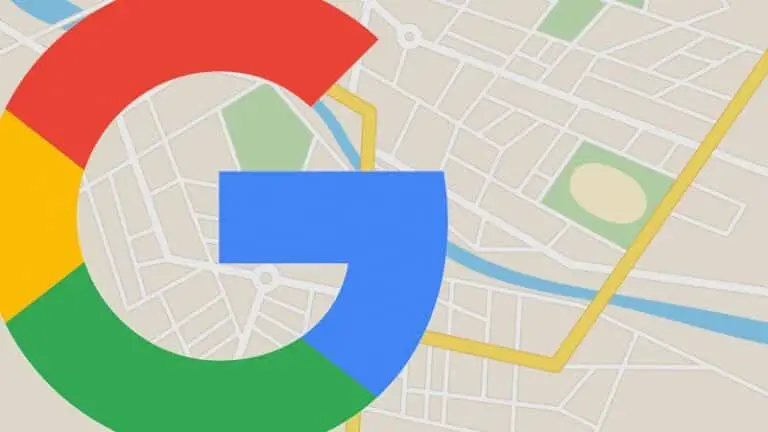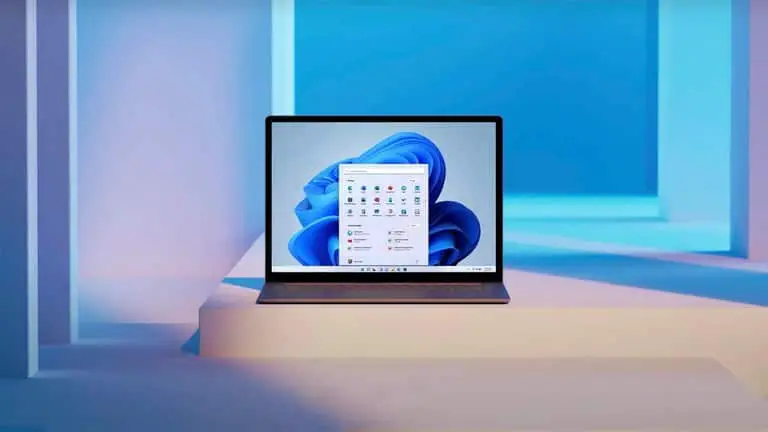3 způsoby sdílení video souborů nebo videí z YouTube v Zoom Meeting na telefonu a PC
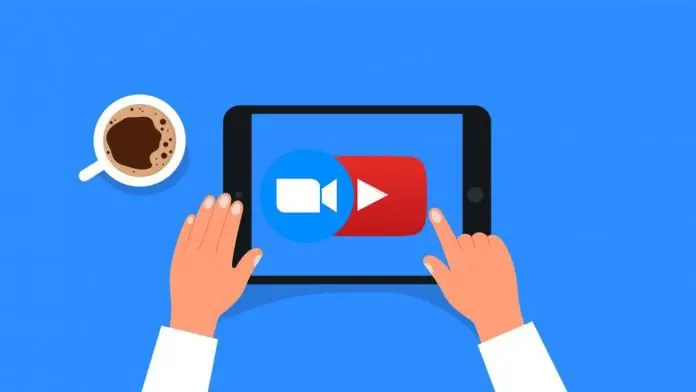
Někdy můžete během schůzky Zoom sdílet video soubor nebo video z YouTube s ostatními účastníky. Mnoho lidí to však může považovat za obtížné a matoucí. Naštěstí je to docela snadné a zvládne to každý, kdo má základní znalosti o Zoom. Tento článek vám ukáže tři snadné způsoby sdílení video souborů nebo videí z YouTube na Zoom Meetings.
Sdílejte video soubory nebo videa z YouTube v Zoom Meeting na PC a telefonu
Existuje několik způsobů, jak sdílet video na schůzce Zoom. Pokud se jedná o video z YouTube, můžete buď sdílet odkaz na video, nebo streamovat video během schůzky pomocí sdílení obrazovky. V případě offline video souborů můžete obrazovku znovu sdílet nebo odeslat soubor přímo na schůzku. Tyto tři metody jsme vysvětlili níže.
Metoda 1- Sdílejte video pomocí sdílení obrazovky
Zoom je dodáván s funkcí sdílení obrazovky, kde můžete během schůzky přenášet obsah na obrazovku s dalšími lidmi. Ačkoli jej můžete použít ke sdílení čehokoli na obrazovce, zde jej použijeme ke sdílení videa z YouTube nebo jakéhokoli videa uloženého ve vašem telefonu nebo počítači.
Na počítači
Sdílejte nebo streamujte video z počítače
- Otevřete klienta Zoom na ploše a připojte se ke schůzce.
- Během schůzky klikněte na Sdílet obrazovku možnost ve spodní části.
- Chcete -li sdílet nebo streamovat video z počítače, vyberte pokrok z vrchu.
- Klikněte na Video, zkontrolovat Prsten ve spodním rohu a stiskněte Podíl.
- Pokud budete vyzváni, nainstalujte plugin.
- Nyní vyberte video soubor v počítači a začněte jej sdílet na schůzce.
A je to. Zoom nyní začne zobrazovat video na schůzce.
Vestavěné ovládací prvky můžete použít k přehrávání, pozastavení a hledání bodu. Video můžete také kdykoli vypnout. K dalším ovládacím prvkům schůzky lze přistupovat tak, že najedete myší na horní část obrazovky.
Sdílejte video z YouTube
- Otevřete video YouTube ve svém prohlížeči.
- Poté otevřete Zoom a klikněte na Sdílet obrazovku možnost ve spodní části.
- Ujistěte se, že jste v Základní jazyk.
- zde vyberte kartu prohlížeče mít své youtube video.
- Také se ujistěte, že jste zkontrolovali Sdílejte zvuk pole vlevo dole.
- Nyní si pusťte video YouTube a sdílejte ho s ostatními na schůzce Zoom.
Na telefonu
- Otevřete v telefonu aplikaci Zoom a připojte se ke schůzce.
- Během schůzky stiskněte Podíl ikona ve spodní části.
- vybrat Écran z dostupných možností.
- Po zobrazení výzvy povolte funkci Zoom pro prohlížení a nahrávání oprávnění na obrazovce.
- Nyní otevřete aplikaci YouTube a přehrajte video, které chcete sdílet.
- aktivovat Sdílejte zvuk z plovoucího panelu nástrojů a podívejte se na video na celé obrazovce.
Při sdílení obrazovky bude Zoom také publiku přehrávat všechny zvuky počítače. Z tohoto důvodu mohou bez problémů slyšet původní video zvuk.
Metoda 2- Odeslání souboru videa na schůzku
Na počítači
- Přenos souborů během schůzky vyžaduje Zoom Desktop Client v4.6.10 nebo vyšší
- Přenos souborů na webináři vyžaduje Zoom Desktop Client v5.6.0 nebo vyšší
Zoom vám umožňuje přenášet soubory ostatním účastníkům schůzky během schůzky nebo webináře prostřednictvím schůzky. Soubory lze konkrétně posílat všem účastníkům, přímo účastníkovi nebo konkrétním předdefinovaným skupinám.
Můžete jej použít ke sdílení video souborů ve formátu MP4, MOV, AVI, FLV, WEBM nebo v jiném formátu. Než ale začnete, nezapomeňte zkontrolovat, zda je pro vás sdílení souborů prostřednictvím chatu zapnuté. Pokud je to pro vás zakázáno, přejděte do nastavení profilu Zoom a povolte " Odesílejte soubory přes chatovací schůzku.
Sdílení souboru videa prostřednictvím chatu na schůzce Zoom:
- Během schůzky klikněte na prodiskutovat v podstatě.
- Klikněte na nabídku se třemi tečkami a vyberte, komu chcete video odeslat.
- Stiskněte Vklad v pravém dolním rohu a vyberte Tvůj počítač. Můžete také sdílet videa z Dropboxu, Disku Google atd.
- Nakonec vyberte video na svém přehrávači a stiskněte otevřený.
- Zoom odešle video soubor prostřednictvím chatu s požadovanými účastníky schůzky.
Ostatní účastníci si nyní budou moci stáhnout a zobrazit soubor videa na svých zařízeních.
Na telefonu
Zdá se, že mobilní aplikace Zoom prozatím neumožňuje sdílení souborů prostřednictvím chatu. Místo toho můžete video nahrávat a sdílet prostřednictvím platforem, jako je Disk Google nebo Dropbox.
Metoda 3- Sdílejte odkaz na video z YouTube v Zoom Chat
V případě videí z YouTube nebo jiného online videa máte také možnost sdílet přímý odkaz s účastníky schůzky. Ostatní lidé mohou zkopírovat a uložit odkaz nebo otevřít video přímo klepnutím na něj.
Na počítači
- Otevřete video na YouTube a zkopírujte odkaz.
- Nyní otevřete aktuální videohovor Zoom.
- Zde stiskněte tlačítko prodiskutovat tlačítko dole.
- Vložte a odešlete odkaz na video ostatním účastníkům.
Na telefonu
- Zkopírujte odkaz na video YouTube, které chcete sdílet.
- Během probíhající schůzky klikněte na tlačítko Suita tlačítko vpravo dole.
- vybrat prodiskutovat z dostupných možností.
- Vložte odkaz na video a pošlete to ostatním na schůzce.
balíček
Byly to tři způsoby, jak sdílet video soubory nebo videa z YouTube s jinými lidmi na schůzce Zoom. Osobně používám funkci sdílení obrazovky, protože umožňuje zpětnou vazbu od ostatních účastníků v reálném čase. V každém případě můžete použít některou z metod, která vám vyhovuje. Dejte mi vědět, pokud máte nějaké pochybnosti nebo dotazy v níže uvedených komentářích.