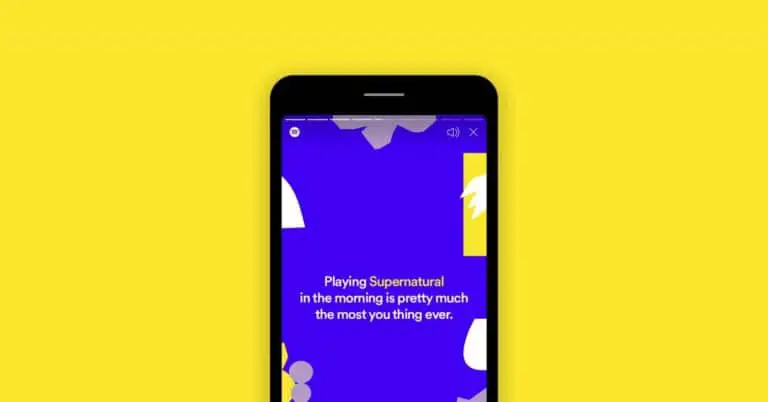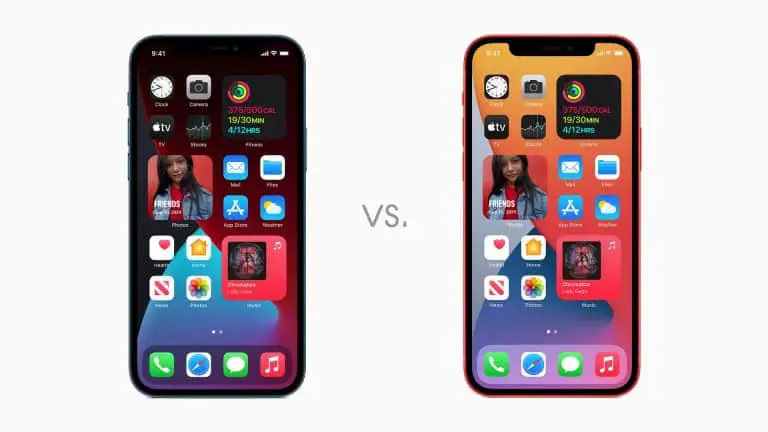3 způsoby úpravy, oříznutí a přidání textu na snímek obrazovky v systému Android
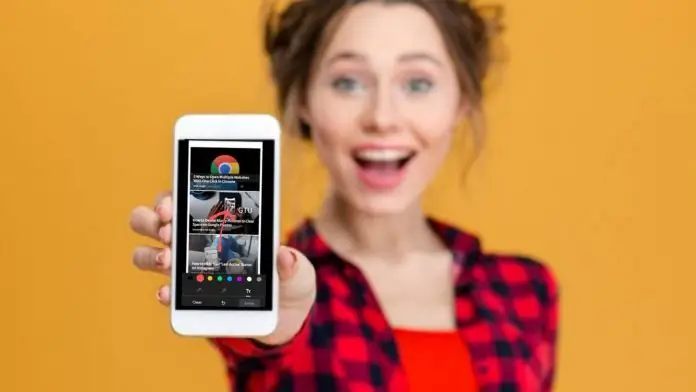
Všichni pořizujeme snímky obrazovky do našich telefonů, abychom si uchovali vzpomínky nebo něco rychle zaznamenali. Někdy také potřebujeme tyto snímky obrazovky okamžitě sdílet s jinými lidmi a něco k nim přidat. V takovém případě bychom měli znát triky pro přidání prvků na snímky obrazovky, včetně textu, anotací a jejich oříznutí. Dnes tedy sdílím několik způsobů, jak upravovat snímky obrazovky v systému Android. Číst dál!
Přečtěte si také | 5 různých tipů, jak pořídit snímek obrazovky na jakémkoli smartphonu Android
Způsoby úpravy snímků obrazovky v systému Android
Snímky obrazovky můžete v telefonu upravovat dvěma způsoby: prostřednictvím vestavěné aplikace Galerie nebo pomocí editoru fotografií jiného výrobce. Například už možná víte, že Fotky Google nabízejí úžasné možnosti úprav a že tuto funkci nabízejí i další aplikace. Pojďme se s nimi podrobně seznámit.
1. Pomocí vestavěného editoru
Na telefonech s Androidem existují výchozí aplikace pro galerii, které nabízejí nástroje pro úpravu fotografií. Když tedy pořídíme snímek obrazovky, zobrazí se možnost úprav a klepnutím na ni se dostanete na stránku úprav. Tam můžete přidat text, oříznout jej nebo na něj něco označit.
Zde používáme originální telefon Android, takže ukážeme, jak můžete upravit snímek obrazovky ve výchozí aplikaci TS, konkrétně ve Fotkách Google:
1. Vytvořte snímek obrazovky na svém telefonu Android pomocí zkratky: současně stiskněte tlačítko napájení a tlačítko snížení hlasitosti.
2. Po zachycení uvidíte tři možnosti: Upravovat, mazat a sdílet.
3. Klepněte na Upravit a budete přesměrováni do editoru Fotek Google. Fotografii můžete také otevřít v aplikaci Fotografie a klepnout na editovat Z.
4. Na spodním panelu nástrojů uvidíte různé možnosti úprav, jako např. Úpravy, oříznutí a další.
5. Tappin on More vám poskytne nejpoužívanější možnosti jako Anotace, přidání textu, Etc.
Takto můžete oříznout, upravit nebo přidat text na snímek obrazovky pomocí Fotek Google v systému Android.
Přečtěte si také | Jak vytvářet filmy pomocí fotografií pomocí služby Fotky Google
2. Aplikace iMarkup
Toto je aplikace třetí strany, kterou si můžete stáhnout z obchodu Play a upravovat snímky obrazovky i další obrázky. Zde je návod, jak tuto aplikaci používat:
1. Stáhněte si a nainstalujte aplikaci iMarkup do telefonu Android.
Stáhněte si iMarkup
2. Nyní otevřete aplikaci a klepněte na možnost „Importovat fotografii pro zahájení označování“.
3. Povolte oprávnění k ukládání a poté vyberte snímek obrazovky, který chcete upravit.
4. Nyní uvidíte ve spodní části řadu možností. panel nástrojů pro úpravu fotografií, jako je text, oříznutí, nálepka, kresba atd.
5. Klepněte na libovolnou možnost a začněte přidávat položky. Skvělou funkcí této aplikace je „mozaika“, která může rozmazat část obrázku.
Až budete s přidáváním položek hotovi, klepněte na zaškrtávací značku v dolním rohu a je to. Upravený snímek obrazovky bude uložen a můžete jej sdílet s ostatními.
3. Přidejte textovou aplikaci
Toto je další aplikace, která vám umožňuje upravovat snímky obrazovky v telefonu. Kromě toho tato aplikace nejen nabízí přidání textu pomocí několika skvělých písem, ale má také některé další funkce. Zde je návod, jak aplikaci používat:
1. Stáhněte si a nainstalujte aplikaci do telefonu.
Stáhnout Přidat text
2. Otevřete aplikaci a povolte úložiště.
3. Na uvítací obrazovce stiskněte „Galerie“ nebo přímo vyberte fotografii zobrazenou na domovské obrazovce.
4. Poté se fotografie otevře v editoru a uvidíte mnoho možností, jako je přidání textu, fotografie, tvaru, nálepky, tvaru, nahrazení pozadí, efekty atd.
5. Klepnutím na libovolnou možnost spustíte přidávání. Po dokončení úprav klepněte na šipku vpravo nahoře a potom klepněte na Uložit obrázek.
Tato aplikace nabízí úžasné nástroje, jako je výměna pozadí, efekty, změna velikosti, otáčení atd. Upravenou fotografii můžete také sdílet přímo s aplikacemi jako WhatsApp, Instagram atd.
Zde jsou tedy způsoby, jak upravovat snímky obrazovky v systému Android. Pro lepší funkce úprav fotografií a další můžete použít libovolnou aplikaci třetí strany, zůstaňte s námi naladěni!