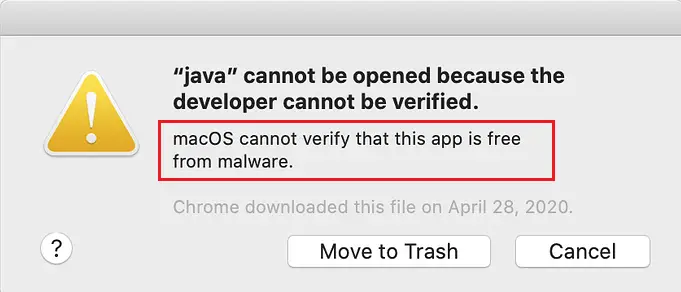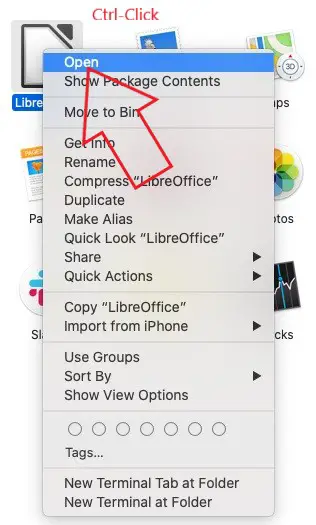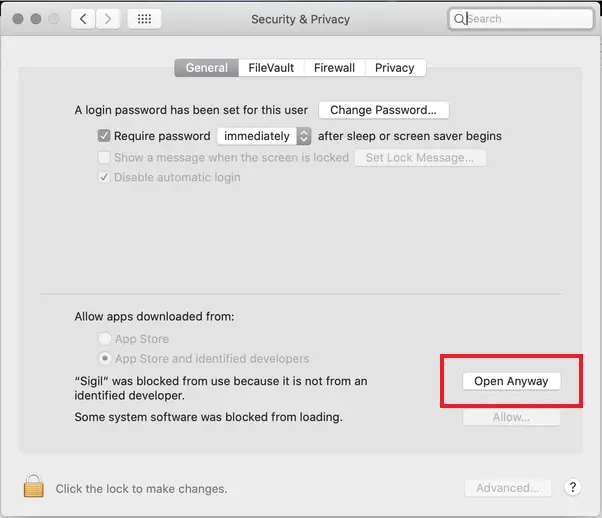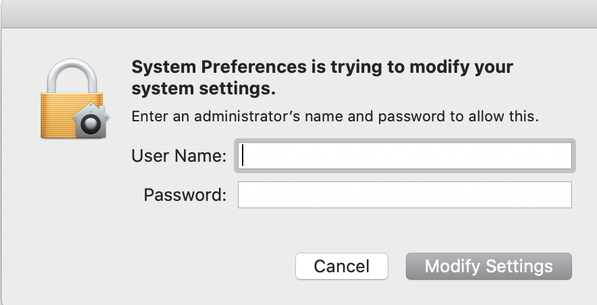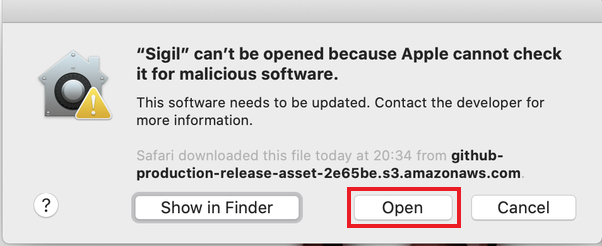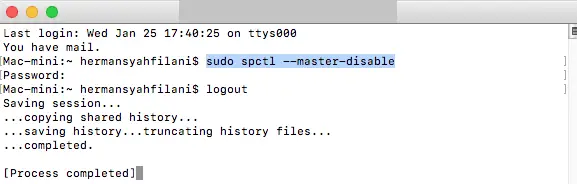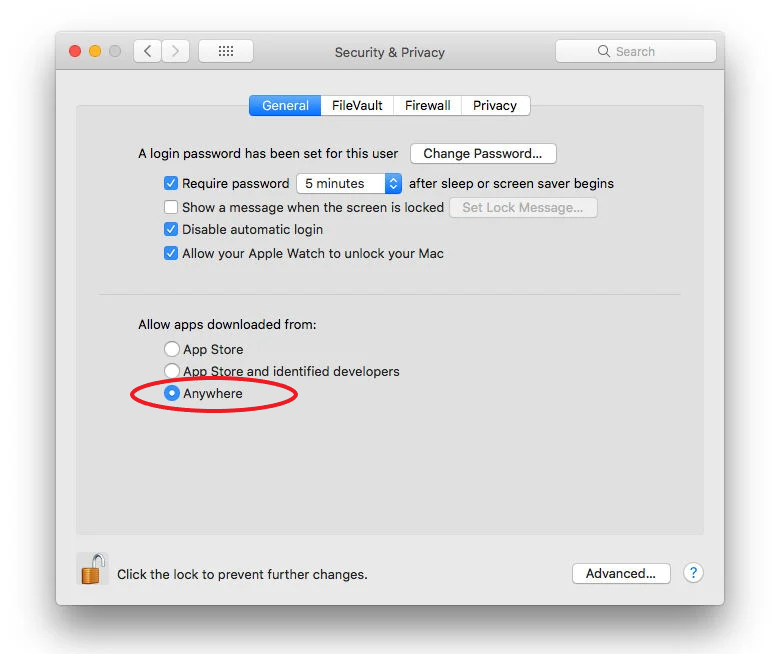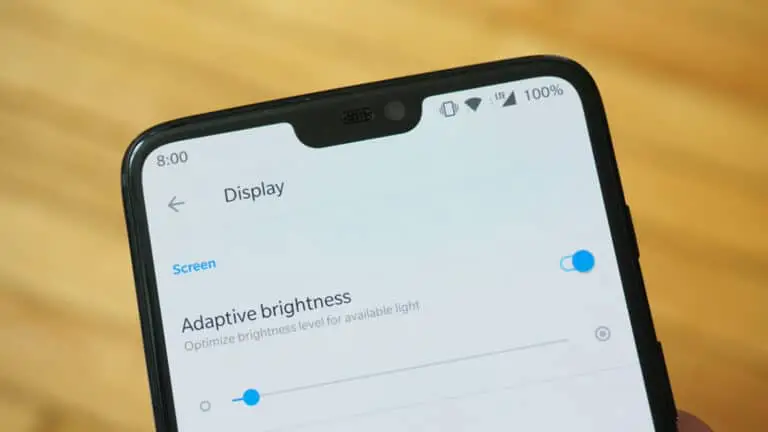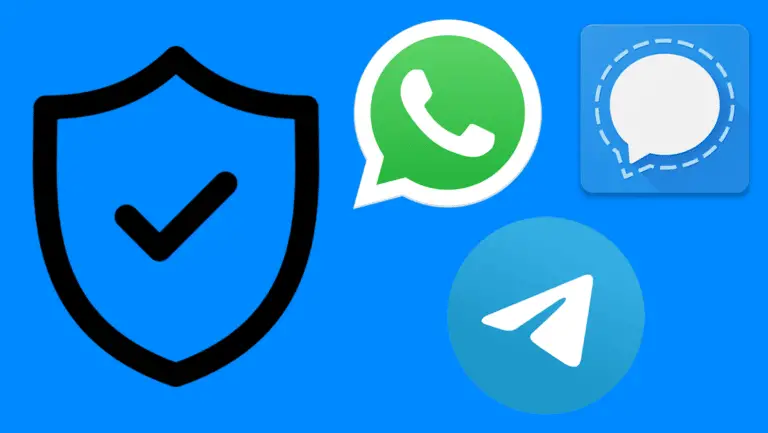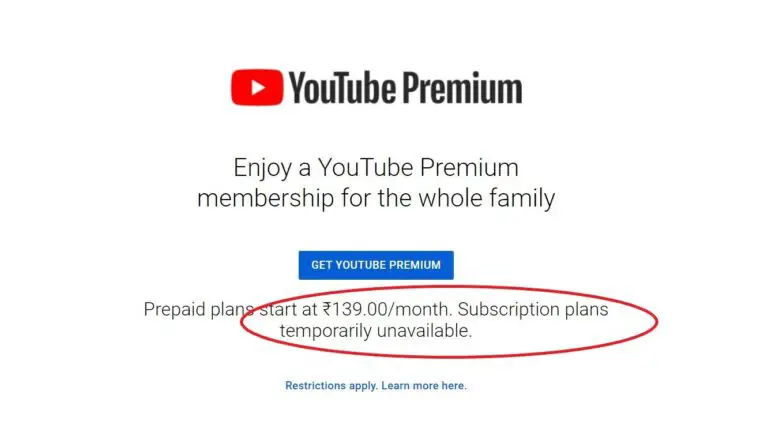3 způsoby, jak opravit „macOS nemůže ověřit, že tato aplikace neobsahuje malware“
Vidíš " macOS nemůže ověřit, zda tato aplikace neobsahuje malware, ""Aplikaci nelze otevřít, protože vývojáře nelze ověřit "Nebo" Apple nelze otevřít, protože Apple jej nemůže skenovat na malware»Zprávy při pokusu o instalaci aplikací na váš Mac? To se obvykle stává, když Apple nemůže zkontrolovat, zda je aplikace bezpečná, a proto vám ji neumožňuje nainstalovat do počítače. Může se to také stát u aplikací od neznámých vývojářů, které nejsou k dispozici v App Store. Pokud máte na svém počítači Mac takový problém, nebojte se, my vám poradíme. Zde jsou jednoduché způsoby opravit macOS nemůže ověřit, že tato aplikace neobsahuje malware.
Související | 3 způsoby, jak spustit neověřené, neidentifikované vývojářské aplikace na počítačích Mac
Opravený problém „macOS nemůže ověřit, že tato aplikace neobsahuje malware“
macOS přichází s integrovanou bezpečnostní technologií s názvem GateKeeper. Je navržen tak, aby zajistil, že na vašem počítači Mac bude spuštěn pouze důvěryhodný software. To pomáhá předcházet malwaru a potenciálně nebezpečným aplikacím v zařízení. Někdy však možná budete chtít nainstalovat aplikace od vývojářů třetích stran, kteří nejsou v App Storu.
Když se pokusíte nainstalovat balíčky mimo App Store, macOS zkontroluje podpis ID vývojáře, aby ověřil, že software pochází od identifikovaného vývojáře a nebyl změněn. macOS Catalina a novější také vyžadují, aby byl software jako další bezpečnostní opatření notářsky ověřen.
To je hlavní důvod " macOS nemůže ověřit, zda tato aplikace neobsahuje malware”Varování při pokusu o instalaci neznámých aplikací. Ať tak či onak, pokud jste si jisti bezpečností aplikace a chcete ji spustit ve svém počítači, lze obejít varování a nainstalovat software pomocí kterékoli z níže uvedených metod.
1. Pomocí Control-Click
- otevřený Hledač na vašem počítači Mac.
- Vyhledejte aplikaci, která vás upozornila na chybu „macOS nemůže ověřit, že tato aplikace neobsahuje malware“. Najdete ho ve složce Aplikace nebo Soubory ke stažení.
- Klepněte se stisknutou klávesou Ctrl v aplikaci otevřete kontextovou nabídku.
- Klikněte na otevřený ke spuštění aplikace.
Tím aplikaci přidáte na seznam povolených a umožníte jí běžet na vašem Macu bez zobrazení „macOS nemůže ověřit, že tato aplikace neobsahuje malware“ nebo varování „vývojář neidentifikován“.
2. Stejně otevřete
- Otevřete Nabídka Apple a jdi na Systémové preference.
- Jeďte směrem Bezpečnost a důvěrnost a stiskněte obecný jazyk.
- Zde uvidíte „ Každopádně otevřít»Pro problematickou aplikaci. Tlačítko by bylo k dispozici pouze hodinu po pokusu o otevření zaseknuté aplikace.
- Klepněte na tlačítko Každopádně otevřít vyměnit blok. Budete požádáni o zadání přihlašovacích údajů správce.
- kohoutek otevřený když budete vyzváni ke spuštění nebo instalaci blokované aplikace na vašem počítači Mac.
3. Aktivujte aplikace z „Anywhere“.
Dříve měl macOS vyhrazenou možnost s názvem „ všude In Předvolby systému> Zabezpečení a soukromí. Umožnilo uživatelům instalovat aplikace odkudkoli místo pouze z App Store nebo identifikovaných vývojářů. Přepínač však byl později odstraněn.
Dobrá věc je, že jej můžete vrátit zpět pomocí jednoduchého příkazu terminálu. Otevřete terminál a zadejte sudo spctl -master -disable. Nyní přejděte na Předvolby systému> Zabezpečení a soukromí; " všudeMožnost ”by nyní měla být aktivována a vybrána automaticky. Nyní můžete instalovat a spouštět aplikace kdekoli.
Pokud se chcete vrátit k výchozímu nastavení, použijte příkaz sudo spctl -master-enable. Tím tuto možnost zakážete.
Závěr: Vyřešený macOS nemůže v aplikaci zkontrolovat malware
Zde jsou tři rychlé způsoby, jak „MacOS nemůže ověřit, zda tato aplikace neobsahuje malware“ na vašem Macu. Vyzkoušejte je a dejte mi vědět, který z nich pro vás pracoval v níže uvedených komentářích. Díky tomu se před instalací vždy ujistěte, že aplikace pochází od důvěryhodného vývojáře a zdroje, abyste se vyhnuli problémům s počítačem.
Několik dalších užitečných tipů a triků pro vás