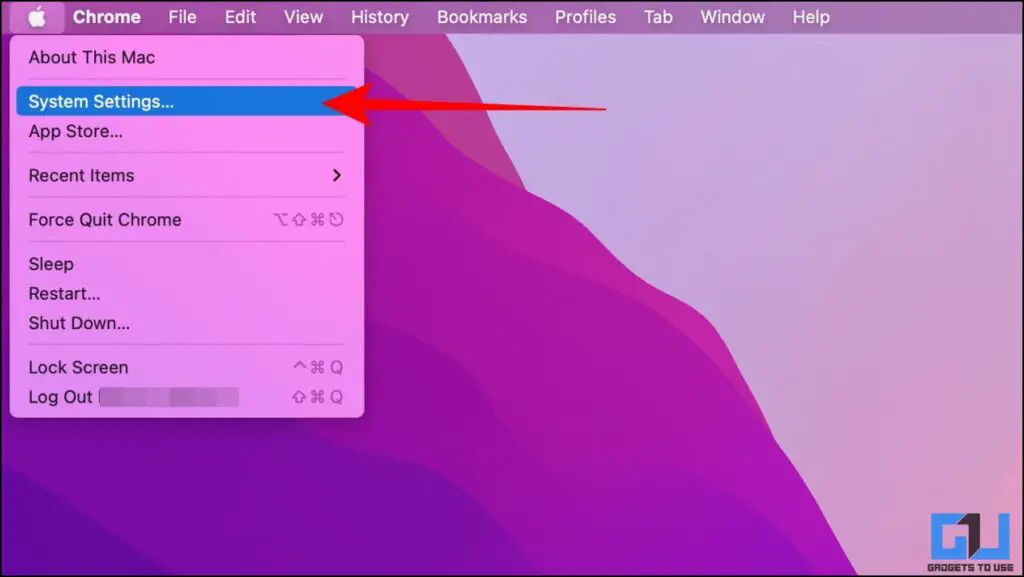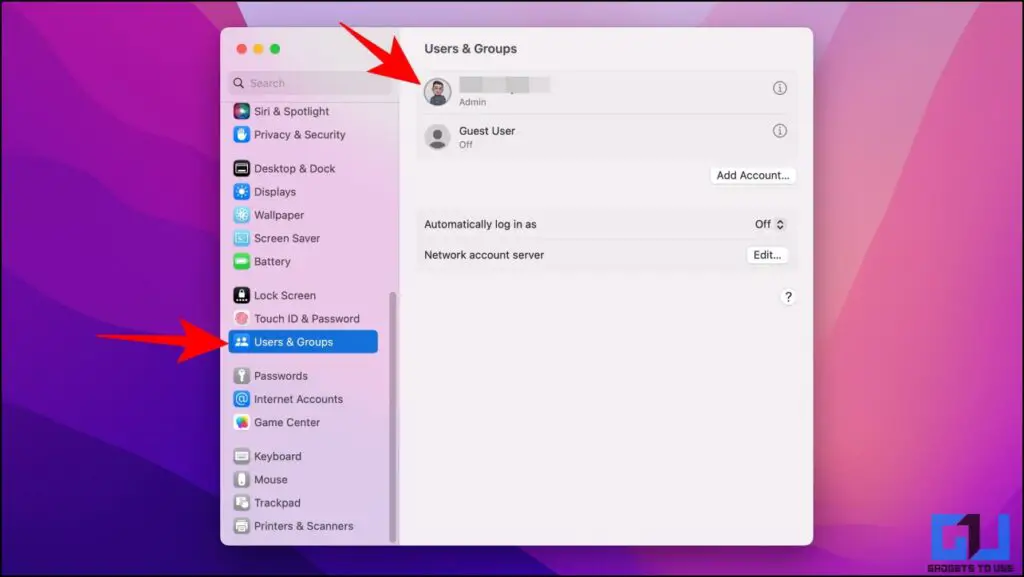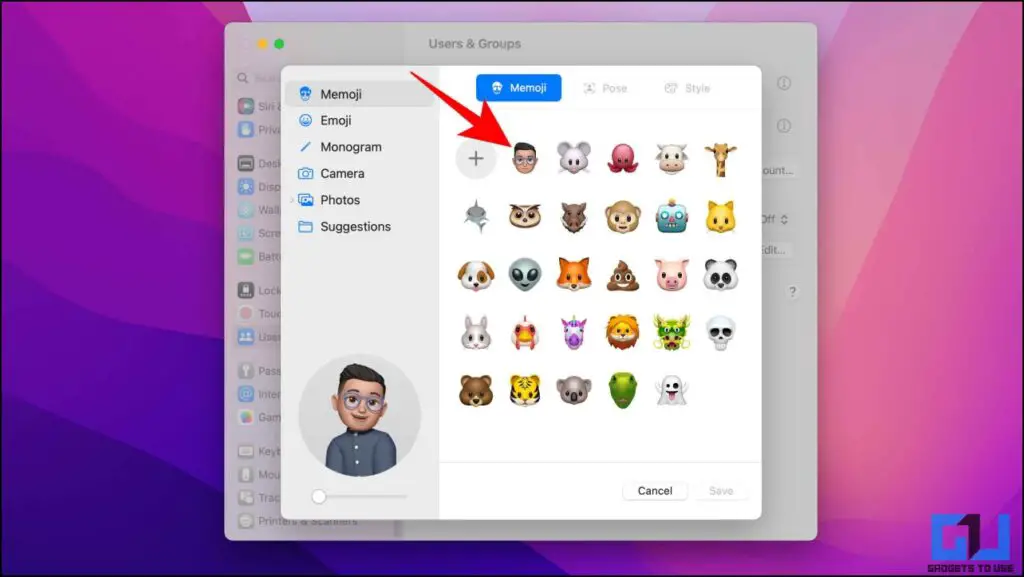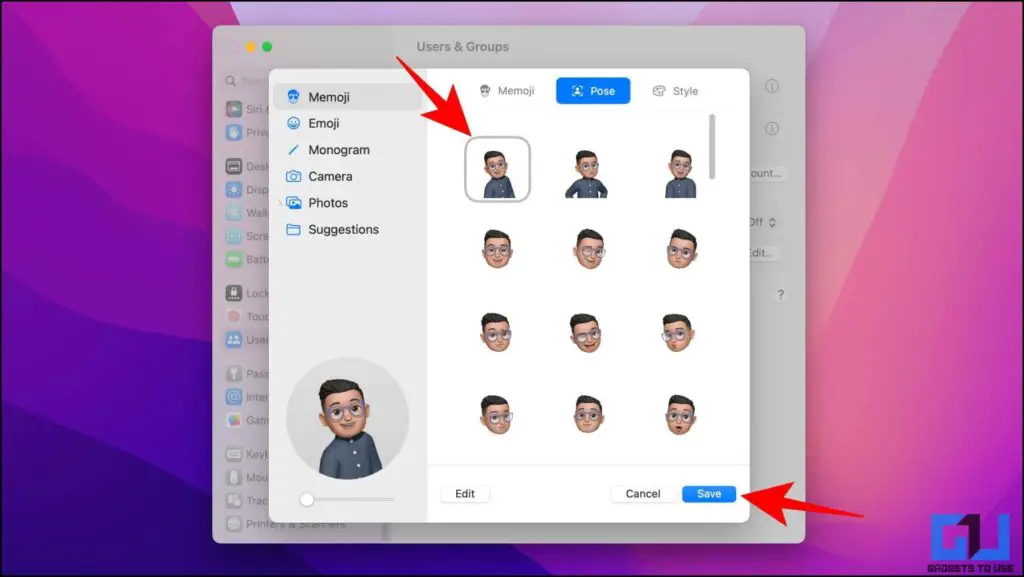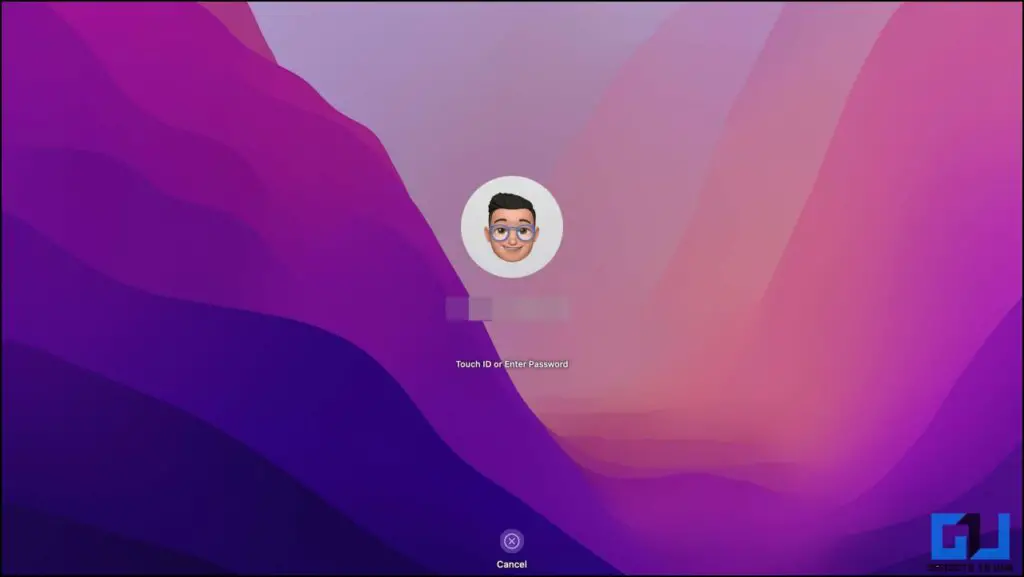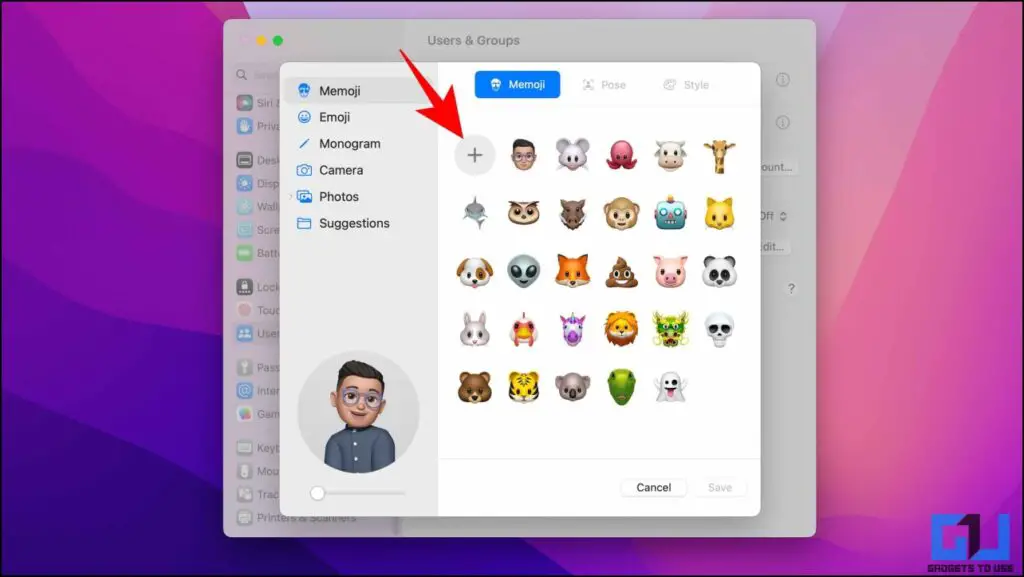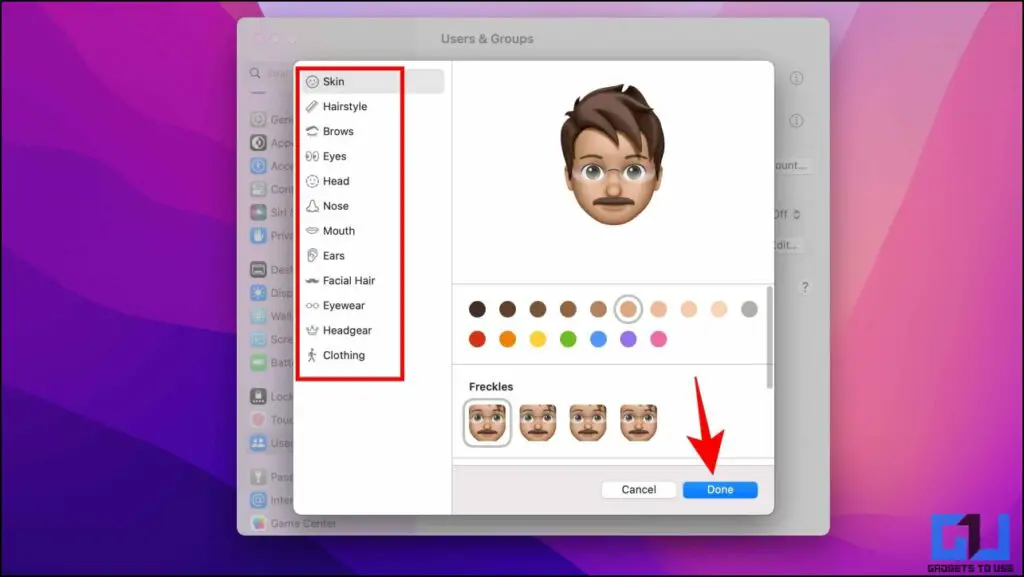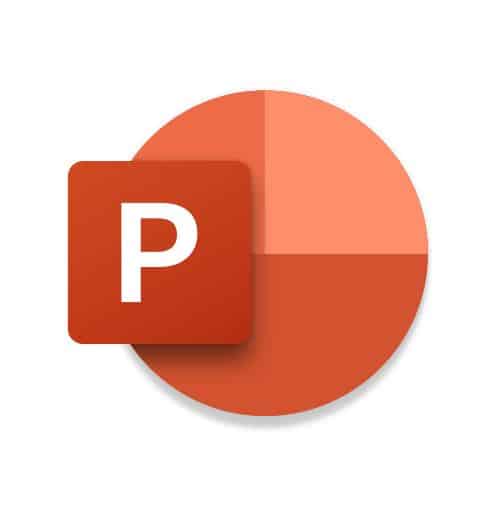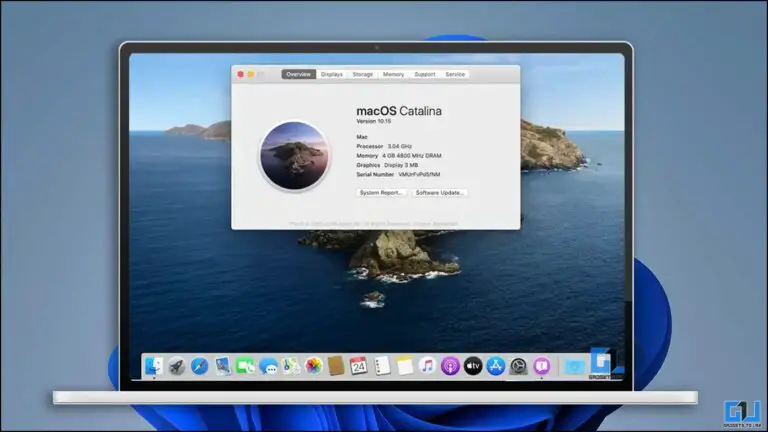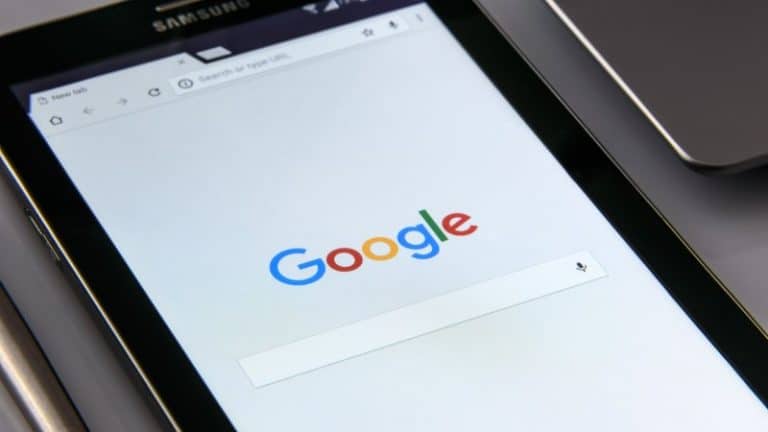2 způsoby, jak vytvořit a používat animované memoji na obrazovce zámku Mac
Od doby, kdy Apple v roce 2018 představil Memojis, je lidé používají nejen v chatech, ale také jako profilové obrázky. Na zařízeních Mac se systémem macOS Monterey a novějším můžete vytvářet a používat animované Memoji jako profilový obrázek obrazovky uzamčení Macu. V tomto čtení prozkoumáme způsoby, jak toho dosáhnout. Mezitím se můžete také podívat na náš článek o opravě změny tapety Mac po restartu.
Jak používat Memoji jako přihlašovací obrázek na obrazovce zámku Mac
Memoji a Animoji vypadají skvěle a díky svému vzhledu dodávají skvělý pocit a zábavný prvek. Abychom tento pocit přinesli na obrazovku uzamčení vašeho Macu, sdíleli jsme dva způsoby, jak můžete nastavit animované Memoji jako přihlašovací profilový obrázek na obrazovce uzamčení Macu.
Použijte existující animované Memoji
Vzhledem k tomu, že Memoji je synchronizováno na všech vašich zařízeních Apple přihlášených ke stejnému účtu Apple, je pravděpodobné, že jste již pro svůj účet vytvořili již existující Memoji. Pokud ano, postupujte podle níže uvedených kroků a použijte jej jako profilový obrázek na obrazovce uzamčení na vašem zařízení Mac.
1. Na ploše klikněte na Logo společnosti Apple pak přejděte na Nastavení systému.
2. Přejděte na Karta Uživatel a skupiny poté stiskněte svůj profilový obrázek.
3. V sekci Memoji vyberte si své oblíbené Memoji z dostupných možností.
4. Pak si vyberte svůj póza a pozadí.
5. Nakonec klikněte na Tlačítko Uložit.
Nyní budete moci vidět animovanou verzi reakce Memoji na obrazovce uzamčení, kdykoli najedete kurzorem nebo zadáte nesprávné heslo.
Vytvořte nový Memoji
Pokud na svém účtu nemáte existující personalizované Memoji. Pak můžete rychle udělat totéž před nastavením animovaného obrázku uzamčené obrazovky na Macu. Zde je návod, jak to lze provést.
1. Na ploše klikněte na Logo společnosti Apple pak přejděte na Nastavení systému.
2. Přejděte na Karta Uživatel a skupiny poté stiskněte svůj profilový obrázek.
3. Zde stiskněte tlačítko ikona (+). k vytvoření nového Memoji.
4. Následující, Design vaše personalizované Memoji, výběr z řady různých stylů a funkcí, aby byl jedinečný nebo vás reprezentoval.
5. Jakmile vytvoříte Memoji, stiskněte tlačítko tlačítko Hotovo.
Nyní můžete toto Memoji používat na všech svých zařízeních Apple připojených ke stejnému účtu Apple
FAQ
Otázka: Co jsou Memoji?
OSN: Memojis jsou vlastní emotikony navržené společností Apple, které vám pomohou vytvořit emotikony, které skutečně vypadají jako vy. Máte spoustu možností přizpůsobení, včetně tvaru hlavy, brýlí, účesů a dalších. které vám pomohou vytvořit emotikon, který skutečně vypadá jako vy.
Otázka: Je používání Memojis bezplatné?
OSN: Ano, pokud máte zařízení Apple kompatibilní s iOS, macOS nebo iPadOS, můžete si snadno vytvářet personalizovaná Memojis pro sebe.
Otázka: Jak dostanu animované Memoji nebo Animoji na zamykací obrazovce Macu?
OSN: Chcete-li používat Memoji na zamykací obrazovce vašeho Macu, musíte jej povolit z profilového obrázku v části Nastavení uživatelů a skupin na vašem Macu. Chcete-li se dozvědět více, postupujte podle podrobných kroků uvedených výše.
Otázka: Proč se moje Memoji na Macu nepohybuje?
OSN: V tomto případě se ujistěte, že jste při nastavování Memoji jako zamykací obrazovky vašeho Macu vybrali pózu a pozadí.
Otázka: Proč nevidím možnost použít Memoji jako můj přihlašovací obrázek na mém mac?
OSN: Obraz uzamčené obrazovky Memoji je podporován pouze v systému macOS Monterey a vyšším. Na starších verzích MacOS můžete jako přihlašovací obrázek na Macu buď pořídit fotografii, nebo použít existující fotografii.
Závěr: Přizpůsobte si zamykací obrazovku svého Macu pomocí Memoji
V tomto čtení diskutujeme o dvou způsobech, jak vytvořit a používat animované Memoji jako přihlašovací obrázek na obrazovce uzamčení Macu. Doufáme, že vám tento článek pomohl přizpůsobit přihlašovací obrazovku vašeho Macu. Pokud vám tato příručka přišla užitečná, sdílejte ji se svými přáteli a podívejte se na další tipy a triky, na které odkazujeme níže. Zůstaňte naladěni na další takové čtení.
Další tipy najdete na neuf.tv