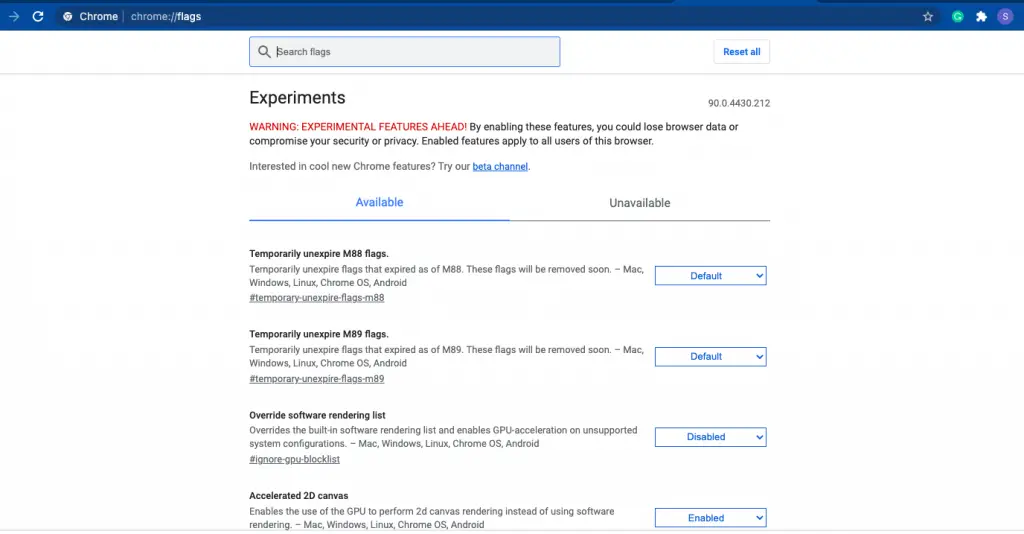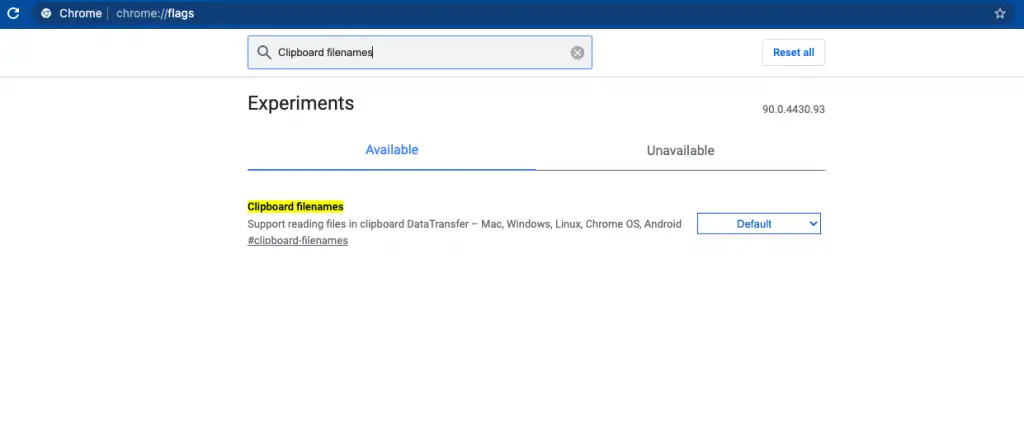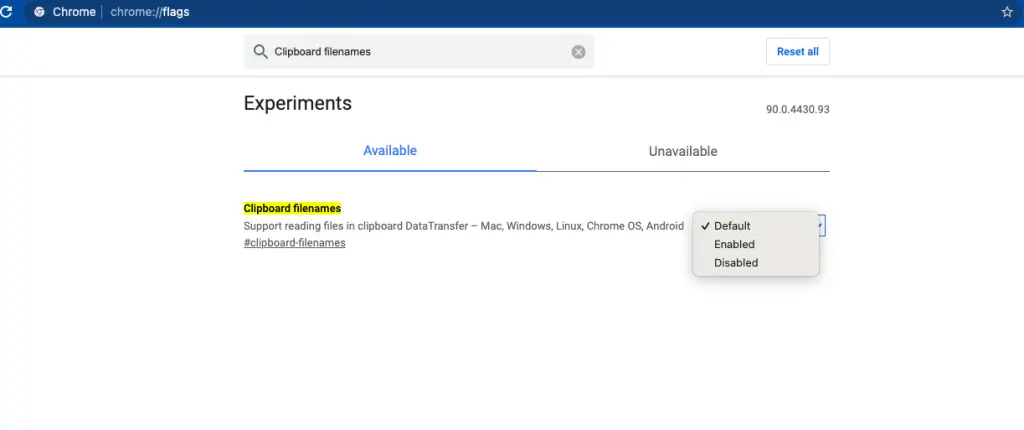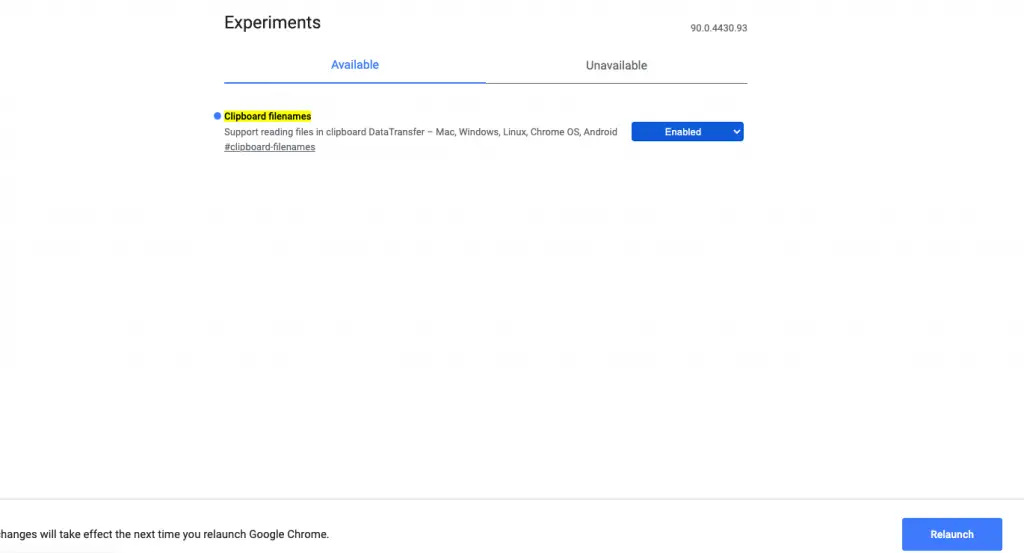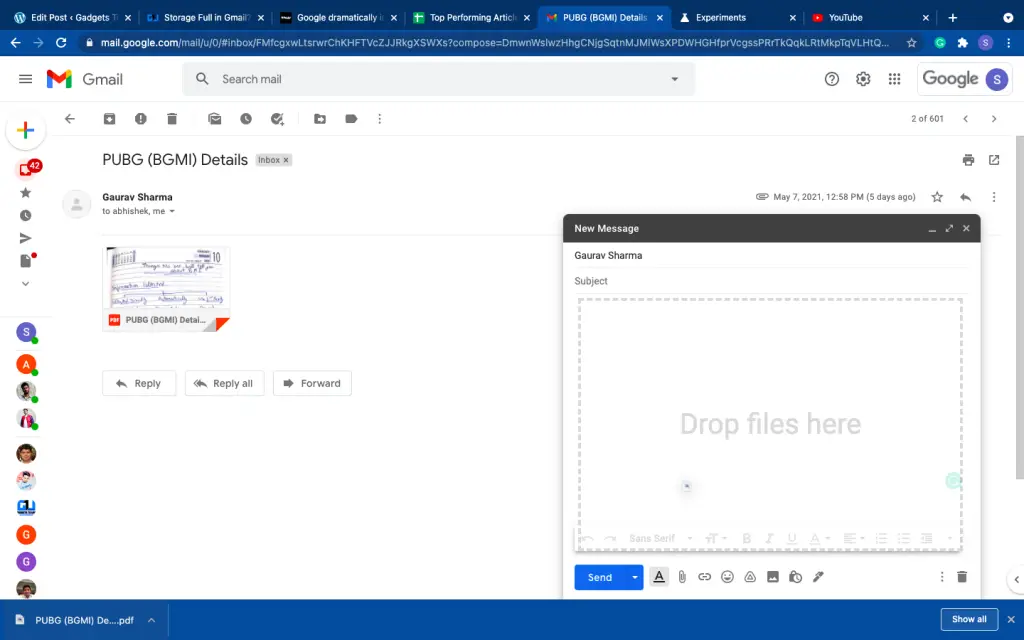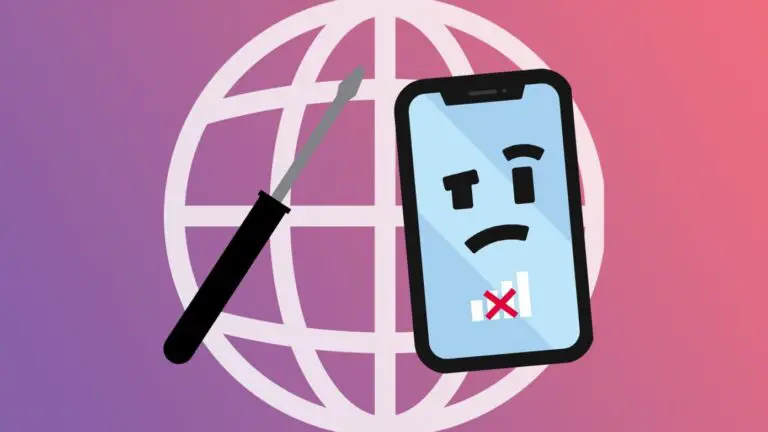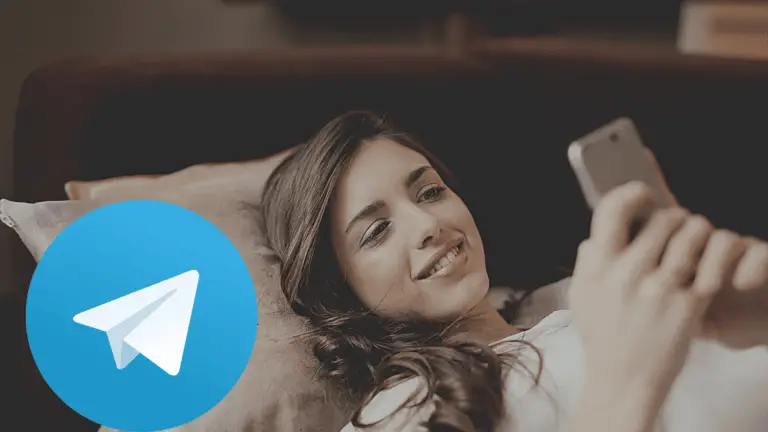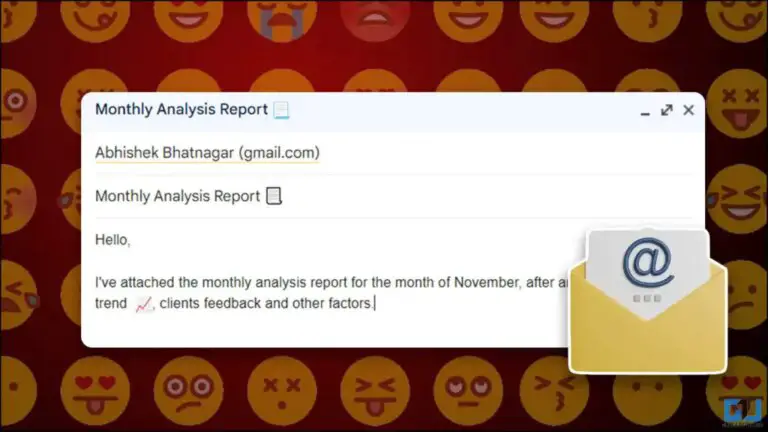2 rychlé způsoby kopírování vložených souborů a příloh do e -mailu v Gmailu

Chcete do Gmailu přidávat soubory do e -mailu, ale nenávidíte proces připojování těchto souborů pokaždé po hledání v seznamu stahování? Nebo si nechcete stahovat přílohu pokaždé, když ji chcete někomu přeposlat a nechcete ani přeposlat ani poštu. Nebojte se, existují způsoby, jak to všechno zvládnout bez větších starostí. Zde vás provedu těmito rychlými způsoby kopírování a vkládání souborů a příloh v Gmailu.
Přečtěte si také | Je úložiště plné v Gmailu? 3 způsoby, jak uvolnit místo ve vašem účtu Gmail
Způsoby kopírování vložených souborů a příloh v Gmailu
Zde je několik způsobů, jak kopírovat a vkládat soubory a přílohy do Gmailu, aniž byste je museli stahovat.
1. Vložením do prohlížeče Google Chrome
V nejnovější verzi prohlížeče Chrome můžete soubory v Gmailu připojovat jednoduše zkopírováním souboru z počítače a vložením do okna e -mailu. Chrome má experimentální příznak nazvaný „Názvy názvů schránek“, který vám to umožňuje. Protože je tato funkce experimentální, může mít problémy, které budou opraveny v budoucích aktualizacích. Chcete -li použít toto:
1. Nejprve aktualizujte Chrome, abyste se ujistili, že máte nejnovější verzi, a poté jej otevřete.
2. Do adresního řádku prohlížeče Chrome zadejte „chrome: // flags /“ a stiskněte klávesu Enter.
3. Otevře se karta „Experimenty“ a do vyhledávacího pole zadejte „Názvy souborů schránky“.
4. Nyní klikněte na rozevírací nabídku vedle „Názvy souborů schránky“, vyberte „Povoleno“ a v dolní části okna klikněte na „Znovu spustit“.
5. Chrome se restartuje a nyní otevře váš Gmail a kliknutím na „Napsat“ vytvoříte nový e -mail.
6. Dále najděte na počítači soubor, který chcete přidat jako přílohu k vašemu e -mailu, klikněte na něj pravým tlačítkem a vyberte „Kopírovat“.
7. Nyní se vraťte zpět do okna „Nová zpráva“ v Gmailu, klikněte pravým tlačítkem na tělo vašeho e-mailu a vyberte „Vložit“. Soubor můžete také vložit stisknutím Ctrl + V nebo Command + V.
A je to! V dolní části okna uvidíte přiložený soubor. Pokud vložíte obrázek takto, zobrazí se v e -mailu a nebude odeslán jako příloha. Pomocí této metody můžete připojit libovolný počet souborů.
Tato experimentální funkce prohlížeče Chrome má fungovat na systémech Windows, Mac, Linux, Chrome OS a také Android. Testovali jsme to na našem Macu a fungovalo to skvěle.
2. Přetáhněte soubor do okna e -mailu
Když používáte Google Chrome ke kontrole e -mailů v Gmailu, můžete tuto metodu použít také k přidávání příloh. K tomu je však nutné nejprve stáhnout soubor s přílohou do počítače. Na Gmailu to provedete takto:
1. Otevřete Gmail a přejděte na e -mail obsahující uvedenou přílohu.
2. Nyní klikněte na přiložený soubor a stáhněte jej.
3. Zobrazí se ve spodní liště vašeho prohlížeče Chrome.
4. Nyní klikněte na „Napsat“ a vytvořte nový e -mail a zadejte adresu příjemce.
5. V tomto okně e -mailu přetáhněte stažený soubor ze spodní lišty a automaticky se přidá jako příloha.
A je to. Pomocí tohoto triku můžete přidat libovolný počet souborů a k odeslání této přílohy nebudete muset přeposílat e -maily jiné osobě.
Byl to způsob, jak kopírovat a vkládat soubory a přílohy do e -mailu v Gmailu. Chcete -li získat další tipy a triky, sledujte nás!