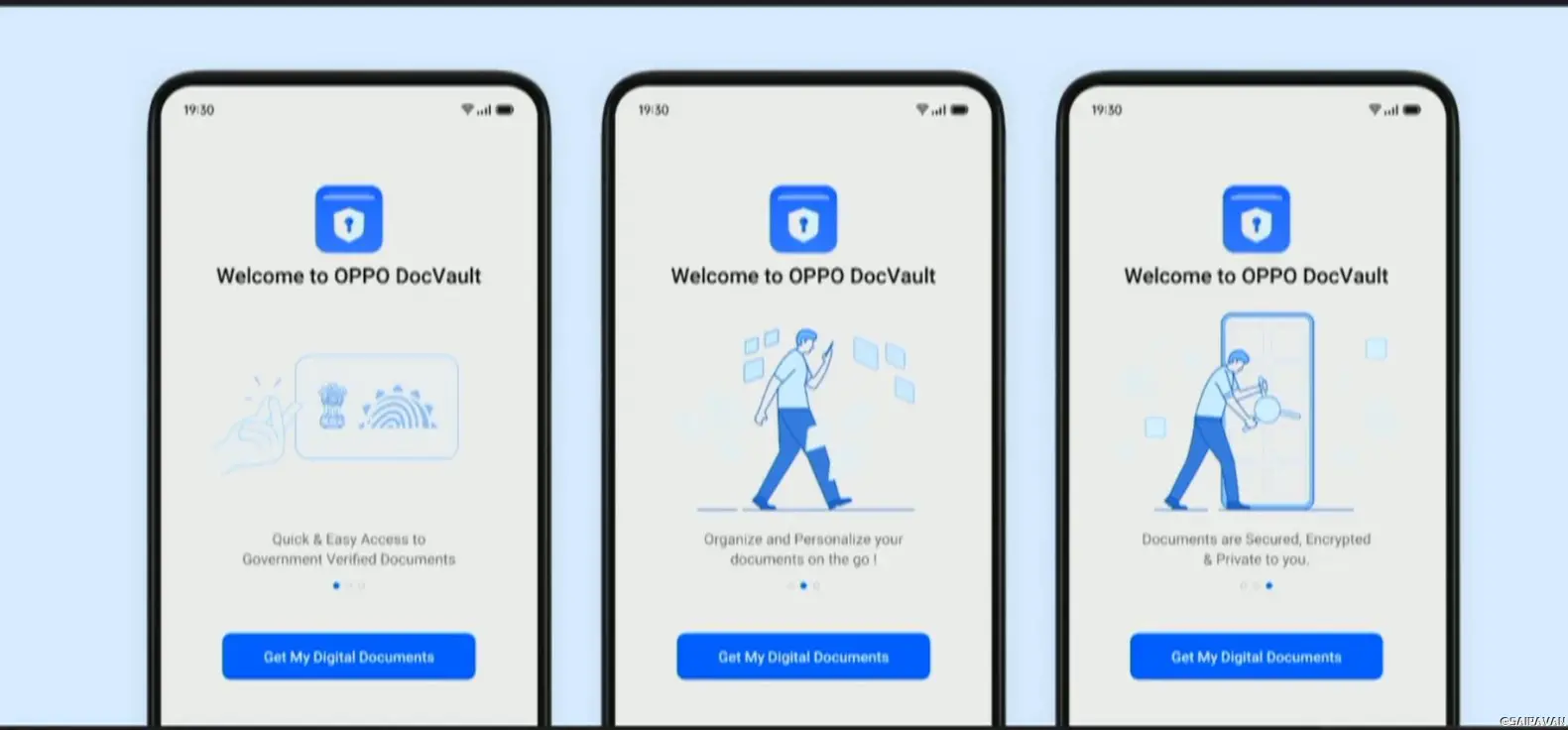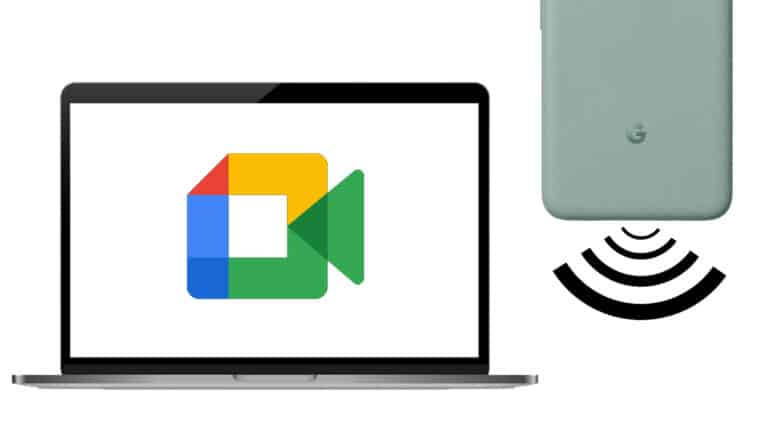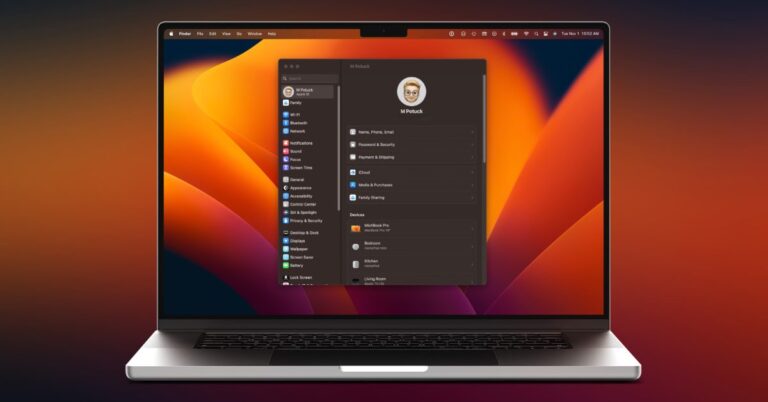11 tipů a triků, aby váš smartphone OPPO používal jako profesionál
Pokud používáte smartphone OPPO, pak je tento článek pro vás. Nejnovější OPPO F19 Pro používám již nějakou dobu a v tomto telefonu se systémem ColorOS 11.1 založeným na Androidu 11 jsem našel některé skryté funkce. Pokud jste tedy uživatelem OPPO a získáte jim nejnovější aktualizace operačního systému, si také bude moci vyzkoušet tyto funkce na vašem telefonu. Pojďme se podívat na tyto skryté tipy a triky pro chytré telefony Oppo.
Přečtěte si také | Jak odinstalovat Bloatware z telefonů Oppo, Vivo a Samsung
Tipy a triky pro smartphony OPPO
Společnost OPPO oznámila ColorOS 11 v roce 2020 a nyní přichází na většinu svých nejnovějších telefonů v Indii a po celém světě. Například smartphony řady OPPO Reno a F již dostávají.
Takže bez dalších okolků, abyste se nedostali ke skrytým funkcím telefonů OPPO:
1. Přizpůsobte ikony aplikací
Nejlepší vlastností nového ColorOS je, že vám umožňuje přizpůsobit jakékoli téma vašeho telefonu. Můžete měnit ikony, písma a další. Přizpůsobení telefonu:
- Stiskněte a podržte na domovské obrazovce.
- Ze zobrazených možností vyberte Ikony.
- Zde si můžete vybrat mezi výchozím nastavením, stylem materiálu, oblázkem nebo vlastním.
- Můžete také zvětšit nebo zmenšit velikost ikony a názvu aplikace.
To je vše. Tímto způsobem si můžete přizpůsobit motiv telefonu tak, aby vypadal, jak chcete. K dispozici jsou také další tipy a triky pro nastavení domovské obrazovky OPPO, jako je režim domovské obrazovky, gesto posouvání ikon, vždy zapnutý displej, motivy atd.
2. Překlad třemi prsty
Toto je další užitečná funkce, která je užitečná, když chcete při čtení něco přeložit. Aplikace k překladu používá funkci Google Lens. Postupujte takto:
- Otevřete libovolnou stránku, kterou chcete přeložit.
- Klepněte a podržte na této stránce třemi prsty.
- Když se objeví pole, vyberte veškerý text, který chcete přeložit.
- Nakonec stiskněte „Přeložit“ a můžete jít.
Tento text si můžete stáhnout nebo sdílet na Facebooku. Celou stránku můžete přeložit stisknutím tlačítka pro posuv.
3. Soukromý trezor
Nové telefony OPPO se více zaměřují na soukromí uživatelů. S ohledem na to existuje funkce nazvaná „Soukromý trezor“, kde můžete ukládat své osobní soubory, včetně fotografií, videí a dokumentů, a uzamknout je heslem. Zde je návod, jak jej použít:
- Přejděte do Nastavení a klepněte na Soukromí.
- V sekci Ochrana soukromí najděte soukromý trezor a klepněte na něj.
- Autorizujte pomocí otisku prstu nebo hesla a poté klepněte na libovolný typ souboru.
- Na další stránce klepněte na ikonu „+“ a poté vyberte soubory, které chcete přidat do soukromého trezoru.
Můžete také přidat soubor přímo do soukromého trezoru klepnutím na tři tečky vedle něj a následným klepnutím na „Nastavit jako soukromé“. Můžete také povolit cloudové zálohování, abyste nepřišli o svá soukromá data.
4. Dětská oblast
V nastavení ochrany osobních údajů je další užitečná funkce s názvem Kid Space. Pokud tedy vaše dítě používá váš telefon ke studiu, můžete tento režim zapnout, aby nemohlo v telefonu používat jiné aplikace než ty, které mu povolíte používat.
Zde je návod, jak používat Kid Space na vašem telefonu OPPO:
- Přejděte do Nastavení a vyberte Soukromí.
- V sekci Ochrana osobních údajů najděte Kid Space a klepněte na něj.
- Zde vyberte aplikace, které má vaše dítě používat, a poté stiskněte Enter.
Můžete také nastavit dobu používání a dokonce se rozhodnout vypnout mobilní data. Vaše dítě nebude mít přístup k žádné jiné aplikaci a pokud bude chtít Kid Space opustit, bude vyžadováno ověření hesla / otisku prstu.
Související | Rodičovská kontrola v systému Android: 5 způsobů, jak zabezpečit chytré telefony pro vaše dítě
5. Zámek aplikace
Toto je další užitečná funkce ve funkcích ochrany osobních údajů nového ColorOS. Tato funkce vám umožňuje zamknout aplikace ve vašem smartphonu, které nechcete, aby ostatní viděli nebo používali. Tuto funkci můžete použít takto:
- Znovu přejděte do Nastavení a vyberte Soukromí.
- Opět pod ochranou soukromí uvidíte App Lock.
- Klepněte na něj a zadejte heslo.
- Poté vyberte aplikace, které chcete uzamknout heslem, aktivací přepínače vedle nich. To je vše.
Tuto funkci můžete také povolit nebo zakázat na panelu rychlých nastavení.
Bonus: S ochranou osobních údajů aplikace souvisí další podobná funkce, kterou je Skrýt aplikace. Tato funkce vám umožňuje skrýt aplikace ze zásuvky aplikací a můžete k nim přistupovat po deaktivaci funkce zadáním hesla.
6. Aplikace DocVault
Jedná se o podobnou funkci jako soukromý trezor, který je v jiných smartphonech Android k dispozici pod názvem DigiLocker. Tato aplikace může ukládat váš občanský průkaz a další vládní dokumenty, jako je vaše karta Aadhaar, řidičský průkaz atd. Jak se tam dostat:
- Otevřete aplikaci DocVault.
- Klepněte na „Získat mé digitální dokumenty“, pokud již máte účet na DigiLocker, poté se přihlaste ke svému účtu.
- Nebo klepněte na Přidat dokumenty z telefonu.
Poté nastavte heslo pro DocVault a poté začněte přidávat dokumenty v různých kategoriích, jako je Aadhaar, PAN, tágo atd.
Související | Jak stáhnout a uložit řidičský průkaz do telefonu
7. Nové možnosti úpravy fotografií
Nová aktualizace ColorOS přidala do své aplikace Fotky (Galerie) několik dalších možností. Tato aplikace vám nyní poskytuje větší kontrolu nad úpravou fotografií pomocí funkcí, jako je odstraňování objektů z fotografií nebo rozmazávání pozadí. Zde je návod, jak je použít:
- Přejděte ve svém telefonu Oppo na výchozí aplikaci Fotky.
- Otevřete libovolný obrázek, který chcete upravit, a potom klepněte na Upravit z níže uvedených možností.
- Přejeďte prstem doleva od daných možností úprav a v té poslední se vám zobrazí možnosti Guma a Rozmazat.
To je vše. Tyto funkce můžete použít k profesionálnější fotografii. Nečekejte však kouzlo této funkce.
Související | 3 způsoby, jak odstranit a nahradit pozadí obrázku v systému Android
8. Video editor SoLoop
Stejně jako úpravy fotografií je v novém vzhledu Oppo zabudován také editor videa. Tato funkce vám umožňuje upravovat nahrané video z fotoaparátu a již ukládat videa. Zde je návod, jak používat tento editor:
- Otevřete v telefonu aplikaci Soloop.
- Klepněte na Upravit, pokud chcete upravit již zaznamenané video nebo AI cut a vytvořit nové video.
- Můžete si vybrat z předdefinovaných šablon, samolepek, efektů a písem, která ve videu použijete.
Jakmile úpravy dokončíte, stiskněte Generovat a vaše video bude uloženo. Pro kameru OPPO F19 Pro existují další skryté tipy a triky, o kterých si povíme později.
9. Automatické zapnutí / vypnutí
Nový telefon OPPO je dodáván s funkcí automatického zapnutí a vypnutí, kde můžete naplánovat vypnutí a zapnutí kdykoli. Postupujte takto:
- Přejděte do Nastavení a klepněte na Další nastavení.
- Zde stiskněte „Automatické zapnutí / vypnutí“ a poté vyberte plány.
- Stiskněte tlačítko Ok a je to.
Váš telefon se nyní vypne v naplánovaný čas a probudí se v nastavený čas.
Navrženo | 3 způsoby, jak naplánovat automatické zapnutí / vypnutí automatického zapnutí telefonu
10. Inteligentní postranní panel
OPPO přišlo s novým užitečným nástrojem v novém operačním systému, kterým je chytrý postranní panel. To umožňuje spouštět nástroje nebo rychlé aplikace, zejména při sledování videa nebo hraní her. Když tyto aplikace nebo nástroje spustíte, mohou být zobrazeny v plovoucím okně nebo na celé obrazovce. Zde je návod, jak jej použít:
- Přejděte do Nastavení a vyberte Praktické nástroje.
- Zde klepněte na Smart Sidebar a na další stránce jej aktivujte.
- Poté, kdykoli budete hrát jakékoli video nebo hru a potřebujete nástroj, stačí klepnout na malý šedý postranní panel, který se zobrazí na jakékoli straně obrazovky.
Vždy se můžete rozhodnout přidat další nebo odebrat aplikace a nástroje z inteligentního postranního panelu.
11. Bonusový tip: gesta a pohyby
Telefony Android jsou vybaveny podporou gest, díky čemuž je používání telefonu pohodlnější. Nový ColorOS přidal nové funkce v gestech a pohybech. Zde je návod, jak je můžete použít:
- Přejděte do Nastavení a klepněte na Praktické nástroje
- Poté vyberte z možností Gesta a Gesta.
- Zde si můžete vybrat gesta a pohyby, které vám nejlépe vyhovují.
Některá gesta zahrnují gesta ztlumení obrazovky, například dvojitým klepnutím pro aktivaci, nakreslením O pro otevření kamery, dvěma prsty pro přehrávání / pozastavení hudby a vzduchová gesta, která vám umožní přijímat hovory pouhým otočením ruky.
Mezi ovládací prvky pohybu patří Zvednutí probuzení, Automatické přijímání hovorů, Automatické přepnutí na sluchátko a Otočení pro omezení příchozích hovorů atd.
Navrženo | Získejte iOS 14, Android 11 poklepáním na libovolný telefon
Zde je několik skrytých tipů a triků pro smartphony OPPO. Sdělte nám, zda znáte další skryté funkce ve svém telefonu OPPO. Chcete -li získat další tipy a triky, sledujte nás!
Několik dalších užitečných tipů a triků pro vás