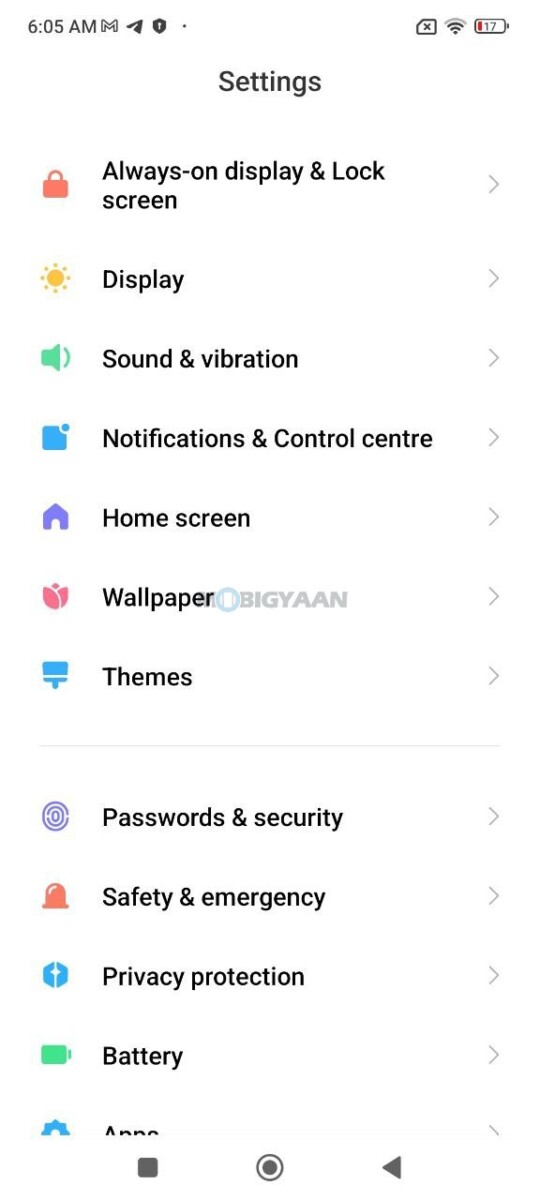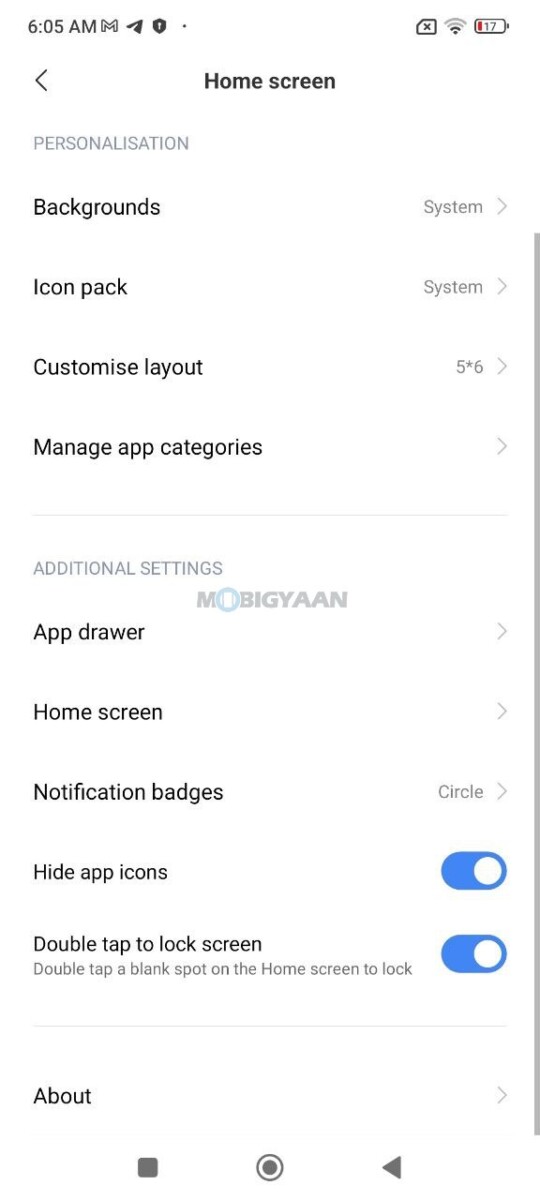Conseils, astuces, raccourcis rapides et fonctionnalités du POCO F4 5G
POCO India a récemment lancé son dernier smartphone phare, le POCO F4 5G, doté d’un SoC Snapdragon 870 rapide, d’une charge rapide Sonic de 67 W et d’un appareil photo OIS de 64 MP. Outre ses principaux points forts, il fonctionne sur le système d’exploitation MIUI 13.0.3 basé sur Android 12 et il contient de superbes fonctionnalités, dont beaucoup sont pratiques pour votre utilisation quotidienne. Voici quelques-uns des conseils, astuces, fonctionnalités et raccourcis rapides POFO F4 5G les meilleurs et les plus utiles. Découvrez-les étape par étape ci-dessous.
Conseils, astuces, raccourcis rapides et fonctionnalités du POCO F4 5G
1) Capture d’écran avec trois doigts
Vous aimez prendre des captures d’écran ? Pas seulement vous, il y a encore beaucoup de gens qui comptent sur le bouton d’alimentation et le bouton de réduction du volume pour prendre des captures d’écran, mais sachez que prendre des captures d’écran en utilisant son geste à trois doigts est sans aucun doute le moyen le plus simple de prendre des captures d’écran sur votre smartphone.
En utilisant le geste à trois doigts, vous pourrez prendre des captures d’écran beaucoup plus facilement et plus facilement. Il suffit de trois doigts pour faire glisser l’écran de haut en bas.
Pour prendre des captures d’écran, balayez simplement l’écran avec trois doigts de haut en bas. Cette fonctionnalité est activée par défaut, cependant, vous pouvez la désactiver ou la réactiver à partir des paramètres de votre téléphone.
- Aller à Réglages -> Paramètres additionnels -> Raccourcis gestuels -> Prendre une capture d’écran.
- Allume le Faites glisser trois doigts vers le bas glissière.
2) Verrouillez les applications avec vos empreintes digitales
Vous vous demandez ce qui se passe lorsque votre smartphone est déverrouillé pendant quelques secondes lorsque vous n’êtes pas là ? Cela peut compromettre la sécurité et toute personne possédant l’appareil peut accéder à vos applications et à vos données critiques à l’intérieur.
Que vous ayez ajouté une empreinte digitale, un code PIN, un mot de passe ou toute autre sécurité, quoi qu’il en soit, un téléphone déverrouillé peut permettre à des intrus d’accéder à votre smartphone. Sécuriser votre téléphone avec des empreintes digitales est l’une des choses essentielles pour vous, mais sécuriser les applications avec les mêmes empreintes digitales ajoute une couche de sécurité en plus. Ainsi, chaque fois que votre smartphone est déverrouillé, les applications sont toujours sécurisées avec des empreintes digitales. Cela peut être fait dans l’interface MIUI et c’est une fonctionnalité intéressante pour beaucoup d’entre vous.
Verrouillez les applications avec des empreintes digitales et sécurisez-les afin que la prochaine fois que vous ouvrez l’application, elle vous demande une authentification par empreinte digitale. Si quelqu’un essaie d’accéder à une application sur votre smartphone lorsqu’il est déverrouillé, une authentification par empreinte digitale sera toujours affichée pour déverrouiller l’application.
Pour commencer, configurez le scanner d’empreintes digitales, puis vous pourrez procéder au verrouillage des applications avec des empreintes digitales.
- Dirigez-vous vers le Application de sécurité sur l’écran d’accueil ou Paramètres -> Verrouillage de l’application et choisissez activer le verrouillage des applications.
- Sélectionnez les applications que vous souhaitez verrouiller avec le lecteur d’empreintes digitales.
Si vous n’avez pas encore ajouté de lecteur d’empreintes digitales, ajoutez-en un depuis le Paramètres -> Mots de passe et sécurité.
Maintenant, placez votre doigt sur le scanner pour le déverrouiller la prochaine fois que vous ouvrirez une application verrouillée.
3) Personnalisez le lanceur POCO
Vous pouvez personnaliser l’écran d’accueil et l’interface, il est livré avec un lanceur POCO personnalisé au lieu du stock de MIUI que vous auriez pu voir sur les smartphones de marque Xiaomi, Redmi et Mi. Avec les personnalisations du lanceur POCO, vous pouvez modifier l’arrière-plan, les icônes et la disposition du système, ainsi que gérer les catégories d’applications et les badges de notification.
- Pour personnaliser le lanceur et l’interface, rendez-vous sur Paramètres -> Écran d’accueil et vous trouverez ici les options et paramètres requis pour votre personnalisation.
4) Ajouter des applications installées sur l’écran d’accueil
Contrairement à l’interface MIUI d’origine, le POCO Launcher, par défaut, est livré avec un tiroir d’applications, vous êtes plus susceptible de l’utiliser car toutes les applications sont à l’intérieur et non sur l’écran d’accueil. Android a à l’origine un tiroir d’applications et vous pouvez le voir dans l’interface de stock, mais certains fabricants ont modifié l’interface utilisateur pour la rendre simple pour les utilisateurs. Heureusement, le POCO Launcher l’a, mais que se passe-t-il si vous voulez utiliser uniquement les icônes de l’écran d’accueil sans le tiroir ? Le lanceur ne vous permet pas de choisir entre l’interface utilisateur de style App Drawer ou l’interface utilisateur simple (sans le tiroir), mais vous pouvez toujours ajouter les icônes des applications sur l’écran d’accueil lorsque vous les installez, le tout d’un simple toucher.
Si vous souhaitez conserver les icônes des applications installées sur l’écran d’accueil et les utiliser pour accéder aux applications, voici ce que vous pouvez faire, suivez ces étapes.
- Aller à Réglages -> Écran d’accueil -> Écran d’accueil -> Ajouter automatiquement les applications installées à l’écran d’accueil.
- Installez toutes les applications du Play Store et voyez automatiquement les icônes ajoutées à l’écran d’accueil.
Revenez maintenant à l’écran d’accueil et accédez aux applications que vous avez installées.
5) Appuyez deux fois pour verrouiller l’écran
Verrouiller le téléphone à l’aide du bouton d’alimentation vous oblige à faire un petit effort, et si vous pouviez simplement appuyer deux fois sur l’écran pour verrouiller l’appareil ? Ce raccourci est l’un des moyens pratiques et peut parfois être utile. Pour verrouiller le téléphone à l’aide d’un geste de double-clic, passez à ce qui suit.
- Dirigez-vous vers le Réglages -> Écran d’accueil -> Appuyez deux fois pour verrouiller l’écran.
Appuyez maintenant deux fois sur l’écran dans la zone vide de l’écran d’accueil pour verrouiller le téléphone.
6) Verrouiller la disposition de l’écran d’accueil
Il vous est déjà arrivé que certaines icônes de votre téléphone manquent ou que les applications et les dossiers que vous avez organisés soient gâchés par erreur et que vous deviez les réorganiser et les ajouter à nouveau. Si vous souhaitez conserver la disposition de votre écran d’accueil intacte, vous pouvez basculer vers une option dans les paramètres.
- Aller à Paramètres -> Écran d’accueil -> Écran d’accueil -> Verrouiller la disposition de l’écran d’accueil.
Une fois que vous avez activé cette option, les applications, widgets et dossiers de l’écran d’accueil ne peuvent pas être déplacés, modifiés ou supprimés.
7) Utilisez le mode sombre
Tout comme la plupart des androïdes, le POCO F4 5G propose également un mode sombre par défaut et il est maintenant intégré nativement à Android, pas seulement au MIUI, le résultat est plutôt à l’échelle du système.
Le mode sombre est très utile pour les personnes qui utilisent des smartphones dans des environnements plus sombres. Le mode sombre change le thème actuel en couleurs plus sombres pour soulager vos yeux pendant la nuit et éviter la fatigue oculaire. Cela permet également d’économiser la durée de vie de la batterie avec les écrans AMOLED, et heureusement, POCO F4 5G équipe un panneau AMOLED.
Voici ce que vous devez faire pour activer le mode sombre sur votre POCO F4 5G.
- Pour activer le mode sombre, accédez à Réglages -> Affichage et choisissez Mode sombre.
Vous pouvez essayer plus d’options de mode sombre ci-dessous, ce qui vous permet de définir individuellement le mode sombre pour les applications ainsi que d’ajuster le fond d’écran en mode sombre ainsi que le texte et les arrière-plans. Vous pouvez également essayer le planificateur de mode sombre pour programmer le mode sombre selon vos besoins.
8) Afficher la vitesse Internet en temps réel
Pas étonnant que votre smartphone dispose des modems Internet les plus rapides ou du support 5G, votre fournisseur de services Internet décide de la vitesse de la connexion, et lorsqu’il ne fournit pas les vitesses souhaitées, vous vous retrouvez avec un téléchargement ou un flux lent.
Pour savoir si vous êtes confronté à une vitesse Internet lente sur votre téléphone, vérifiez la vitesse Internet en temps réel dans la barre d’état et voyez si vous obtenez vraiment des vitesses Internet lentes ou s’il y a quelque chose en arrière-plan qui accapare vos données. Vous pouvez également afficher la vitesse réelle d’Internet en temps réel lors du téléchargement de fichiers ou de la diffusion de vidéos. Voici ce que vous devez faire.
- Se diriger vers Réglages -> Notifications & centre de contrôle -> Barre d’état
- Allume le Afficher la vitesse de connexion glissière.
Vérifiez la barre d’état et notez que l’indicateur de vitesse en temps réel fonctionne pendant que vous surfez sur le net.
9) Afficher le pourcentage de batterie dans la barre d’état
Tout comme vous affichez les vitesses Internet, vous pouvez également afficher le pourcentage de batterie dans la barre d’état. Vous obtenez un commutateur rapide dans le MIUI qui ajoute un pourcentage à côté de l’icône de la batterie afin que vous puissiez facilement vérifier la batterie restante. Plusieurs smartphones Android n’ont pas le pourcentage de batterie activé dans la barre de notification, vous devez l’activer manuellement. Le POCO F4 5G offre déjà un pourcentage à l’intérieur de l’icône de la batterie, mais vous pouvez également mettre le pourcentage en dehors de l’icône de la batterie.
- Pour afficher le pourcentage de la batterie dans la barre d’état, accédez simplement à la Paramètres -> Notifications et centre de contrôle -> Barre d’état et appuyez sur le Indicateur de batteriechoisissez l’option souhaitée pour activer le curseur de pourcentage de batterie.
Le POCO F4 5G est livré avec une encoche sur le dessus, il dispose d’une caméra selfie à l’écran qui pourrait gêner votre expérience vidéo, si vous n’aimez pas l’encoche sur le téléphone, vous pouvez simplement la masquer. Si ce point va interrompre vos vidéos ou vos photos pendant que vous regardez, pourquoi ne pas vous en débarrasser en utilisant un réglage rapide sur votre téléphone ?
Dirigez-vous vers le Paramètres -> Centre de notifications et de contrôle -> Barre d’état -> Masquer l’encoche et choisissez l’option Masquer sans déplacer la barre d’état.
Vous verrez que l’encoche a disparu en quelques secondes au moment où vous sélectionnez le réglage. Vous pouvez à nouveau le modifier si vous changez d’avis.
Il s’agissait des meilleurs trucs et astuces du POCO F4 5G pour vous. Il y en a encore plus que vous trouverez sur le téléphone, essayez simplement de passer du temps dans les paramètres, les applications et l’interface, et vous serez surpris. Pour en savoir plus sur le smartphone, consultez notre test complet du POCO F4 5G.