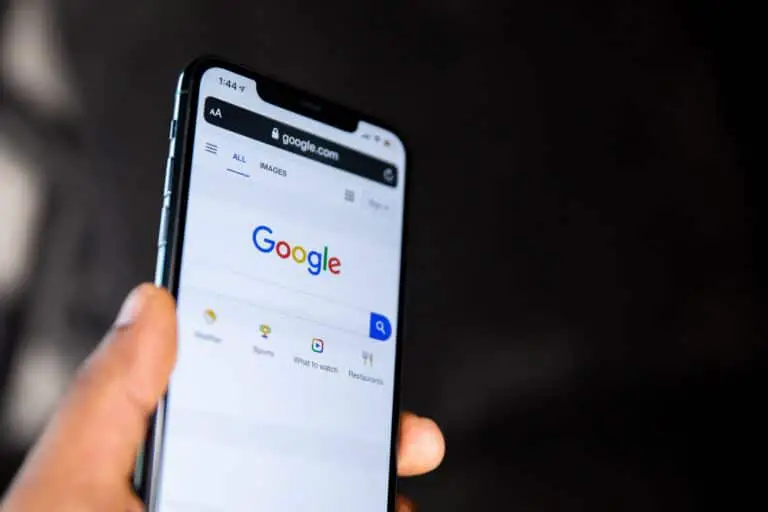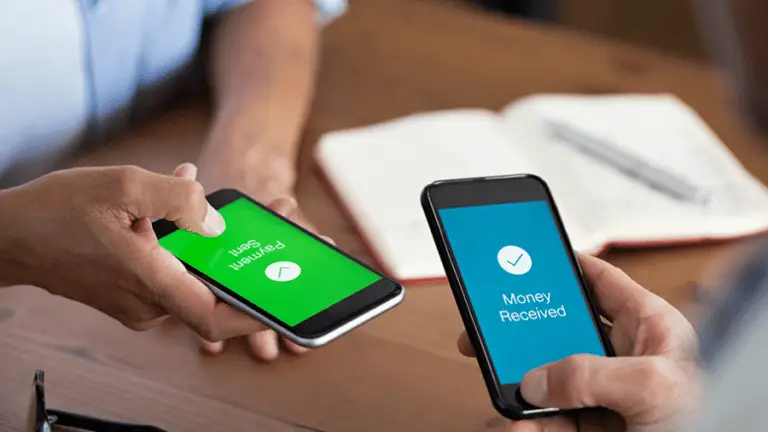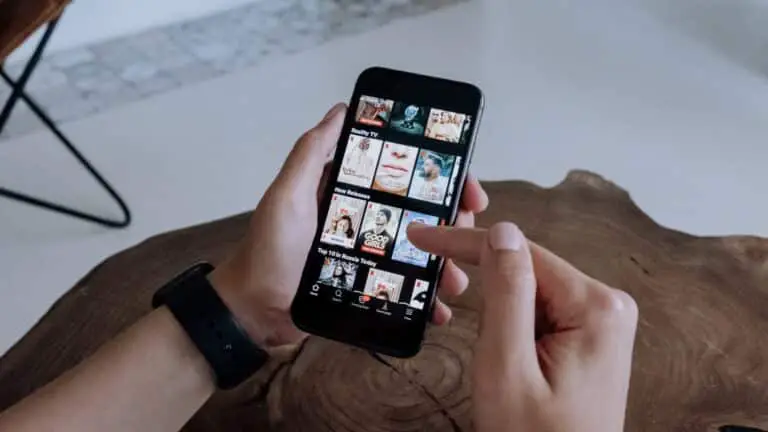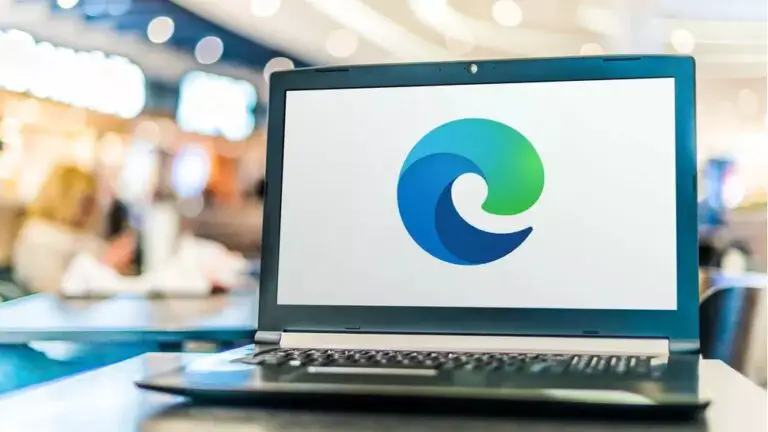Comment utiliser le mode Split View sur Mac
L’utilisation du mode écran partagé sur votre Mac peut être aussi simple que vous l’utilisez sur votre smartphone. De nombreuses applications sur votre Mac prennent en charge le mode Split View, dans lequel vous pouvez travailler dans deux applications côte à côte en même temps. Ici, nous allons vous montrer comment utiliser les applications sur votre Mac en mode Split View, jetez un œil.
Comment utiliser le mode Split View sur Mac
La première chose dont vous avez besoin est d’ouvrir les applications avec lesquelles vous souhaitez travailler simultanément. Déplacez le curseur de la souris sur le bouton vert dans le coin supérieur gauche de la fenêtre qui est utilisé pour le mode plein écran ou écran de fenêtre.
Maintenant, cliquez et maintenez le Bouton vert pour diviser instantanément l’application sur l’écran et choisissez la zone dans laquelle vous souhaitez mettre l’application en service. Vous pouvez également choisir Fenêtre mosaïque à gauche de l’écran ou alors Fenêtre mosaïque à droite de l’écran dans le menu qui apparaît à partir du bouton vert.
De l’autre côté de l’écran, cliquez sur la deuxième application avec laquelle vous souhaitez travailler. Ici, vous verrez les applications ouvertes à l’avant ou en cours d’exécution sur votre ordinateur Mac. De cette façon, vous pourrez utiliser deux applications simultanément en mode Split View.
Dans la vue fractionnée, effectuez l’une des opérations suivantes:
- Rendre un côté plus grand: Placez le pointeur sur la barre de séparation située au milieu, puis faites-le glisser vers la gauche ou la droite. Pour revenir aux tailles d’origine, double-cliquez sur la barre de séparation.
- Changer de camp: Utilisez la barre d’outils d’une fenêtre pour faire glisser la fenêtre de l’autre côté. Si vous ne voyez pas de barre d’outils, cliquez sur la fenêtre, puis déplacez le pointeur vers le haut de l’écran.
- Afficher ou masquer la barre de menus: Déplacez le pointeur vers ou loin du haut de l’écran.
- Afficher ou masquer le Dock: Déplacez le pointeur vers ou loin de l’emplacement du Dock.
Pour revenir en plein écran ou arrêter d’utiliser une application en mode Split View, cliquez sur sa fenêtre, affichez la barre de menu, déplacez le pointeur sur le bouton vert dans le coin supérieur gauche de la fenêtre, puis cliquez pour quitter ou utilisez le Quitter le mode plein écran dans le menu qui apparaît.
Si vous utilisez une application en plein écran, vous pouvez rapidement choisir une autre application avec laquelle travailler en mode Split View. Appuyez sur Control-Up Arrow (ou faites glisser vers le haut avec trois ou quatre doigts) pour accéder à Mission Control, faites glisser une fenêtre de Mission Control sur la vignette de l’application plein écran dans la barre Espaces, puis cliquez sur la vignette Split View. Vous pouvez également faire glisser une vignette d’application sur une autre dans la barre d’espaces.
Pour utiliser des applications dans Split View sur d’autres écrans, assurez-vous que Les écrans ont des espaces séparés la case est cochée dans les préférences de Mission Control.
Vous aimez ce guide? D’autres guides et didacticiels Mac sont disponibles, consultez-les ci-dessous.
Plus de ces derniers peuvent être trouvés ici à – Tutoriels Mac, Windows, iPhone et iPad.
Pour plus mises à jour sur les dernières nouvelles technologiques, les smartphones et les gadgets, assurez-vous de nous suivre sur nos profils de médias sociaux.

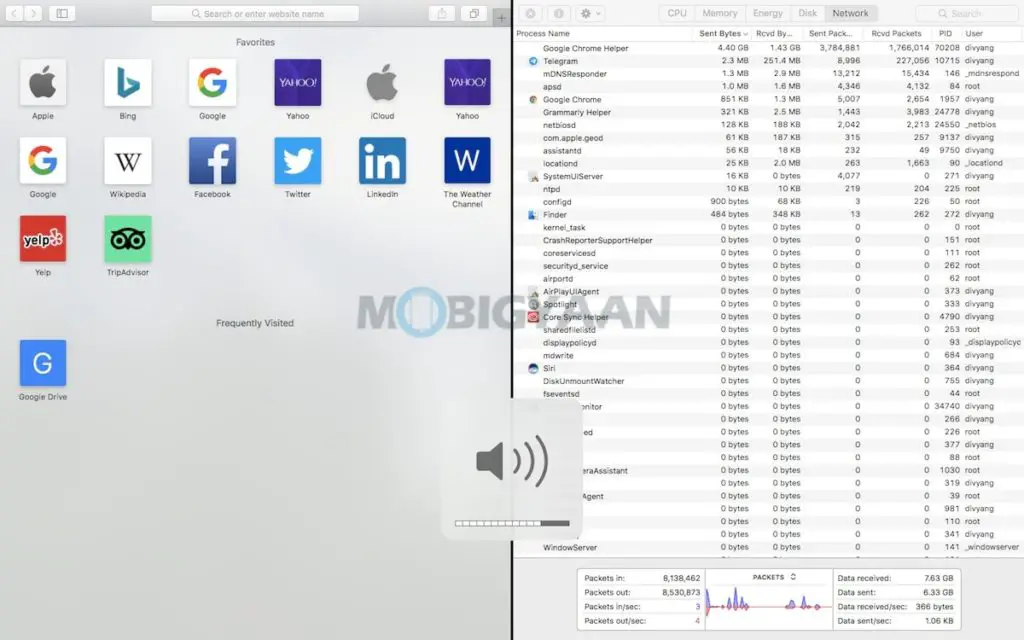
![[Working] 7 correctifs pour les notifications retardées sur votre téléphone Android](https://www.neuf.tv/wp-content/uploads/2021/01/delayed-notifications-768x432.jpg)