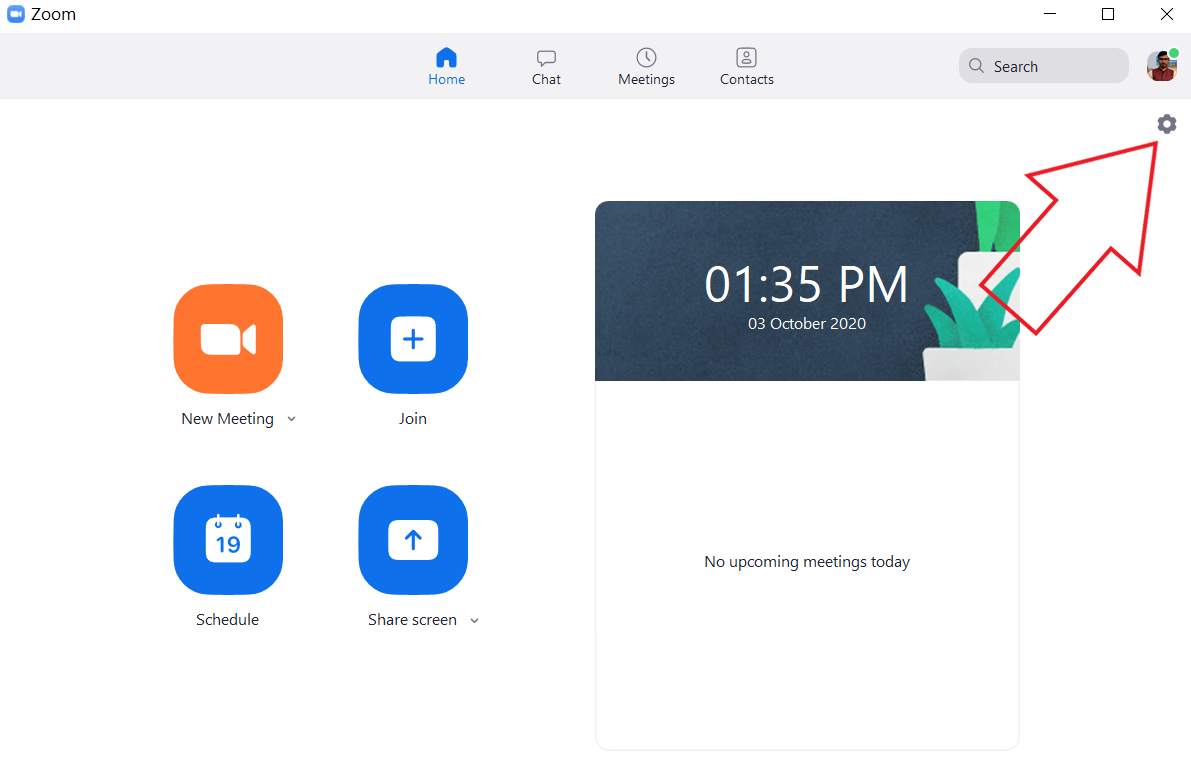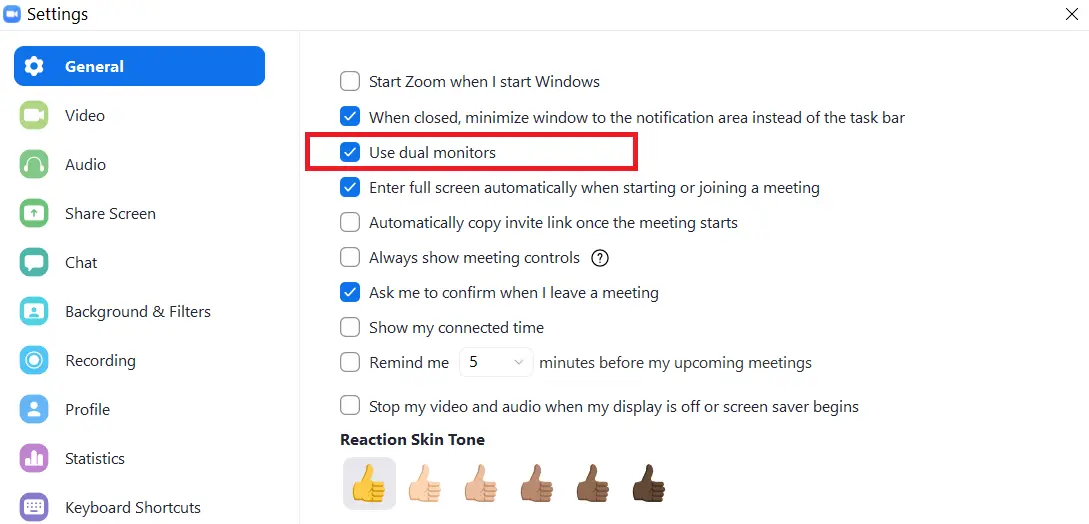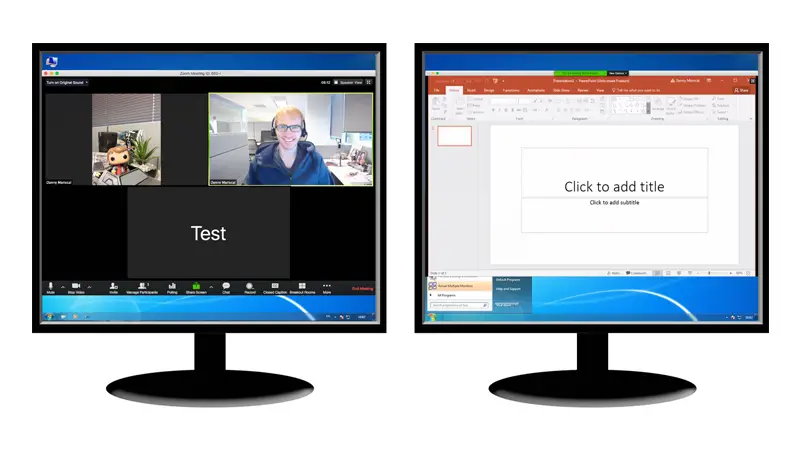Comment utiliser des moniteurs à double écran avec appel vidéo Zoom
Outre l'écran vert, les filtres Snapchat et les arrière-plans virtuels, Zoom vous permet également d'utiliser des moniteurs à double écran pendant un appel vidéo. Cela signifie que si vous avez une configuration à double écran sur votre bureau, vous pouvez utiliser cette zone d'écran supplémentaire pour d'autres choses comme exécuter une présentation en parallèle ou partager votre écran. Voici un aperçu de la façon dont vous pouvez utiliser des moniteurs à double écran avec un appel vidéo Zoom.
Utiliser des moniteurs à double écran avec appel vidéo Zoom
La fonction d’affichage sur deux écrans de Zoom vous permet d’assister à la visioconférence et de partager du contenu sur deux moniteurs ou écrans distincts. Il affichera la vue de la galerie sur un écran tandis que l'autre moniteur sera utilisé pour le partage de contenu. Vous pouvez également l'utiliser pour vérifier les notes lors d'une réunion en cours.
Exigences
- Zoomez sur l'application sur votre ordinateur Windows, Mac ou Linux.
- Deux moniteurs doivent être connectés et activés sur votre système.
- Processeur: 5+ Quad Core ou supérieur, i5 + Duo Core ou supérieur (2 GHz +)
- RAM: 4 Go et plus
Étapes à suivre pour utiliser deux moniteurs avec zoom
Tout d'abord, assurez-vous que deux moniteurs sont connectés et activés sur votre système. Si vous ne savez pas comment procéder, vous pouvez consulter les instructions détaillées pour la même chose sous Windows (Windows 7 / Windows 10), Mac et Linux en cliquant sur les liens respectifs.
Une fois que vous avez terminé la configuration de base, vous pouvez suivre les étapes suivantes pour utiliser deux moniteurs sur Zoom pour Windows, Mac ou Linux.
- Ouvrez le client Zoom sur votre ordinateur. Connectez-vous avec votre compte, si ce n'est déjà fait.
- Cliquer sur Réglages (icône de rouage) dans le coin supérieur droit.
- Ici, cochez la case "Utiliser deux moniteurs»Sous l'onglet Général.
C'est tout. Vous avez maintenant activé Zoom pour fonctionner avec deux moniteurs sur votre bureau. Lorsque vous rejoignez ou démarrez une réunion, vous verrez des fenêtres Zoom sur les deux moniteurs – l’un ayant les commandes de la réunion et votre vidéo tandis que l’autre affichera la vidéo de l’autre participant.
Si vous souhaitez partager votre écran ou une présentation, cliquez sur le bouton ‘Partager l'écranBouton «en bas pendant une réunion. Ensuite, sélectionnez le moniteur que vous souhaitez utiliser pour le partage. Un moniteur continuera à vous montrer la réunion pendant que vous pourrez travailler confortablement sur l'autre moniteur.
Emballer
Tout était question de savoir comment utiliser des moniteurs à double écran avec Zoom vidéo sur votre ordinateur Windows, Mac ou Linux. Vous pouvez également utiliser l'écran supplémentaire pour afficher les 49 participants sur votre écran en activant l'option dans les paramètres vidéo. Cependant, assurez-vous que votre machine est suffisamment puissante pour la gérer.
Aussi, lisez– (Fonctionnement) Supprimez gratuitement la limite d’appels vidéo de 40 minutes de Zoom
"Comment utiliser des moniteurs à double écran avec un appel vidéo zoom",