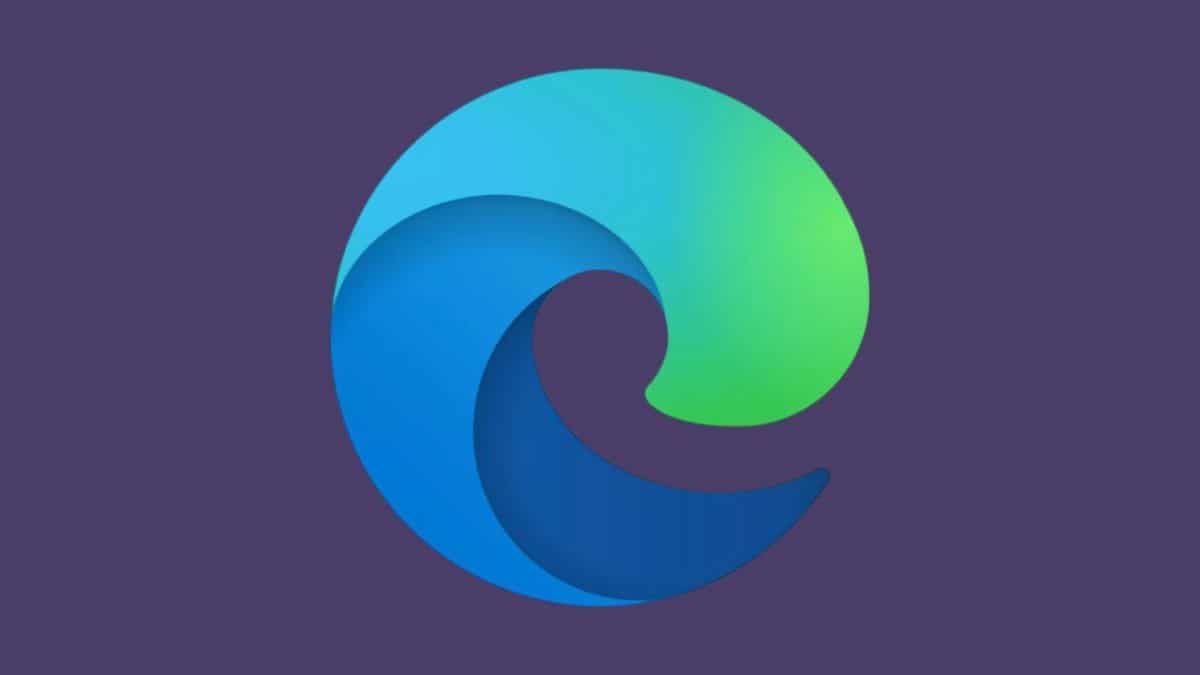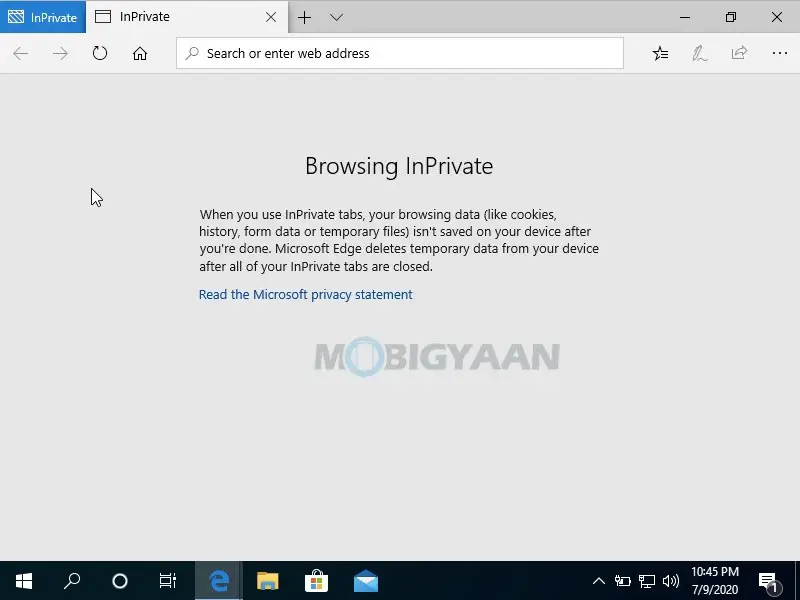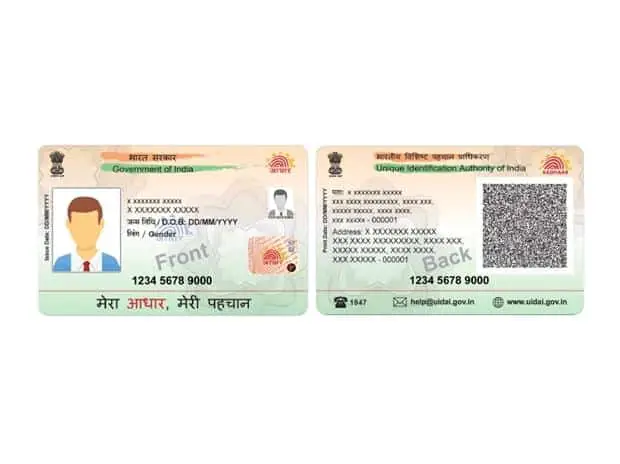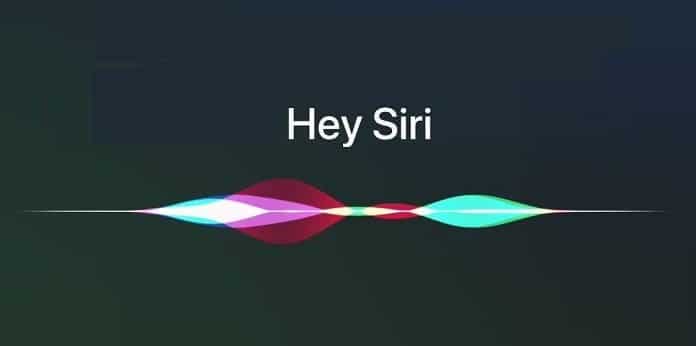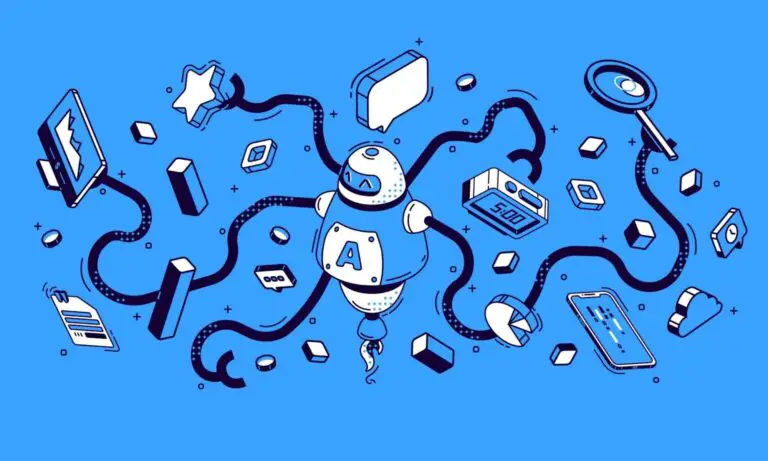Comment toujours exécuter Microsoft Edge en mode de navigation InPrivate [Windows 10]
De nos jours, la plupart des navigateurs sont livrés avec un mode de navigation privée intégré, nous l'appelons incognito, navigation privée ou navigation privée. La navigation privée est utilisée par de nombreux utilisateurs soucieux de leur confidentialité en ligne, et si vous en faites partie, vous pouvez l'utiliser sur votre PC Windows 10 en utilisant le raccourci clavier CTRL + Maj + N.
Pour les utilisateurs de Windows, Microsoft Edge est le navigateur par défaut pour tous les utilisateurs, sauf s'ils utilisent un navigateur tiers comme Google Chrome ou Mozilla Firefox. Mais si vous utilisez Microsoft Edge et que vous souhaitez parcourir en mode InPrivate, voici un guide vous montrant comment toujours démarrer Microsoft Edge en mode de navigation InPrivate sur votre PC Windows 10.
Le mode InPrivate est en fait le mode de navigation privée de Microsoft Edge qui ne garde pas la trace de ce que vous faites sur le navigateur comme vous le voyez dans le mode navigation privée de Google Chrome. Peu importe si vous quittez le navigateur après avoir terminé la navigation, vous pouvez toujours surfer sur Internet en mode InPrivate sans laisser de trace d'historique, de cookies, de mots de passe et d'autres données.
Comment toujours exécuter Microsoft Edge en mode InPrivate
Vous pouvez toujours démarrer le mode InPrivate en cliquant avec le bouton droit sur le raccourci de la barre des tâches Microsoft Edge et en cliquant sur InPrivate. Mais vous pouvez également lancer Microsoft Edge en mode InPrivate par défaut avec cette astuce. Suis les étapes.
- Avant de lancer le Microsoft Edge sur votre PC Windows 10, dirigez-vous vers son raccourci de bureau et clic-droit dessus.
- Sélectionner Propriétés pour entrer les propriétés de Microsoft Edge.
- Sous le Raccourci onglet, recherchez le chemin du fichier dans Cible. C'est là que se trouve le véritable chemin du fichier exécutable Microsoft Edge.
- Ajouter -en privé à la fin du chemin du fichier dans la zone de texte Cible. Assurez-vous de ne rien changer d'autre dans le chemin, ajoutez simplement le mot-clé à la fin et cliquez sur D'accord.
La prochaine fois que vous lancerez Microsoft Edge, vous serez déjà en mode de navigation InPrivate par défaut, vous n'aurez plus besoin de choisir l'option de mode InPrivate. Notez que le mode InPrivate ne démarre qu'à partir du raccourci que vous avez modifié. Si vous lancez à partir de la barre des tâches ou du menu Démarrer, Microsoft Edge démarre normalement.
C’est ainsi que vous pouvez toujours démarrer Microsoft Edge en mode de navigation InPrivate. Si vous aimez ce guide, partagez-le avec vos amis à l'aide des boutons de médias sociaux.
Découvrez plus tutoriels, guides, conseils et astuces liés à Windows et Mac. Pour obtenir des mises à jour sur les derniers smartphones et technologies, suivez-nous sur nos profils de réseaux sociaux.