Comment réinitialiser rapidement Windows 11 sans perdre de fichiers
Vous voudrez peut-être réinitialiser votre PC Windows pour diverses raisons – peut-être qu’il est lent, qu’il a accumulé beaucoup de déchets au fil du temps, ou que vous avez gâché le registre et que vous n’avez pas pu revenir en arrière. Heureusement, il est très facile de restaurer Windows 11 à ses paramètres d’usine. Voici le moyen le plus rapide de réinitialiser votre PC Windows 11 sans perdre de fichiers personnels.
Réinitialiser Windows 11 aux paramètres d’usine sans perdre de fichiers personnels
Vous avez toujours la possibilité de télécharger Windows 11 ISO et d’effectuer une nouvelle installation manuellement. Cependant, cela n’est pas nécessaire car il existe une option intégrée pour réinitialiser le PC et effectuer une nouvelle installation. Vous trouverez ci-dessous le guide détaillé pour réinitialiser votre PC Windows 11 sans perdre de fichiers personnels.
Pourquoi réinitialiser votre PC Windows ?
- Vous souhaitez restaurer les modifications que vous avez apportées à votre PC.
- Corrigez les problèmes intermittents causés par des fichiers système défectueux ou corrompus.
- Vous rencontrez des problèmes avec votre PC.
Étapes pour restaurer Windows 11 aux paramètres par défaut
Étape 1: Ouvert Paramètres sur ton ordinateur. Vous pouvez le faire via le menu Démarrer ou en appuyant sur Win + I.
Étape 2: Dans le Systèmes onglet, faites défiler vers le bas et cliquez sur Récupération.
Étape 3: Ici, cliquez sur le Réinitialiser le PC bouton.
Étape 4: Une fois que la fenêtre de réinitialisation apparaît, sélectionnez si vous souhaitez conserver vos fichiers.
- Conserver mes fichiers (Recommandé): supprime les applications et les paramètres mais conserve les fichiers personnels.
- Supprimez tout : Supprime tous les fichiers personnels, applications et paramètres.
Étape 5 : Ensuite, sélectionnez la façon dont vous souhaitez réinstaller Windows.
- Téléchargement dans le cloud (recommandé) : Télécharge une nouvelle copie de Windows 11 à partir du serveur Microsoft. Choisissez cette option si vous avez des fichiers système corrompus. Vous avez besoin d’une connexion Internet active.
- Réinstallation locale : Réinitialise et réinstalle Windows 11 à l’aide des fichiers de récupération sur votre ordinateur.
Étape 6 : Cliquer sur Prochain procéder.
Étape 7 : Enfin, vérifiez vos paramètres et cliquez sur Réinitialiser.
Il va maintenant commencer le processus de réinitialisation. Si vous sélectionnez Cloud Download, il téléchargera d’abord la dernière copie de Windows 11 de Microsoft, qui peut consommer environ 4 Go de données. L’ensemble du processus prendra environ 20-30 minutes.
Votre ordinateur peut redémarrer plusieurs fois au cours du processus. Assurez-vous que votre machine est branchée sur une source d’alimentation pendant l’installation.
À quoi sert la réinitialisation (avec Conserver mes fichiers) ?
- Supprimez les applications et les pilotes que vous avez installés.
- Réinitialisez toutes les modifications que vous avez apportées aux paramètres.
- Conserve les photos, la musique, les vidéos ou les fichiers personnels (les données dans les lecteurs sont en sécurité).
Afficher la liste des applications supprimées lors de la réinitialisation
Une fois la réinitialisation terminée, vous verrez un fichier HTML « Applications supprimées » sur votre bureau. Ouvrez ce fichier dans votre navigateur pour voir la liste de toutes les applications et programmes supprimés lors de la réinitialisation de votre PC.
Vous pouvez vérifier et retélécharger les applications importantes de la liste.
Emballer
Il s’agissait d’un guide rapide sur la façon de réinitialiser votre PC Windows 11. J’ai utilisé l’option Réinitialiser avec les paramètres « Conserver mes fichiers » et « Téléchargement dans le cloud » sur mon appareil. Aucune donnée n’a été supprimée des lecteurs et les applications installées à partir du Microsoft Store ont été conservées. En outre, il a réinstallé les applications du fabricant, que j’ai dû supprimer à nouveau. Quoi qu’il en soit, j’espère que cela vous aidera à installer correctement Windows 11 sur votre ordinateur pour résoudre tous les problèmes liés au système.
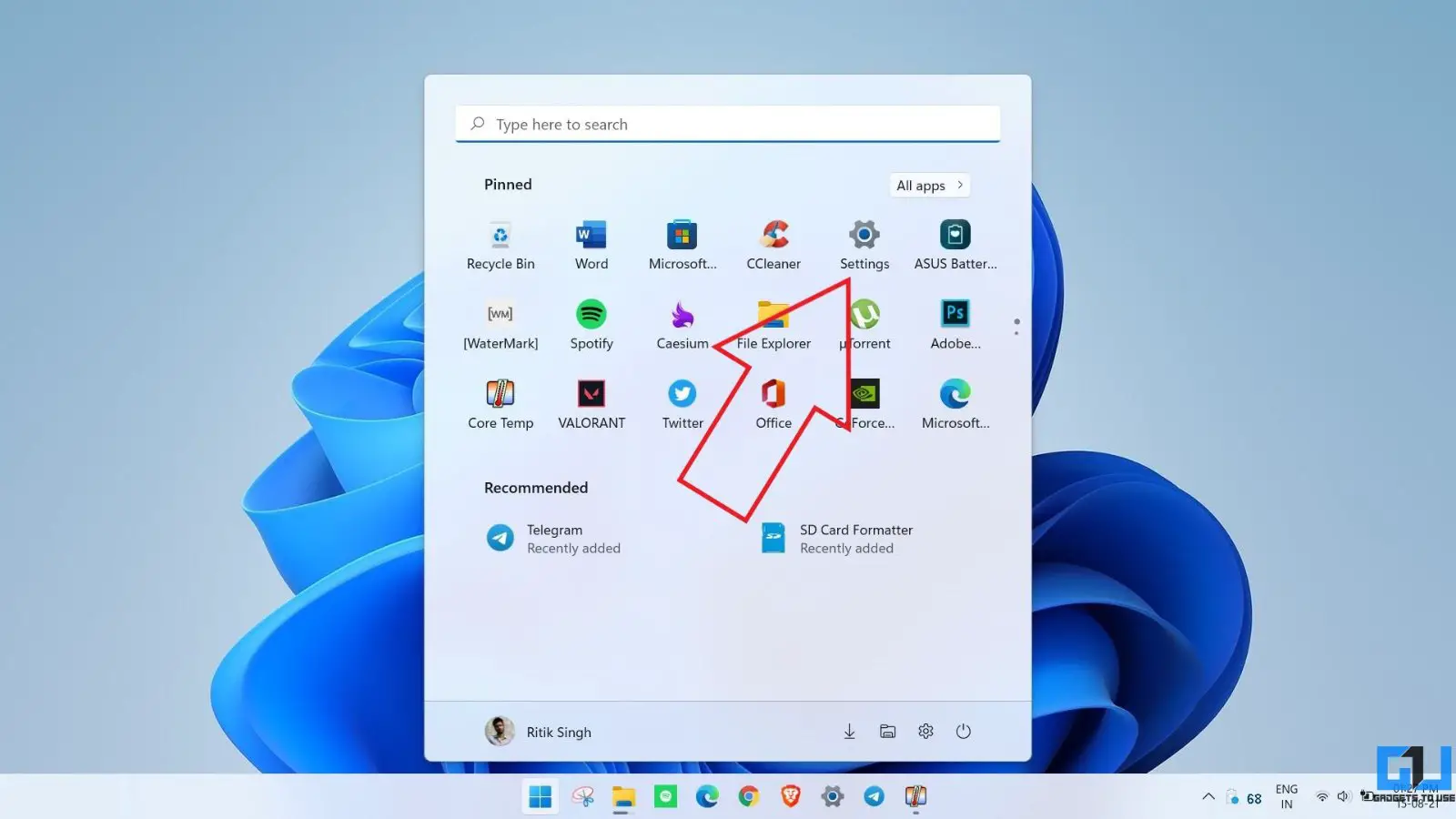
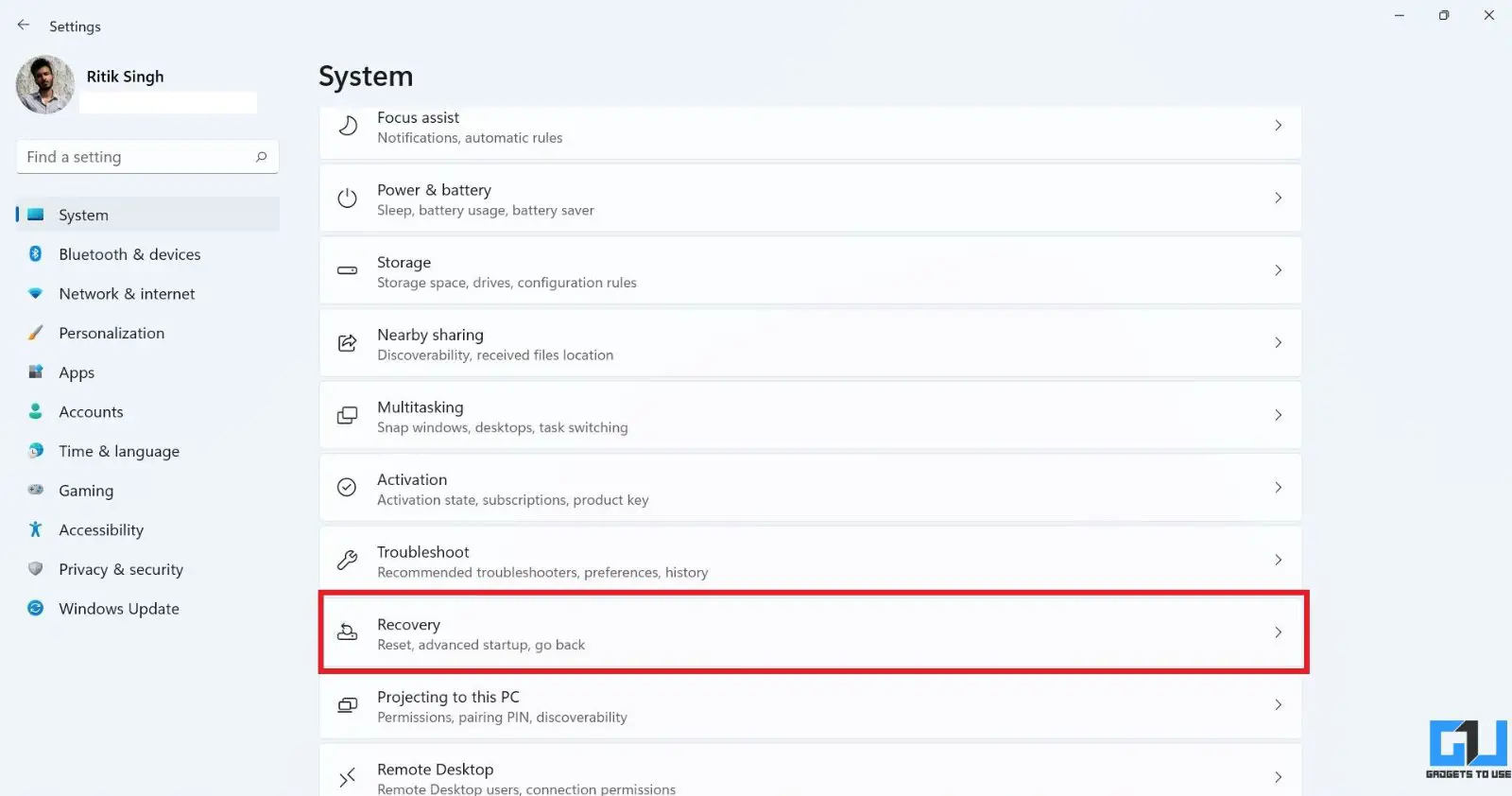
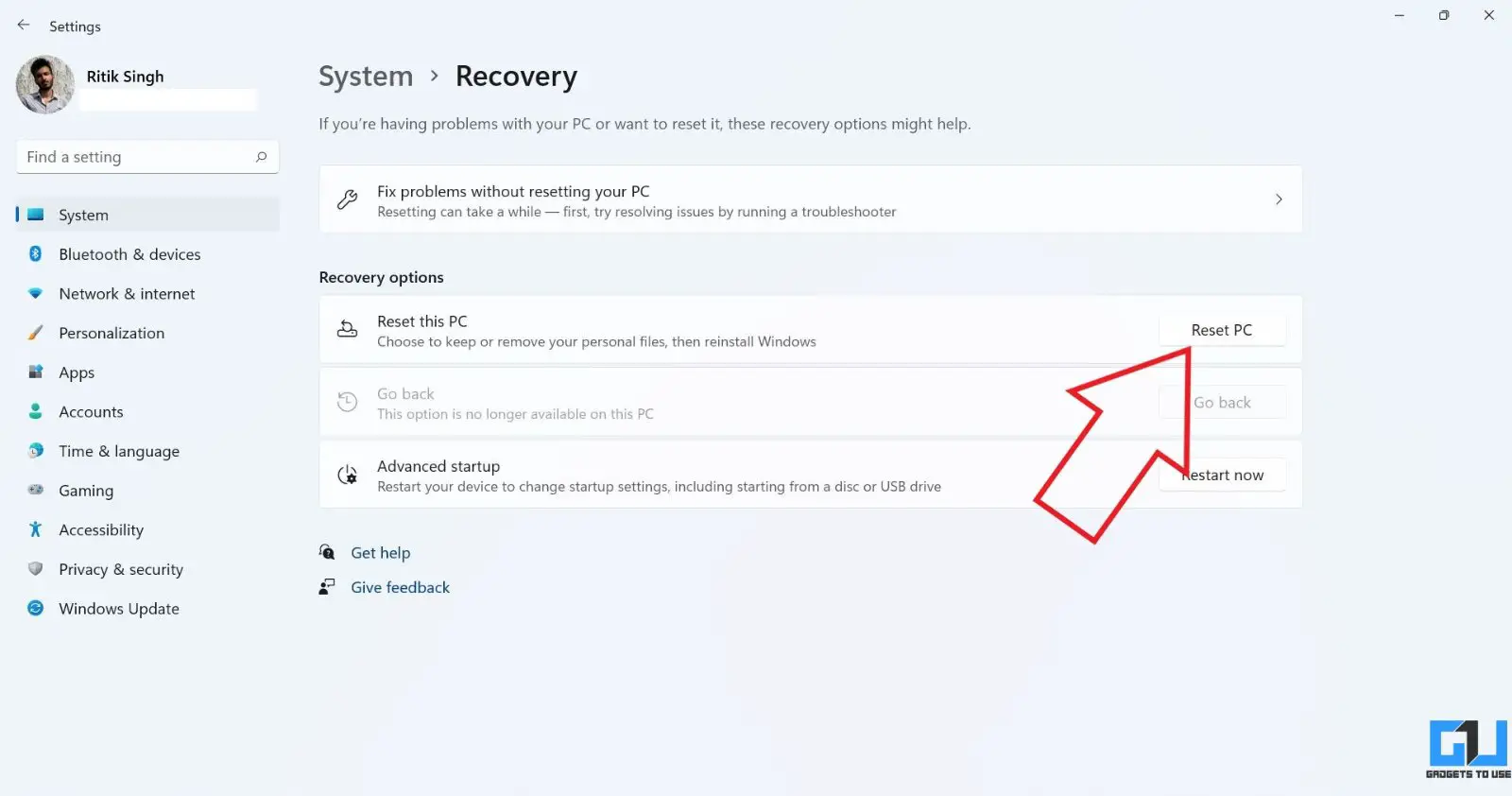
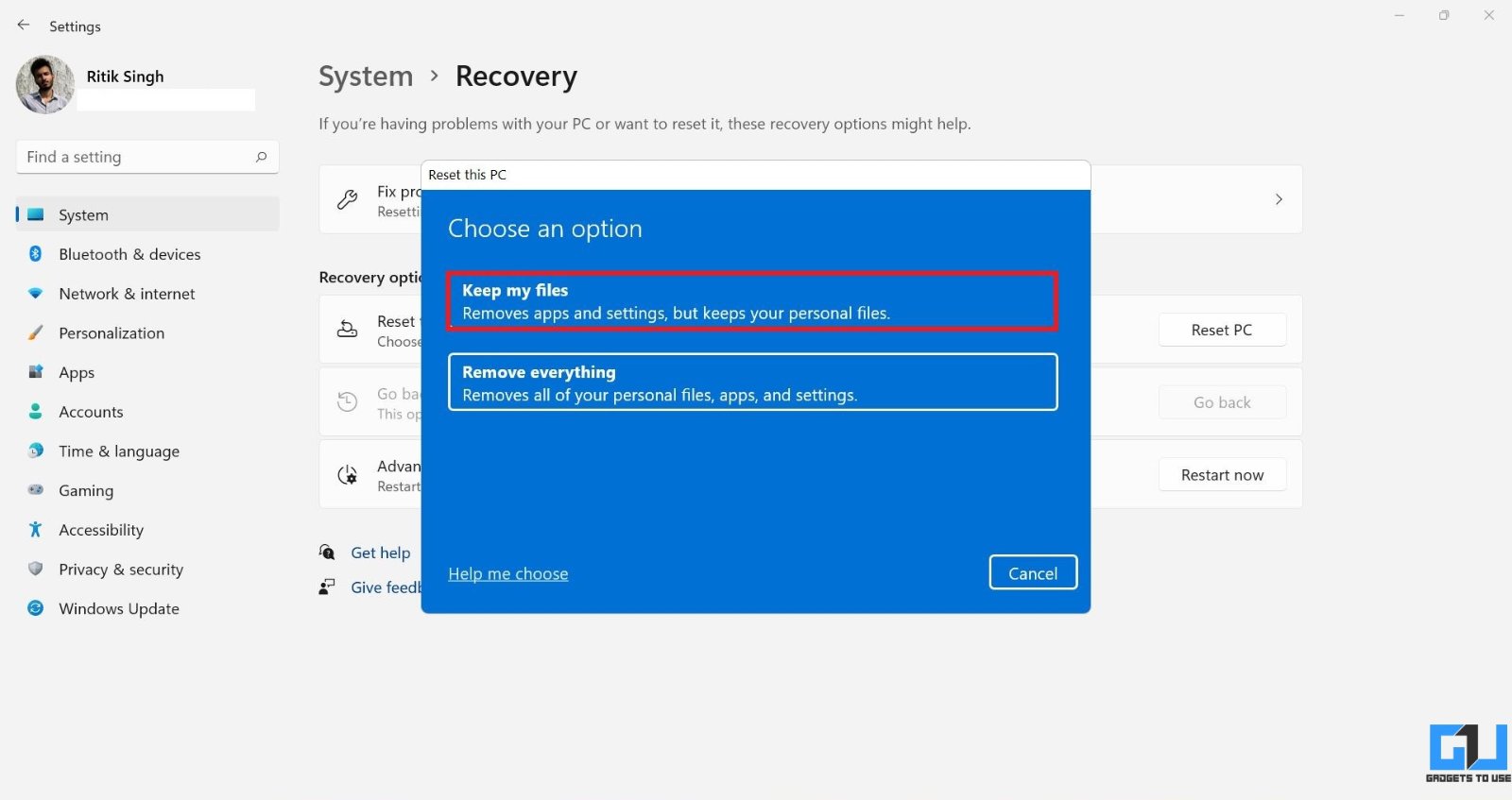
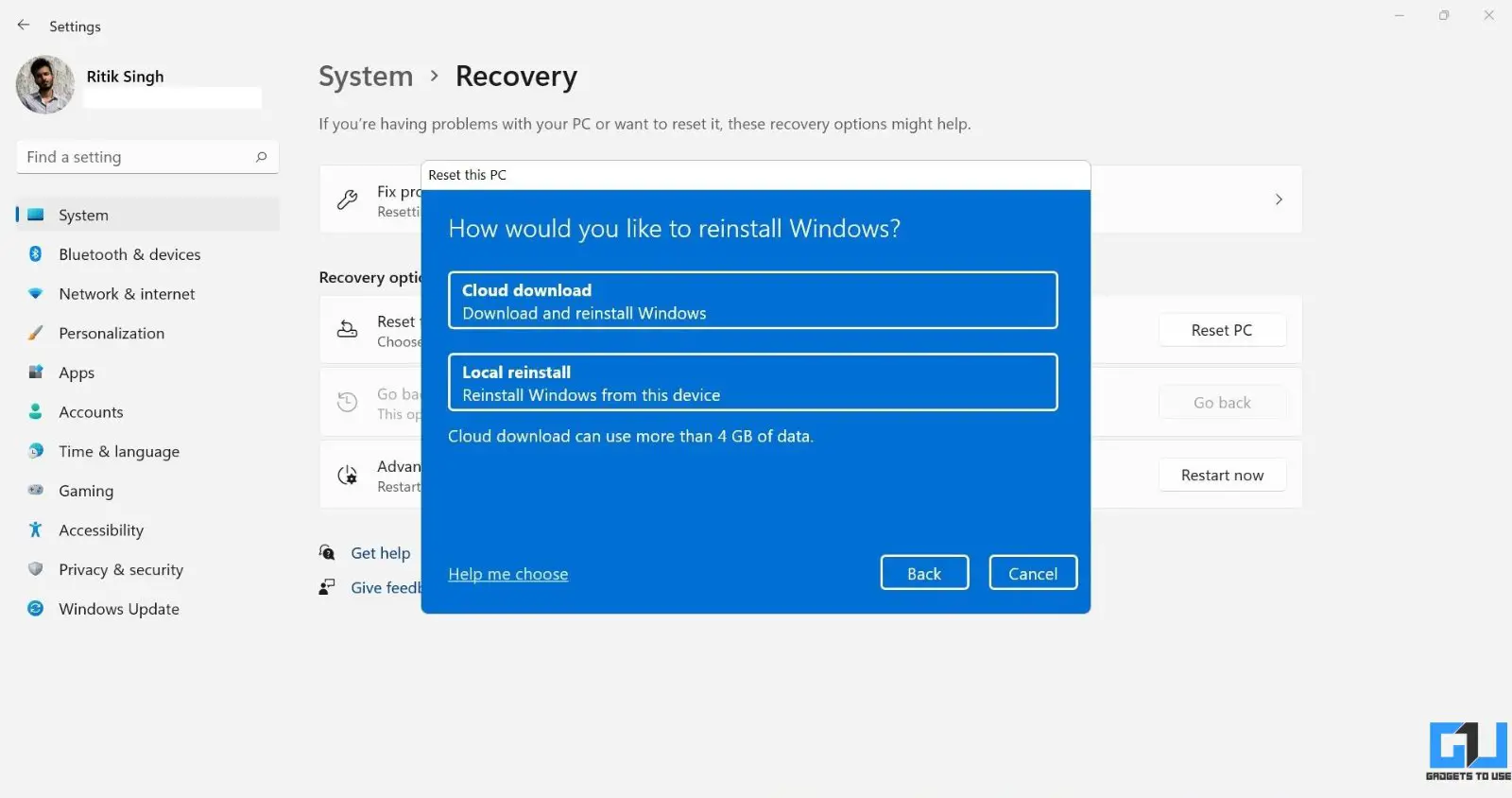
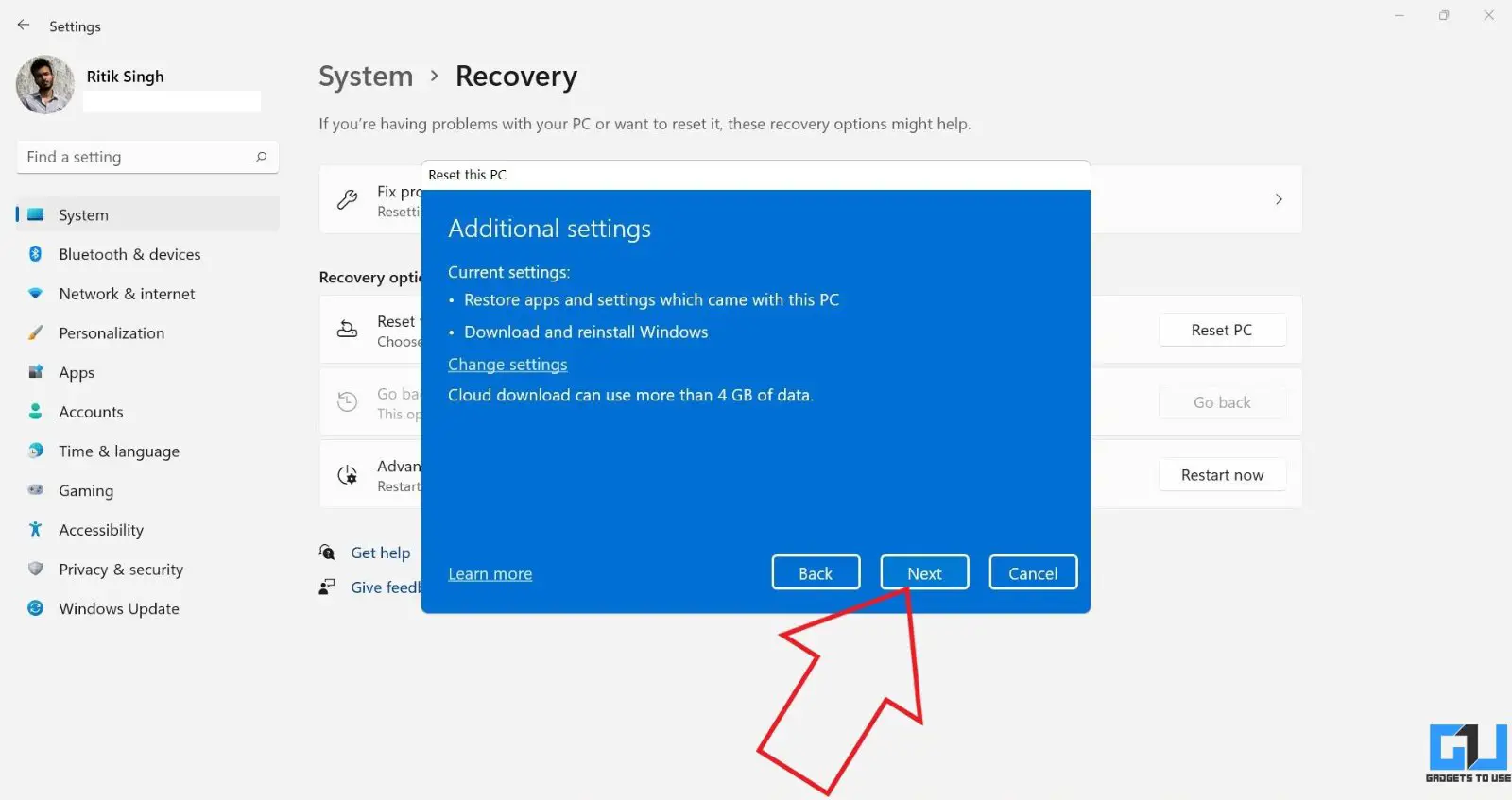
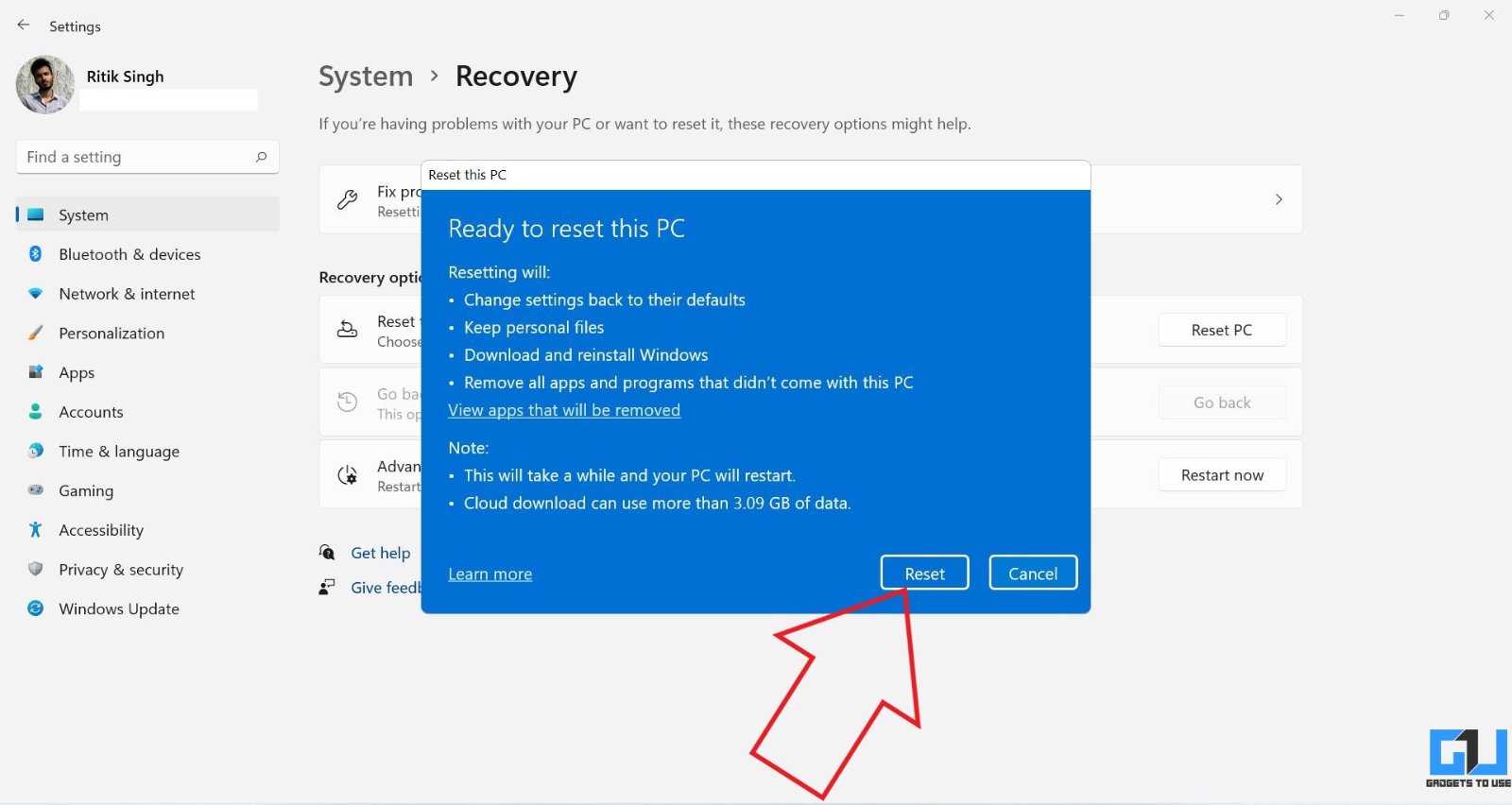
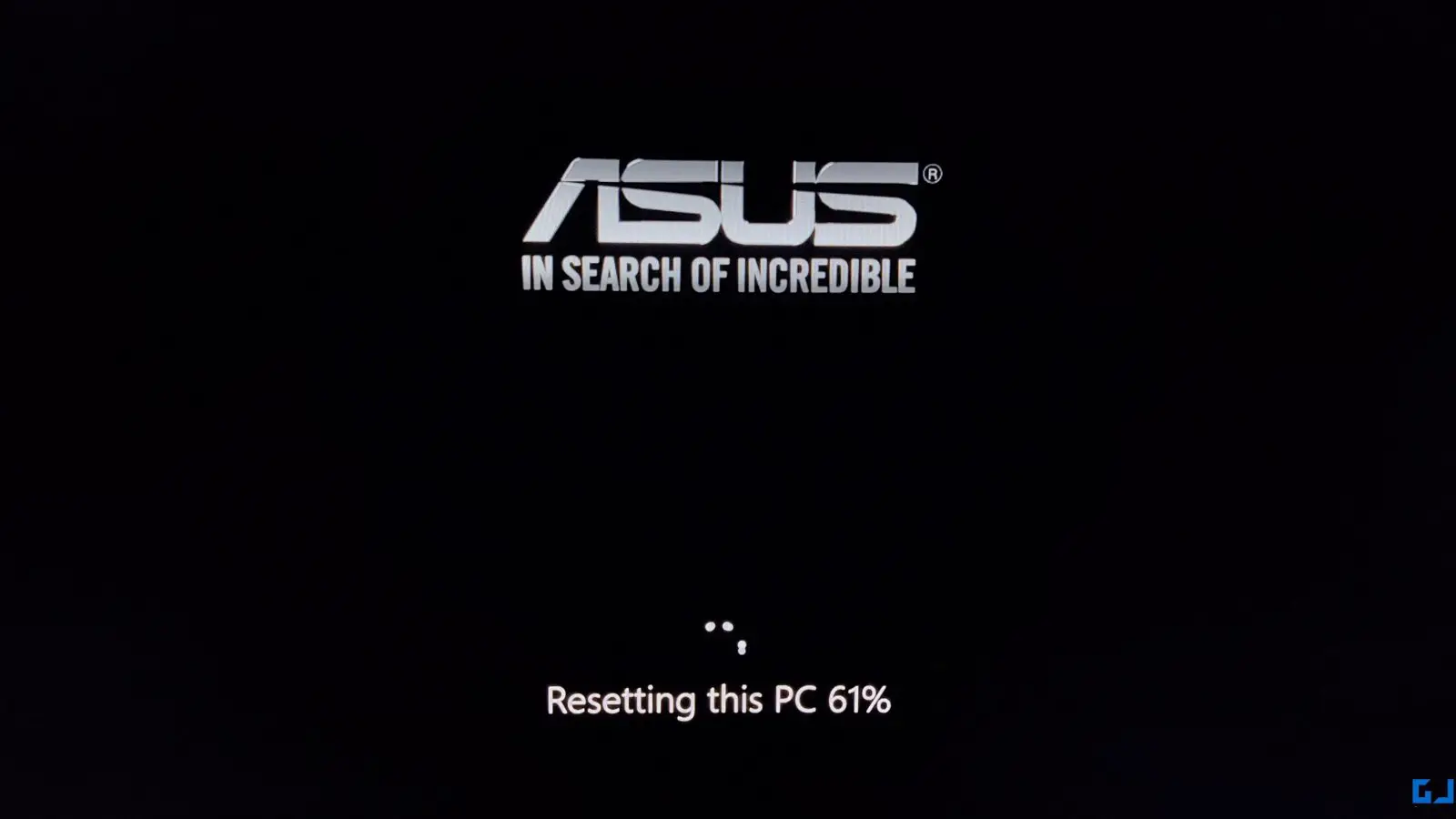
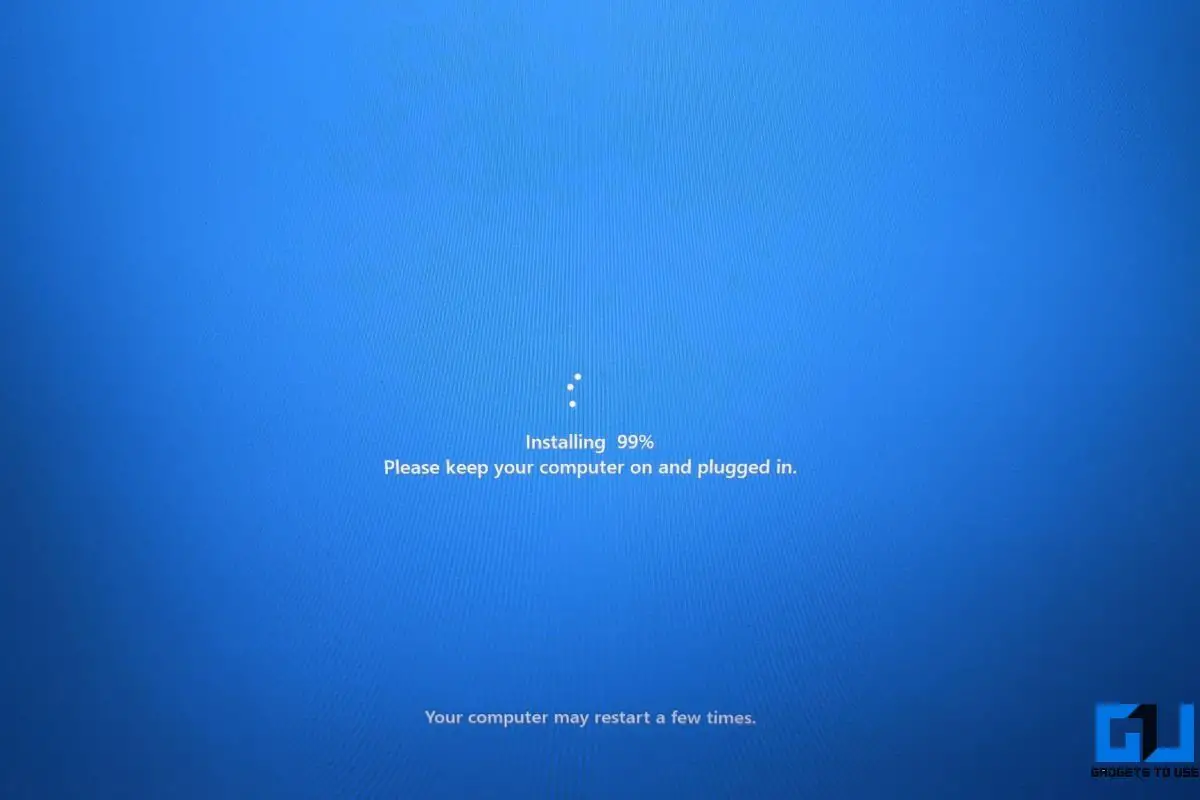
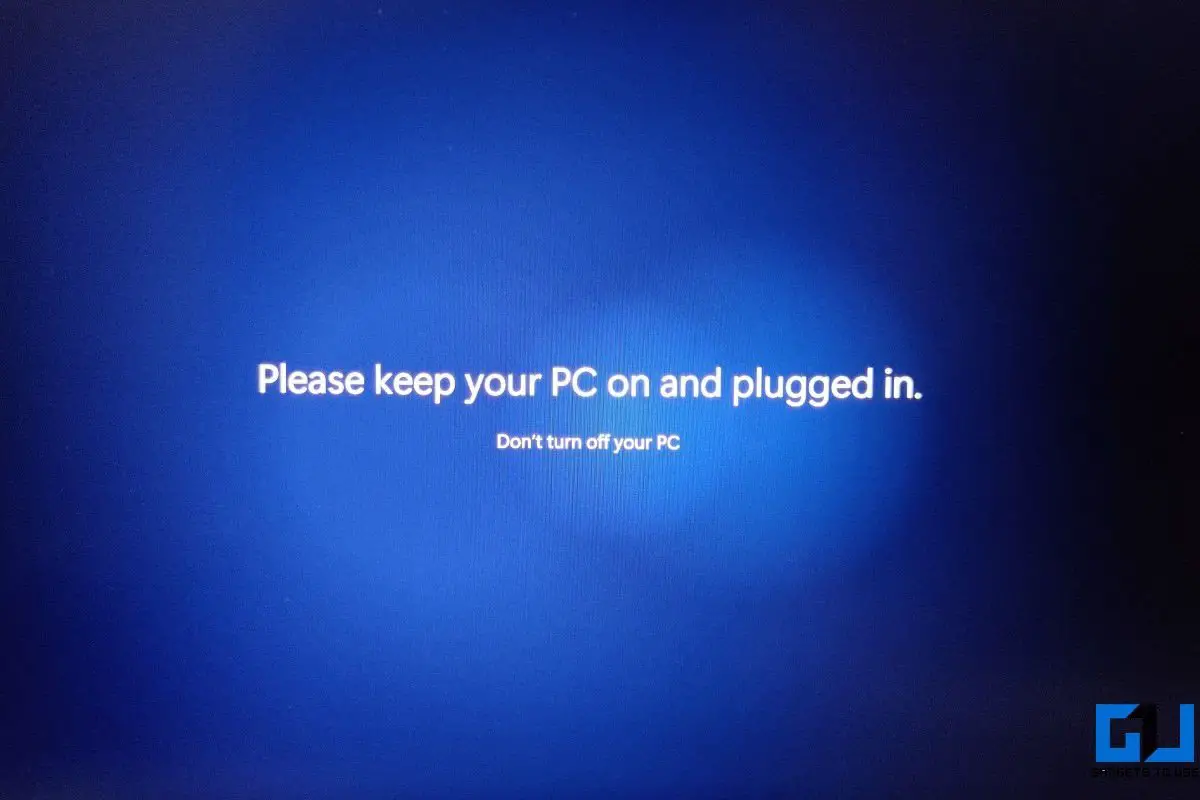
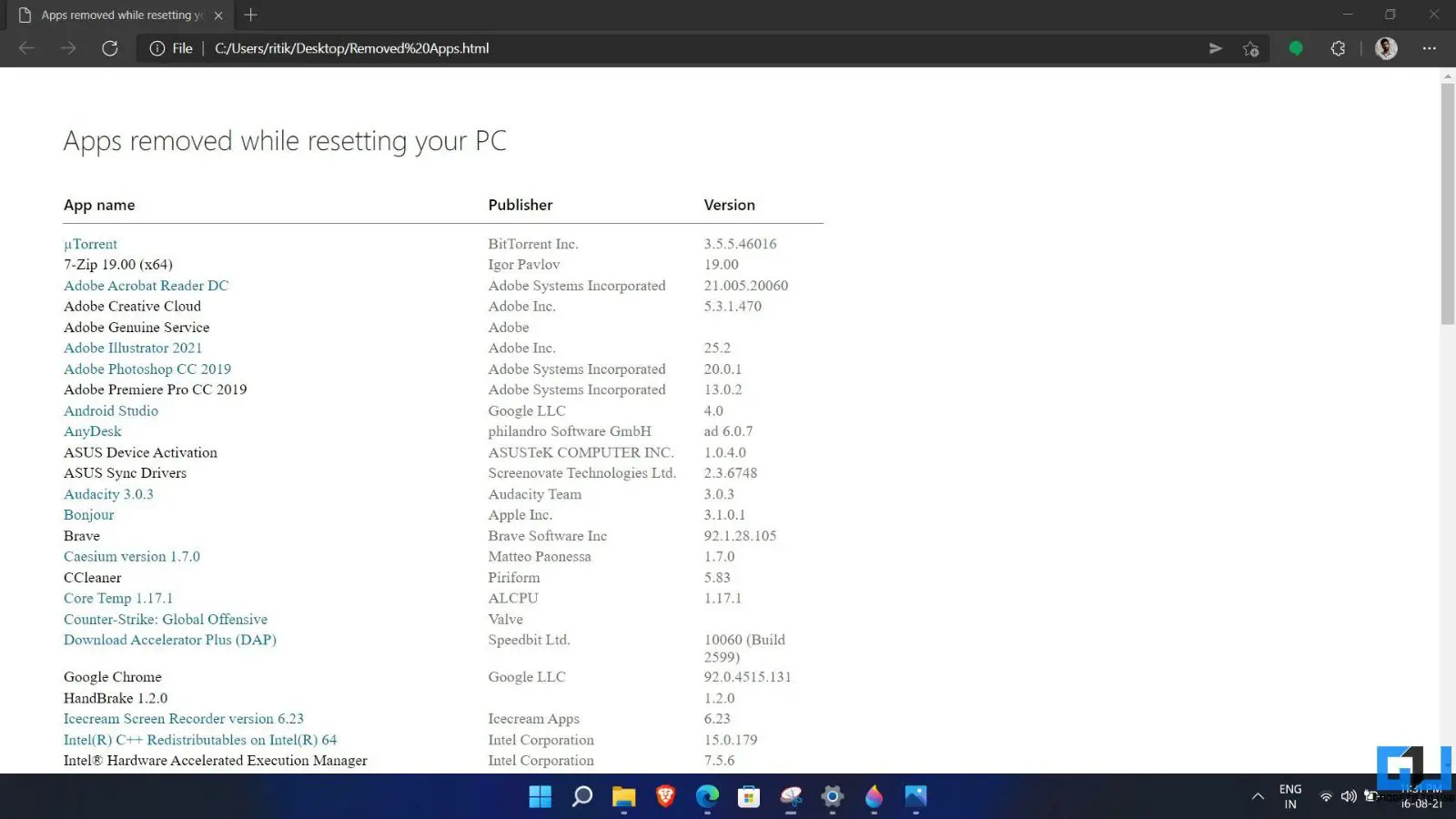
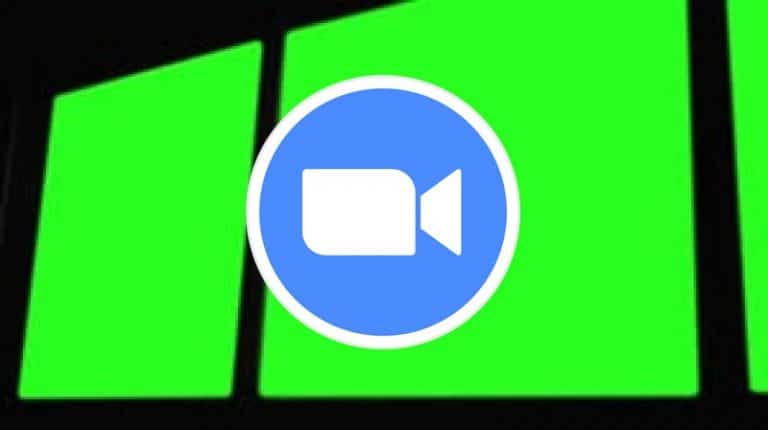



![Meilleur hachoir à légumes [2020] | Gadgets les plus cool](https://www.neuf.tv/wp-content/uploads/2020/06/The-Best-Vegetable-Chopper-For-2020-768x542.jpg)
