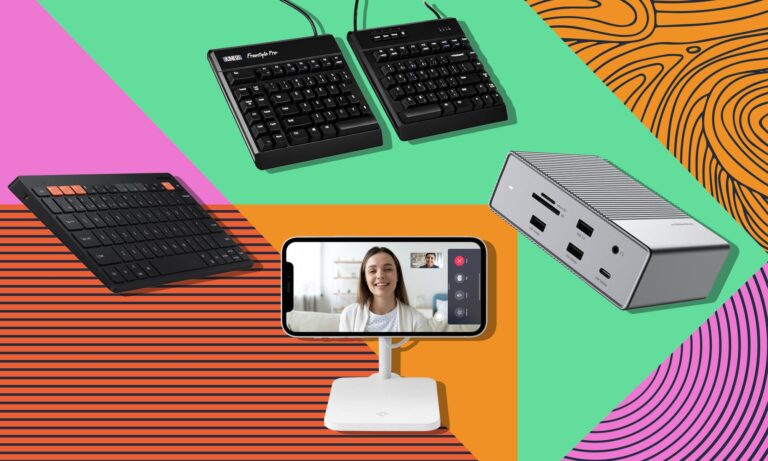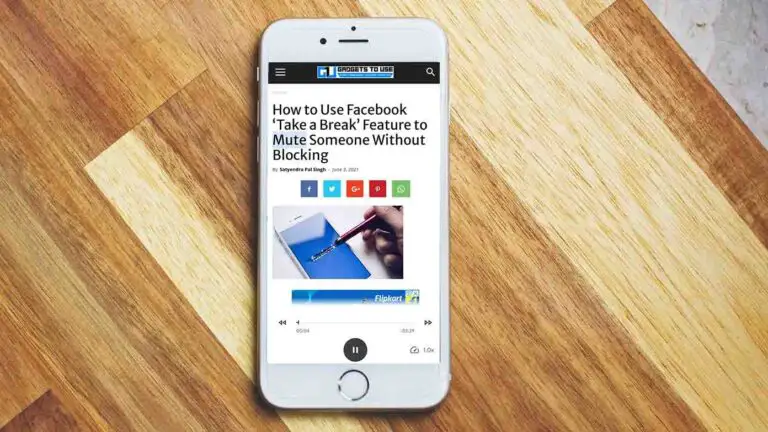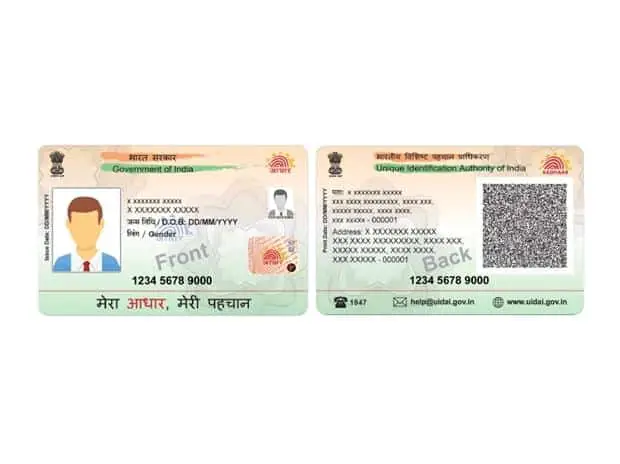Comment ouvrir plusieurs sites Web à l'aide d'un raccourci sur le bureau
Vous souhaitez ouvrir plusieurs sites Web simultanément en appuyant sur un bouton? Votre Windows peut le faire avec un raccourci de bureau rapide. Si vous travaillez avec plusieurs sites Web à la fois, ce raccourci vous aidera à vous permettre de lancer plusieurs sites Web en un clic ou deux. Dans ce guide, nous vous montrerons comment créer un raccourci sur le bureau qui ouvre plus d'un site Web dans différents navigateurs comme Google Chrome, Mozilla Firefox et Microsoft Edge.
Comment ouvrir plusieurs sites Web à l'aide d'un raccourci sur le bureau
Avant de commencer, vous devrez créer un raccourci avec un code pouvant ouvrir plusieurs sites Web à la fois.
Créer un fichier batch de raccourcis
- Lancez le Bloc-notes à partir du menu Démarrer. Vous pouvez également appuyer sur le raccourci clavier Windows + R pour lancer le Exécuter la commande et tapez Bloc-notes.
- Collez maintenant le code suivant dans le Bloc-notes.
@Écho off
lancez https://www.google.com
démarrer https://www.facebook.com
démarrer https://www.gmail.com
Vous pouvez remplacer les sites Web de votre choix dans la commande ci-dessus.
- Enregistrez ce fichier avec une extension .bat. Par exemple MyWebsites.bat fichier.
- Maintenant, double-cliquez ou sélectionnez et appuyez sur Entrée pour ouvrir le fichier. Vous remarquerez que le navigateur par défaut ouvre plusieurs sites Web simultanément dans différents onglets.
Vous pouvez ajouter plus d'URL de sites Web à la commande si vous souhaitez que plus de sites Web s'ouvrent. Cependant, il est recommandé de conserver un nombre limité de sites Web, car l'ouverture de plusieurs sites Web à la fois peut affecter les performances du système.
Comment ouvrir plusieurs sites Web dans un navigateur spécifique
Il est parfois nécessaire d'ouvrir plusieurs pages Web dans un autre navigateur, même s'il ne s'agit pas d'un navigateur par défaut. Vous pouvez également ouvrir des sites Web dans différentes fenêtres au lieu de différents onglets sur le même navigateur. Heureusement, vous pouvez lancer Microsoft Edge et Google Chrome à l'aide de cette commande et ouvrir plusieurs sites Web à la fois.
Tapez le code suivant dans le bloc-notes et enregistrez-le avec une extension de fichier .bat. Ce raccourci ouvrira les sites Web dans Google Chrome.
@Écho off
lancez Chrome https://www.google.com
démarrer Chrome https://www.facebook.com
démarrer Chrome https://www.gmail.com
De même, pour Microsoft Edge, tapez cette commande suivante dans le bloc-notes.
@Écho off
démarrer microsoft-edge https://www.google.com
démarrer microsoft-edge https://www.facebook.com
démarrer microsoft-edge https://www.gmail.com
Malheureusement, la même syntaxe ne fonctionnera pas dans Mozilla Firefox, vous devrez utiliser le chemin de fichier complet du fichier exécutable pour le navigateur entre guillemets. Habituellement, le chemin du fichier exécutable pour Firefox doit être C: / Program Files / Mozilla Firefox / firefox.exe.
Vous pouvez utiliser la commande suivante pour ouvrir plusieurs sites Web dans plusieurs navigateurs. Vous pouvez également ajouter la commande -nouvelle fenetre après le nom du navigateur pour ouvrir le site Web dans une nouvelle fenêtre au lieu d'un nouvel onglet.
@Écho off
lancez Chrome https://www.google.com
démarrer microsoft-edge https://www.facebook.com
lancez chrome -new-window https://www.gmail.com
C'était ça. Il existe un certain nombre d'astuces que vous pouvez effectuer sur un navigateur, telles que la façon de bloquer le son d'un site Web dans Google Chrome et d'afficher une URL complète dans Safari. Plus des trucs et astuces, des guides et des didacticiels sur Windows et Mac sont disponibles. Pour plus de mises à jour sur les derniers smartphones et technologies, suivez-nous sur nos profils de réseaux sociaux.