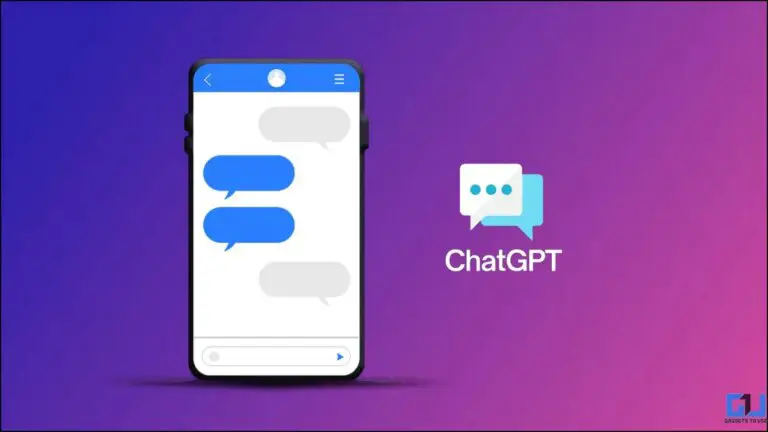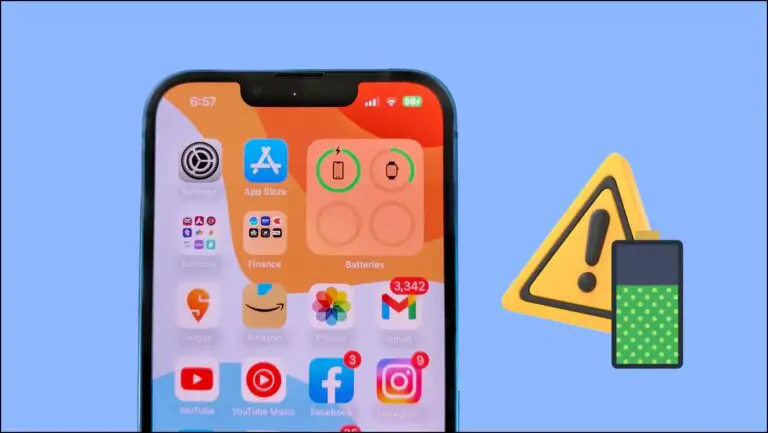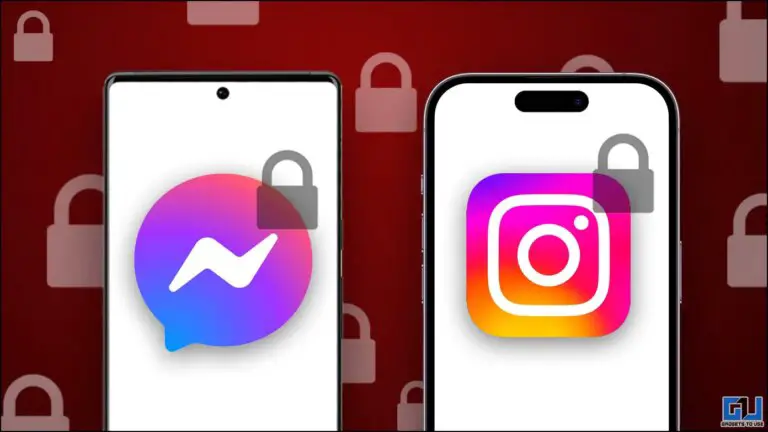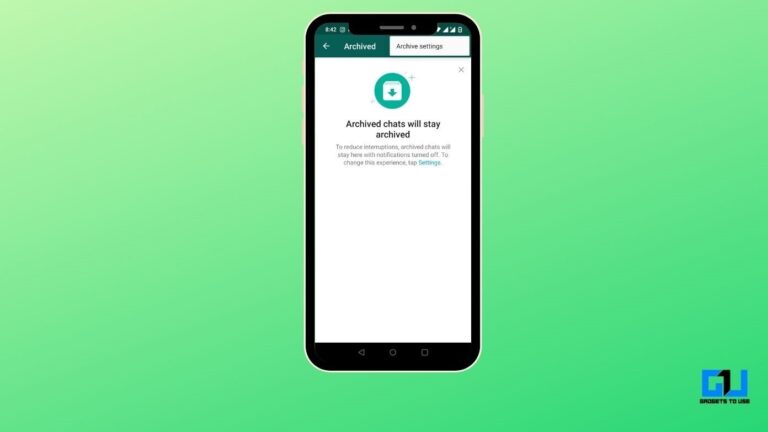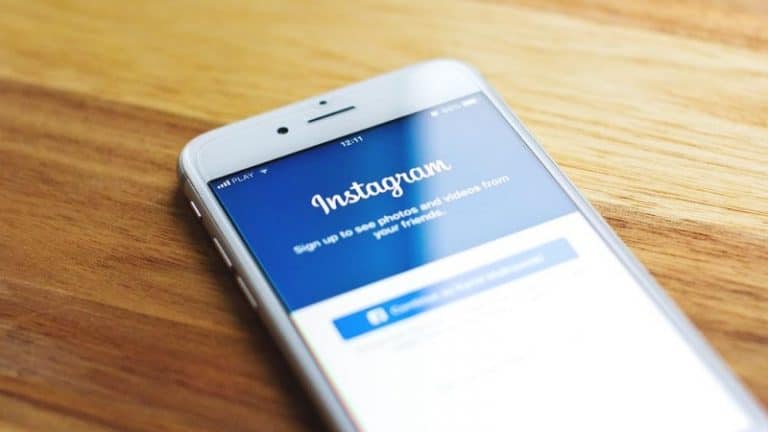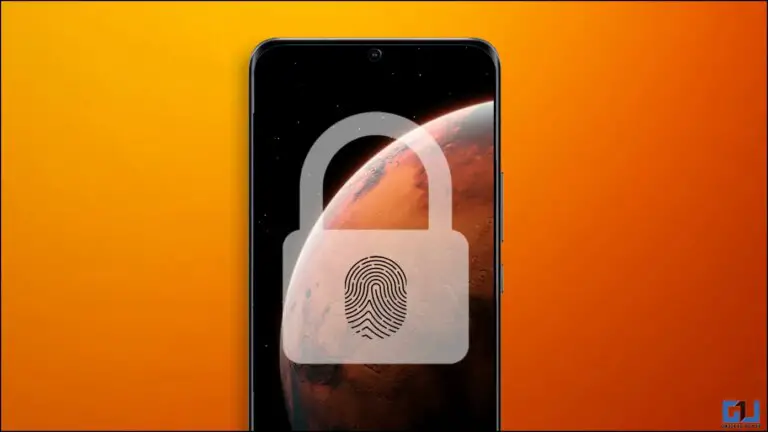Comment obtenir l’identifiant de l’appelant en plein écran pour les appels iPhone sur iOS 14
Avec iOS 14, Apple a introduit des notifications de bannière pour les appels. Vous recevrez une bannière de notification en haut au lieu d’un identifiant d’appelant en plein écran pour les appels entrants si vous utilisez votre iPhone. Bien que cette fonctionnalité soit assez pratique, certaines personnes peuvent ne pas l’aimer. Par conséquent, nous sommes ici avec un guide rapide sur la façon dont vous pouvez obtenir une image de contact en plein écran ou un identifiant de l’appelant pour les appels iPhone dans iOS 14.
Vous pourriez être intéressé par : la meilleure montre sport pas cher
Obtenez une photo de contact ou un identifiant de l’appelant en plein écran pour les appels iPhone sur iOS 14
Activer les appels entrants en plein écran sur iOS 14
- Déverrouillez votre iPhone et ouvrez le Réglages app.
- Ici, faites défiler vers le bas et cliquez sur Téléphone.
- Une fois que vous êtes dans les paramètres du téléphone, cliquez sur Les appels entrants.
- Cliquer sur Plein écran pour le changer de Bannière en Plein écran.
- Fermez les paramètres.
C’est ça. Cela activera l’écran d’appel entrant en plein écran traditionnel sur votre iPhone, et vous verrez désormais des images de contact en plein écran pour les appels entrants. Notez que FaceTime et les appels d’autres applications d’appels vocaux et vidéo apparaîtront également en plein écran au lieu d’une bannière.
Définir les photos de contact pour l’identification de l’appelant en plein écran sur iOS 14
Les notifications d’appel en plein écran sont encore plus belles avec les photos de contact. Ainsi, si vous souhaitez personnaliser les alertes d’appel de vos amis, de votre famille ou de vos collègues, vous pouvez définir leur photo de contact qui apparaîtra lors des appels entrants.
- Ouvrez l’application Contacts sur votre iPhone.
- Accédez au contact pour lequel vous souhaitez définir une photo.
- Clique le Éditer bouton dans le coin supérieur droit.
- Ensuite, cliquez sur Ajouter une photo et appuyez sur le Galerie icône.
- Choisissez une photo dans la photothèque.
- Déplacez et redimensionnez la photo pour l’adapter au cercle.
- Robinet Terminé pour enregistrer les modifications.
Lorsque la personne à qui vous avez ajouté la photo pour vous appeler la prochaine fois, sa photo apparaîtra en plein écran sur votre iPhone à côté des coordonnées.
Les photos apparaissent en petits cercles au lieu de plein écran?
Si vous avez mis à niveau votre version iOS ou synchronisé des contacts depuis Google, les photos peuvent apparaître sous forme d’un petit cercle au lieu d’un plein écran lors d’un appel entrant. Si cela se produit, tout ce que vous avez à faire est d’aller sur la page de contact et de modifier le mouvement photo existant ou de le redimensionner légèrement pour que votre iPhone sache que la photo a été modifiée d’une manière ou d’une autre. Cela a résolu le problème pour moi.
Emballer
Tout était question de savoir comment activer l’identification de l’appelant en plein écran pour les appels sur iPhone exécutant iOS 14. En outre, nous avons également mentionné les étapes pour définir les photos de contact pour les notifications d’appel en plein écran. Personnellement, je préfère les notifications par bannière car elles n’interrompent pas le travail en cours, mais c’est votre choix à la fin de la journée. Faites-moi savoir si vous avez des doutes dans les commentaires ci-dessous.
Lisez également 2 façons de masquer des photos et des vidéos sur iPhone.
Vous pourriez aussi aimer: La meilleure graveuse / decoupeuse laser
Découvrez d’autres astuces sur neuf.tv