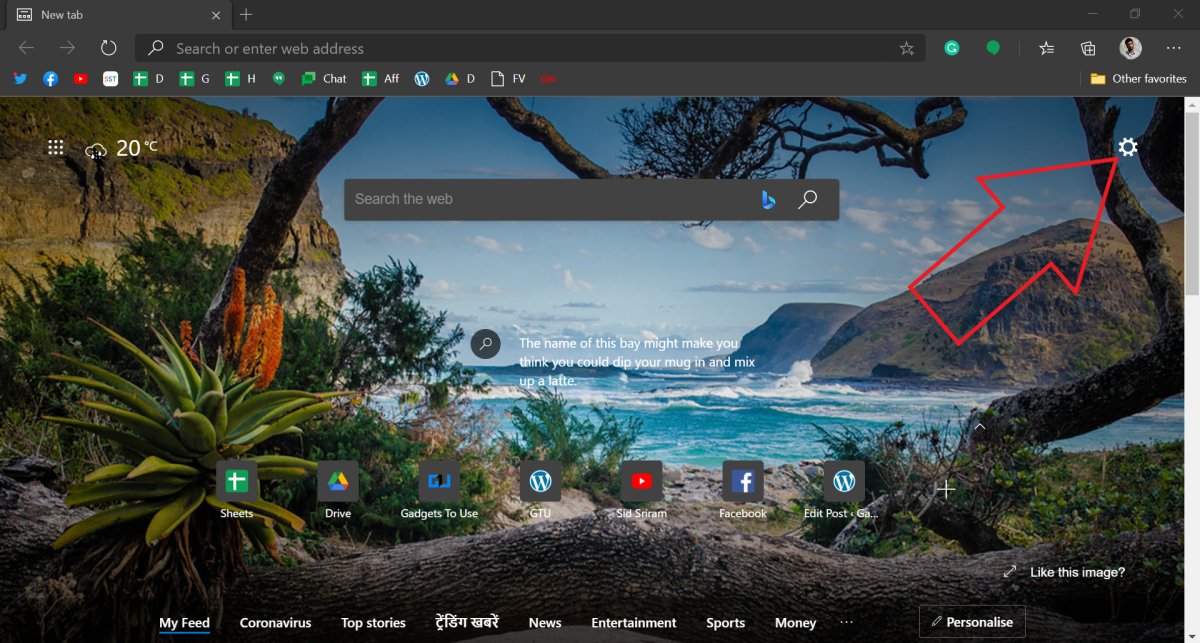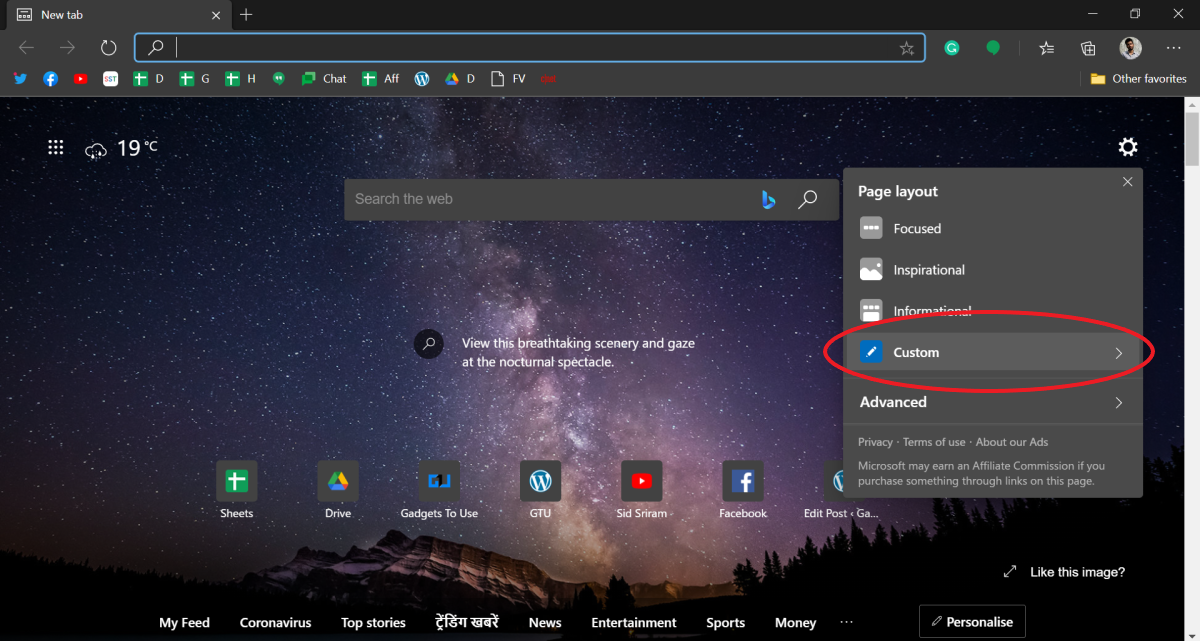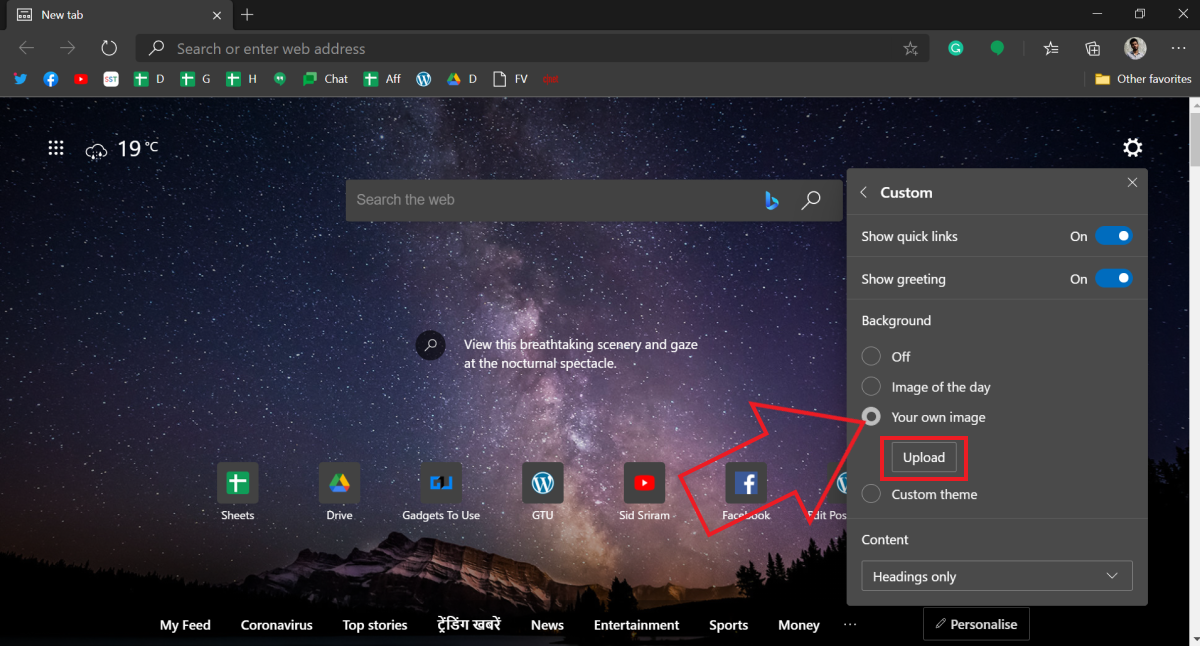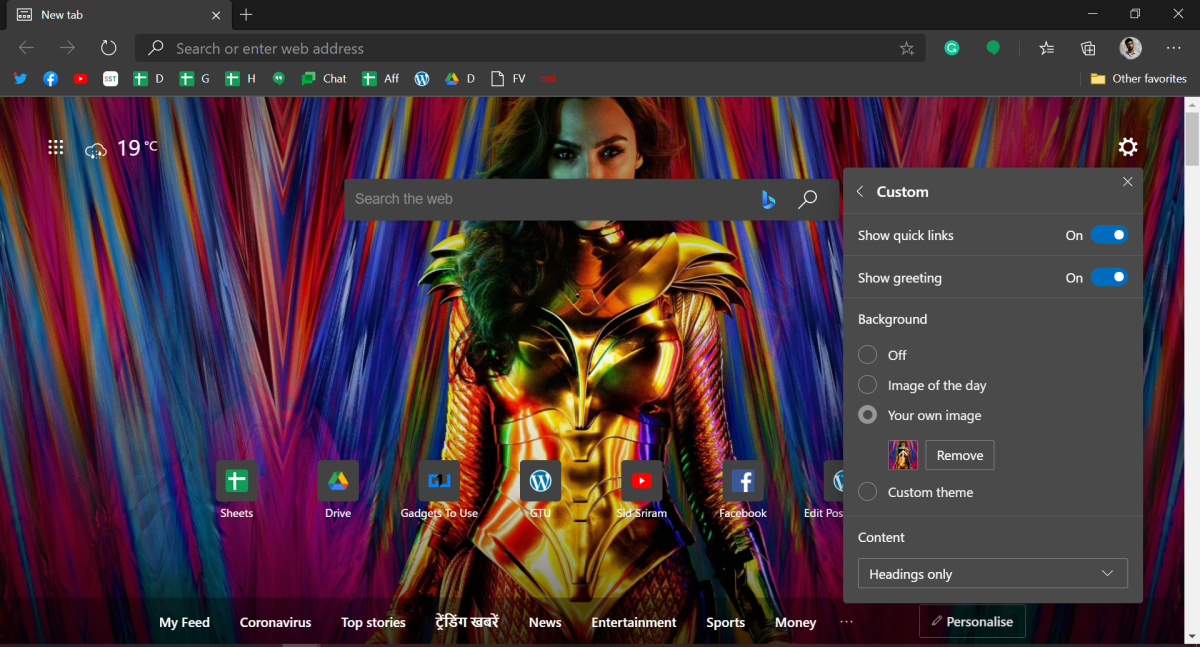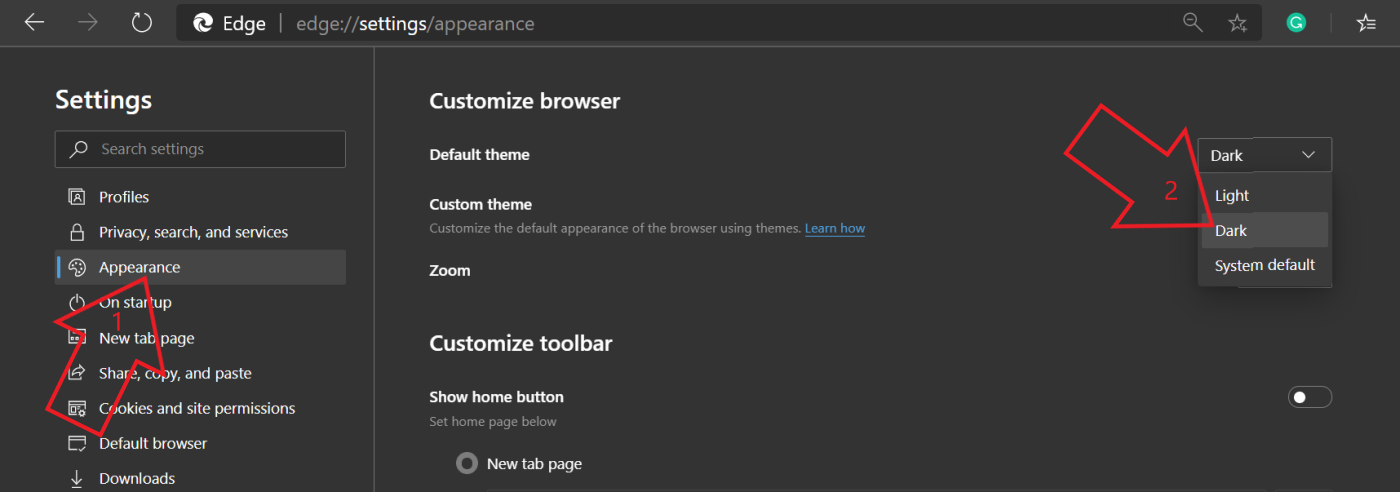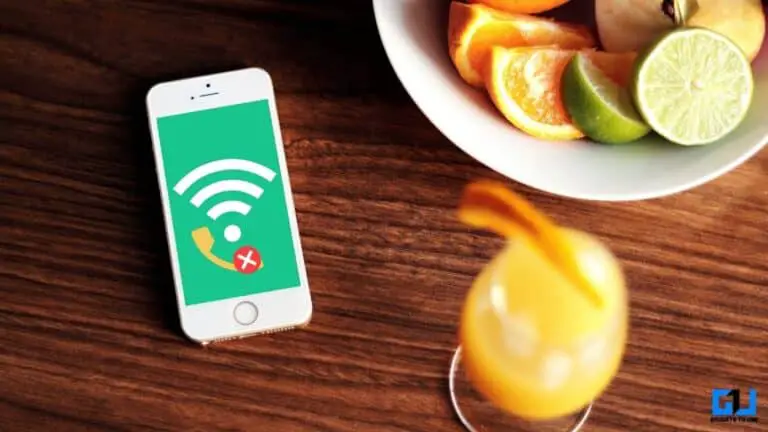Comment modifier l’image d’arrière-plan d’un nouvel onglet dans Microsoft Edge
Si vous utilisez Microsoft Edge sur votre PC, vous savez peut-être qu’il affiche une image d’arrière-plan sur la nouvelle page à onglet lors de l’utilisation de la mise en page inspirante ou informative. Heureusement, le navigateur vous permet également de définir un arrière-plan personnalisé de votre choix si vous souhaitez personnaliser votre expérience. Voici un guide étape par étape sur la façon dont vous pouvez modifier la nouvelle image d’arrière-plan de l’onglet dans Microsoft Edge.
Modifier l’image d’arrière-plan du nouvel onglet dans Microsoft Edge
Par défaut, Microsoft Edge affiche l’image Bing du jour sur la nouvelle page à onglet. Cependant, de nombreuses personnes peuvent souhaiter définir leur propre arrière-plan en fonction du fond d’écran de l’écran d’accueil ou du thème général de votre ordinateur.
Si vous êtes quelqu’un qui aime personnaliser l’expérience de navigation, vous pouvez suivre le processus étape par étape ci-dessous pour modifier la nouvelle image de l’onglet. Mais avant de commencer, assurez-vous que vous utilisez la mise en page « Informative » ou Inspirante « .
Étapes pour définir une image personnalisée comme arrière-plan du nouvel onglet dans Edge
- Ouvrez le Page Nouvel onglet dans Microsoft Edge.
- Clique le Réglages bouton donné en haut à droite.
- Ici, sélectionnez Douane sous la mise en page.
- Ensuite, cliquez sur Votre propre image sous le fond.
- Robinet Télécharger et sélectionnez l’image que vous souhaitez définir comme arrière-plan du nouvel onglet.
C’est ça. L’image sélectionnée sera désormais définie comme arrière-plan du nouvel onglet dans Edge. Si vous le souhaitez, vous pouvez toujours modifier l’image ou revenir à l’image par défaut. Pour revenir en arrière, répétez les étapes 1 à 3 et cliquez sur «Supprimer» ou «Image du jour».
Vous ne trouvez pas l’option?
Pour commencer, la fonctionnalité d’arrière-plan d’image personnalisée a été introduite avec Edge 86. Par conséquent, vous devez exécuter Edge version 86 ou plus récente pour modifier l’arrière-plan de la nouvelle page à onglet. Vous pouvez vérifier la version ou mettre à jour le navigateur dans Paramètres> À propos de Microsoft Edge.
Astuce bonus – Activer le mode sombre dans Edge
Si vous êtes quelqu’un qui travaille jusque tard dans la nuit et que vous souhaitez réduire la pression exercée sur vos yeux pendant la navigation, vous devez utiliser la fonction de mode sombre dans Edge, comme suit:
- Ouvrez Microsoft Edge et accédez à Réglages.
- Sélectionner Apparence depuis la barre latérale à gauche.
- Cliquez sur le menu déroulant à côté Thème par défaut.
- Sélectionner Foncé pour passer en mode sombre.
Vous pouvez également le laisser sur « Par défaut du système » et activer le mode sombre dans les paramètres de couleur de Windows 10 à la place.
Outre le mode sombre, Edge vous permet également de personnaliser le contenu que vous voyez dans le fil d’actualité. Cliquez simplement sur Personnaliser sur la nouvelle page à onglet et spécifiez vos centres d’intérêt dans différentes catégories. Cela vous assurera de recevoir des informations et des mises à jour pertinentes dans votre flux.
Emballer
Il s’agissait d’un guide rapide sur la façon de définir une image personnalisée comme arrière-plan du nouvel onglet Edge. Quoi qu’il en soit, aimez-vous personnaliser votre navigateur? Faites-moi savoir dans les commentaires ci-dessous. Restez à l’écoute pour plus de trucs et astuces.
Lisez également – Comment activer ou désactiver la fonctionnalité Shopping dans Microsoft Edge.