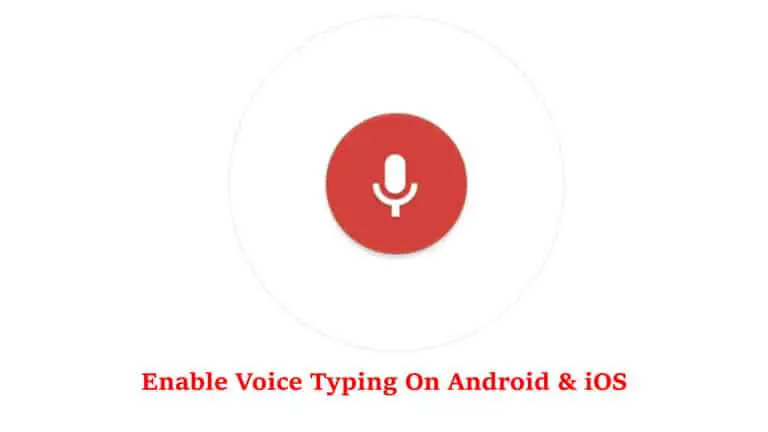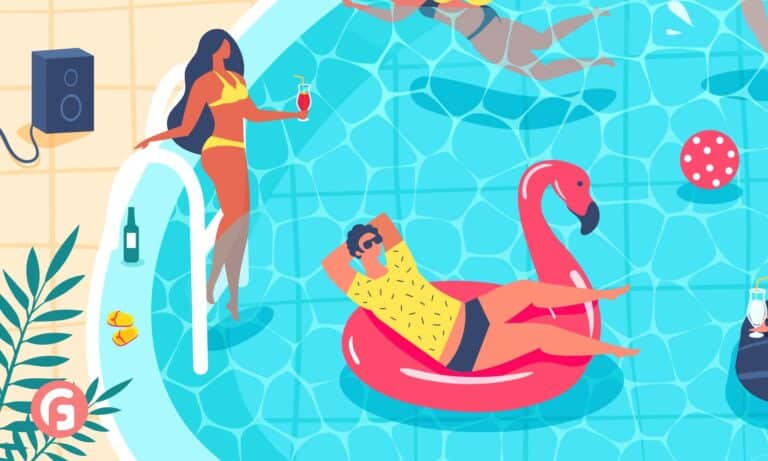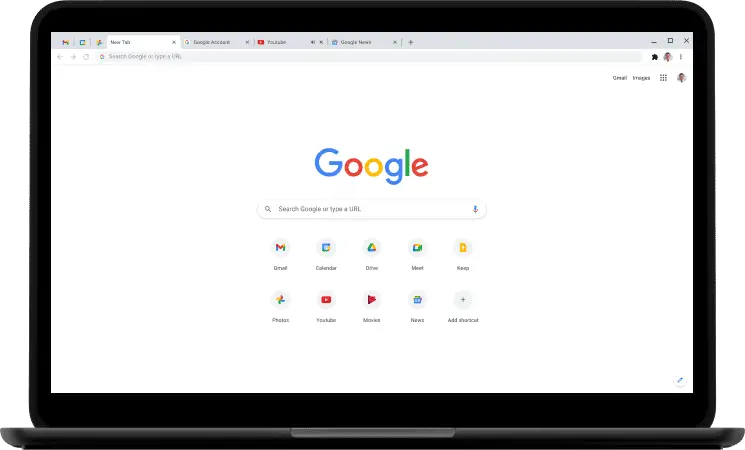Comment mettre en miroir l'écran de votre Android ou iPhone sur Chromecast
Chromecast est un moyen pratique de profiter de l'expérience du smartphone sur le grand écran de votre téléviseur. Si vous possédez un dongle ou un téléviseur avec Chromecast intégré, voici comment vous pouvez mettre en miroir l'écran de votre Android ou de votre iPhone sur Chromecast.
Mettez en miroir l'écran de votre Android ou de votre iPhone sur Chromecast
Chromecast a été lancé il y a quelques années et Google l'a beaucoup amélioré au fil des générations. En fait, de nombreux téléviseurs intelligents modernes sont désormais équipés de Chromecast intégré pour permettre aux utilisateurs de refléter l'écran de leur téléphone sans avoir besoin d'un dongle séparé.
Désormais, bien que le processus puisse varier en fonction de la marque et du modèle de votre téléphone, la méthode pour utiliser Chromecast est assez simple, en particulier pour Android. Mais avant de commencer, assurez-vous que l'appareil est configuré et connecté au même réseau Wifi que votre téléphone.
Étapes pour mettre en miroir l'écran d'Android sur Chromecast
Utilisation de Google Home
- Branchez Chromecast sur votre téléviseur, configurez l'appareil et connectez-vous à votre Wifi.
- Sur votre Android, désactivez le mode d'économie d'énergie (s'il est activé) et connectez-vous au même réseau Wifi.
- Maintenant, ouvrez l'application Google Home.
- Faites défiler vers le bas et recherchez Autres appareils Cast.
- Ici, sélectionnez votre téléviseur ou Chromecast dans la liste des appareils disponibles.
- Appuyez sur Diffuser mon écran en bas et confirmez l'invite pour commencer la mise en miroir.
C'est tout. Votre téléphone commencera à refléter son écran et vous pourrez profiter de vidéos, de films, de jeux et d'images sur votre téléviseur. Vous pouvez basculer entre l'orientation portrait et paysage à l'aide de la rotation automatique sur votre téléphone.
Casting intégré
Vous pouvez également utiliser la fonction de capture d'écran intégrée de votre téléphone pour refléter son écran sur Chromecast, comme suit:
- Connectez votre téléphone et Chromecast au même réseau Wi-Fi.
- Sur votre téléphone, faites défiler le panneau de notification et sélectionnez le Diffusion d'écran option de la vignette de réglage rapide. Différents OEM utilisent des noms différents comme Smart View, Wireless Display, Miracast, etc.
- Une fois que vous avez appuyé sur l'option, elle vous montrera automatiquement les appareils disponibles pour la diffusion. Vous pouvez ensuite sélectionner le Chromecast pour démarrer la mise en miroir de l'écran de votre téléphone.
Étapes pour mettre en miroir l'écran de l'iPhone sur le Chromecast
Casting intégré
La mise en miroir de votre smartphone sur Chromecast est officiellement prise en charge uniquement sur Android. Cependant, vous pouvez toujours diffuser des vidéos sur Chromecast via des applications multimédias compatibles sur iOS.
- Connectez votre iPhone et Chromecast au même réseau Wi-Fi.
- Installez l'application Google Home, activez Bluetooth et configurez l'appareil.
- Ouvrez la vidéo que vous souhaitez diffuser et appuyez sur Bouton Diffuser.
- Sélectionnez votre Chromecast et Google commencera à diffuser ce contenu sur votre appareil Chromecast.
Utilisation d'applications tierces
Vous pouvez également utiliser des applications tierces telles que Replica pour refléter complètement l'écran au lieu de diffuser via des applications spécifiques.
- Téléchargez l'application Replica sur votre iPhone depuis l'App Store.
- Ensuite, installez l'application Google Home et configurez votre Chromecast.
- Ouvrez Replica et sélectionnez votre Chromecast dans la liste des appareils disponibles.
- Commencer le Miroir de l'écran.
Comme toujours, assurez-vous que les deux appareils sont connectés au même réseau Wifi.
Emballer
Tout était question de savoir comment mettre en miroir l'écran de votre Android ou de votre iPhone sur Google Chromecast. Quoi qu'il en soit, quelle méthode a fonctionné le mieux pour vous? Faites-moi savoir dans les commentaires ci-dessous. N'hésitez pas à nous contacter pour tous vos doutes ou questions.
Lisez également: Comment mettre en miroir votre écran Android ou iPhone sur Firestick
"Comment mettre en miroir l'écran de votre Android ou iPhone sur Chromecast",