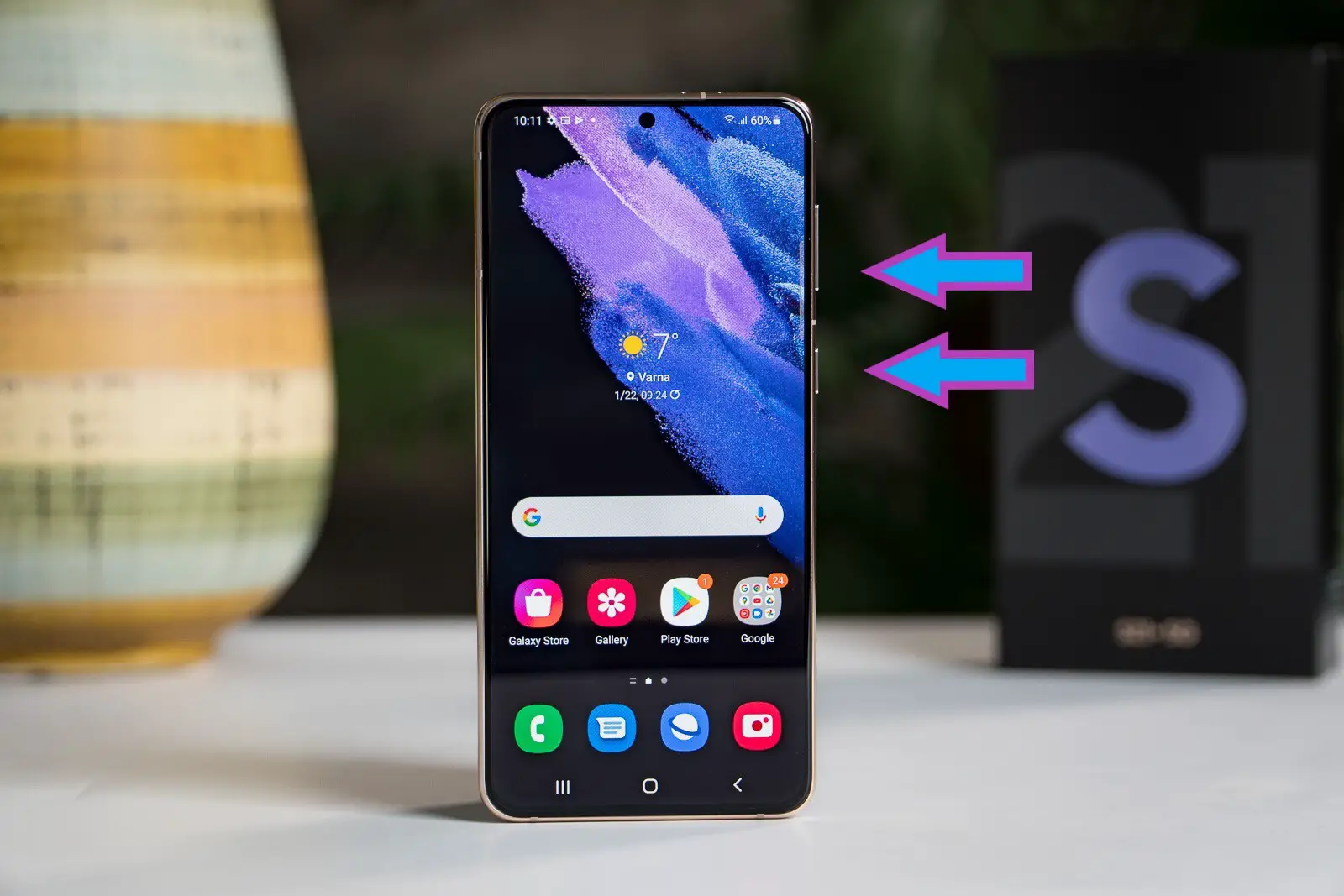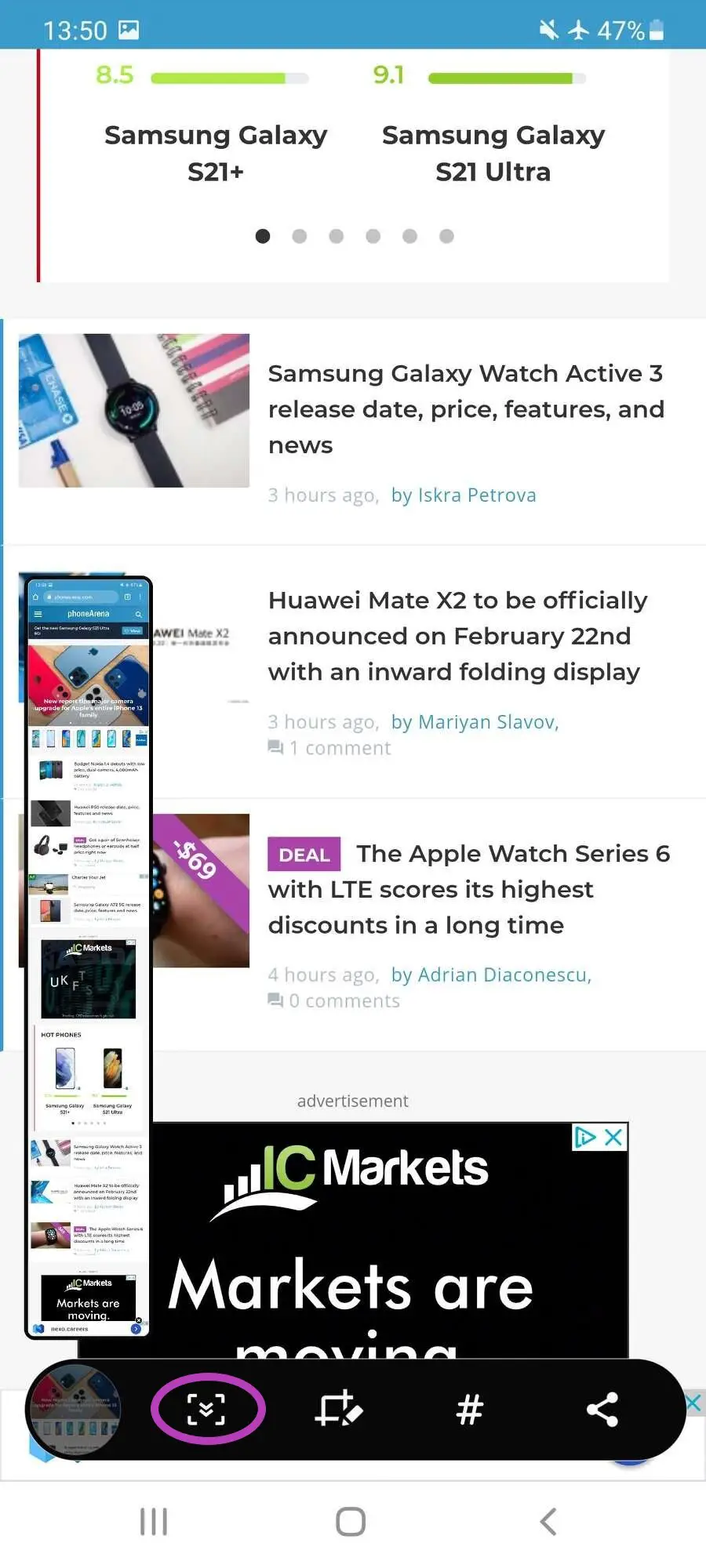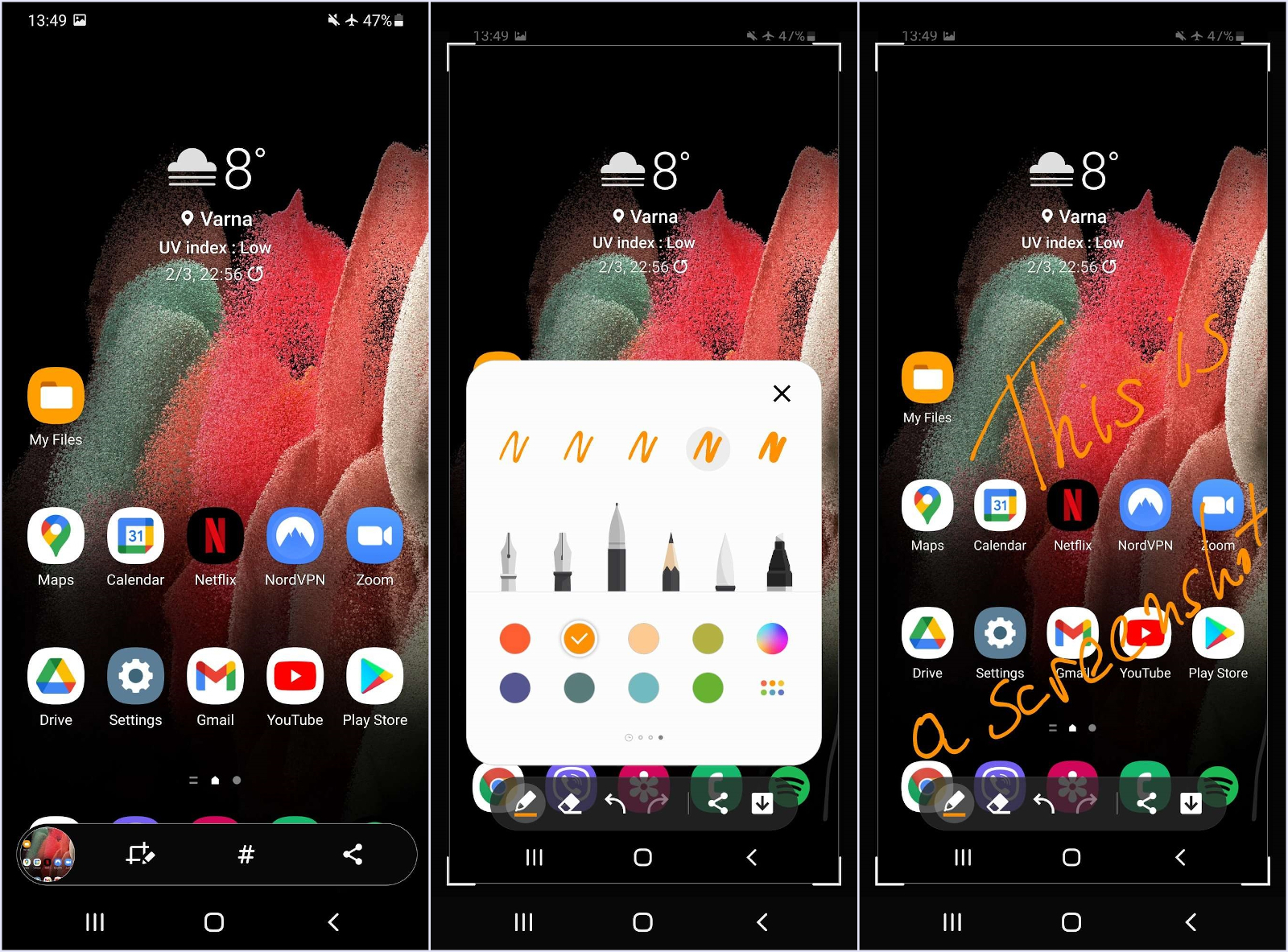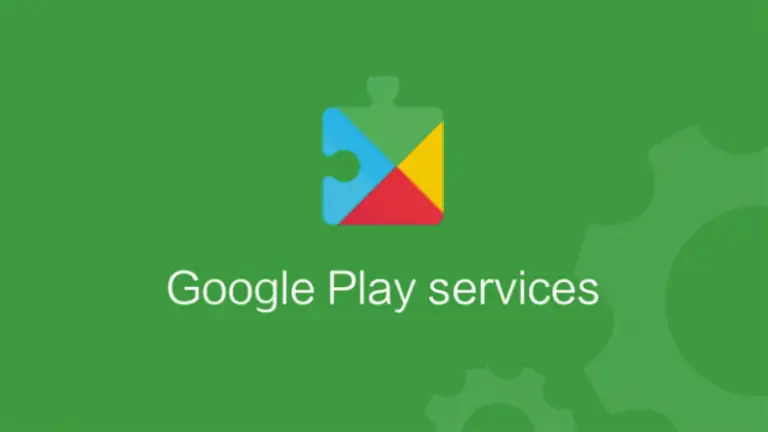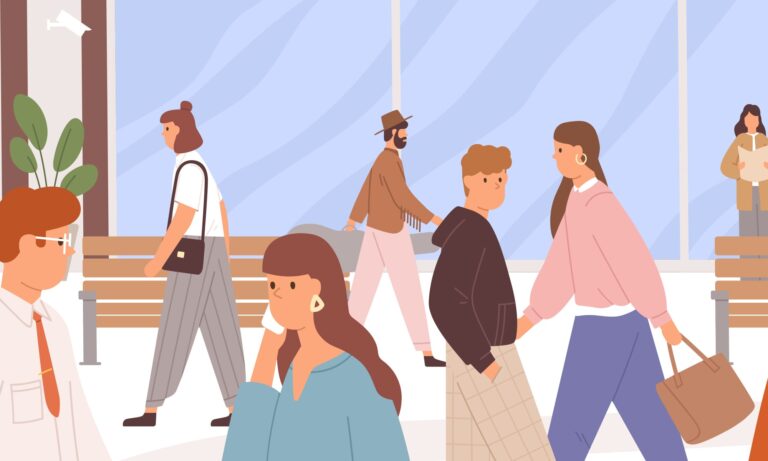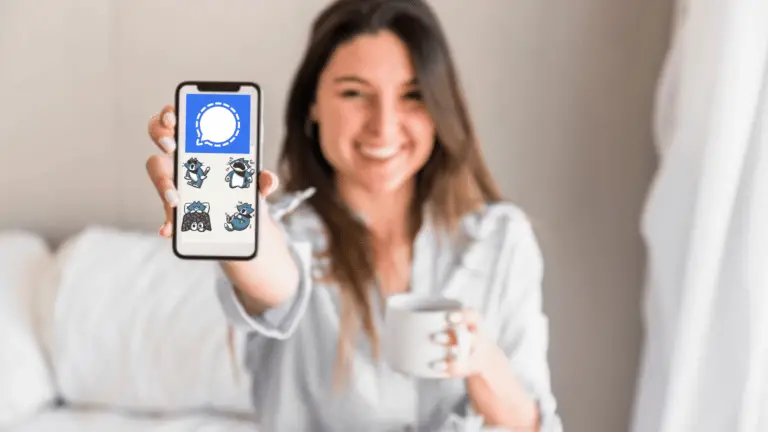Comment faire une capture d’écran sur Samsung Galaxy S21
Comment faire une capture d’écran sur votre Samsung Galaxy S21
Une fois que vous êtes sur l’écran dont vous souhaitez prendre une capture d’écran, appuyez simultanément sur le bouton d’alimentation et le bouton de réduction du volume. Vous n’avez pas besoin de maintenir les boutons, appuyez simplement dessus: la capture d’écran est instantanée.
Appuyez simultanément sur le bouton de réduction du volume et d’alimentation sur le côté droit de votre Galaxy
Veillez à ne pas maintenir les deux boutons enfoncés car au lieu de prendre une capture d’écran, le téléphone affichera le menu d’arrêt / redémarrage. Si vous avez déclenché avec succès le mécanisme de capture d’écran, ce magnifique écran AMOLED clignotera en une seconde pour vous montrer qu’une capture d’écran a été prise et qu’elle a été enregistrée dans votre galerie.
Comment faire une capture d’écran de toute une page web avec votre Samsung Galaxy S21
Comment modifier votre capture d’écran sur Samsung Galaxy S21
Juste après la prise de vue, votre Galaxy S21 vous montrera un menu avec des options d’édition. Vous verrez quatre boutons: Mode de capture par défilement, Recadrer / Dessiner, Étiqueter et Partager. La fonction Tag vous aidera à trouver facilement la capture d’écran dans votre galerie. La fonction vous aide à marquer et à organiser les captures d’écran et les photos dans votre galerie. Vous pouvez même créer votre propre tag ou utiliser les tags Samsung par défaut. La fonction Partager est assez explicite: elle vous permet d’envoyer la capture d’écran à l’un de vos contacts.
Modifier les options. Vous pouvez choisir un stylo avec lequel dessiner. Vous pouvez annoter sur la capture d’écran
Le bouton Recadrer / Dessiner vous permettra de recadrer la capture d’écran ou d’y écrire des notes si vous appuyez sur l’icône du stylo.
Le mode Scroll Capture est utilisé pour prendre une capture d’écran d’une page Web entière sur votre Galaxy S21.
Autre façon de prendre une capture d’écran sur le Galaxy S21: Palm Swipe
Les téléphones Samsung ont l’option de glisser la paume de la main pour prendre une capture d’écran
Si vous ne souhaitez pas utiliser les boutons pour prendre une capture d’écran sur votre Galaxy, vous pouvez utiliser l’option sympa appelée Palm Swipe. La fonctionnalité est activée par défaut, il vous suffit donc de faire glisser l’écran d’un bord à l’autre, doucement, avec le côté de votre paume, et vous pouvez prendre une capture d’écran.
Comment désactiver / activer le balayage Palm. Le balayage Palm est activé par défaut
Où trouver votre capture d’écran sur Samsung Galaxy S21
Les captures d’écran sont enregistrées dans l’application Galerie de votre Samsung Galaxy S21, où se trouvent toutes vos photos. Si vous souhaitez voir uniquement les captures d’écran, vous devez appuyer sur Albums (en bas de l’écran), puis choisir l’album «Captures d’écran». De là, vous pouvez modifier, supprimer ou partager vos captures d’écran comme n’importe quelle photo ordinaire.