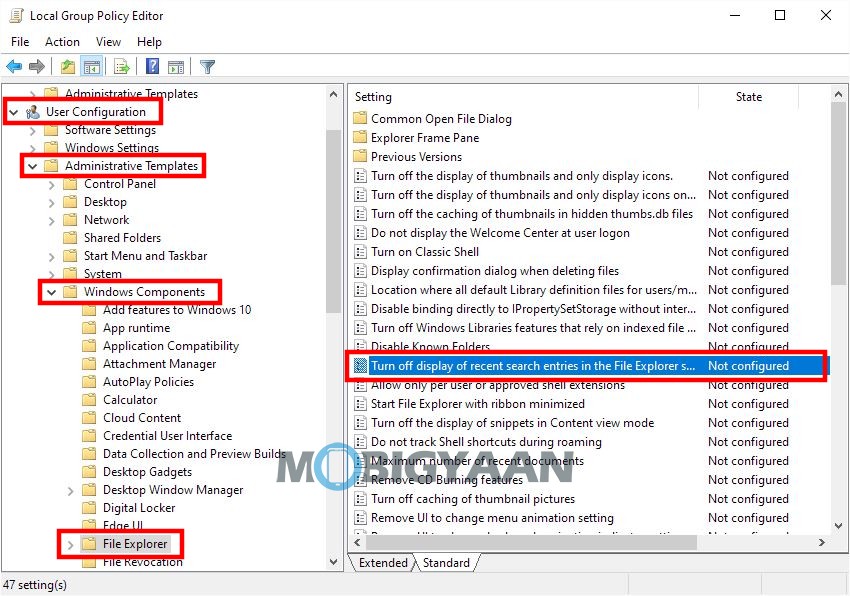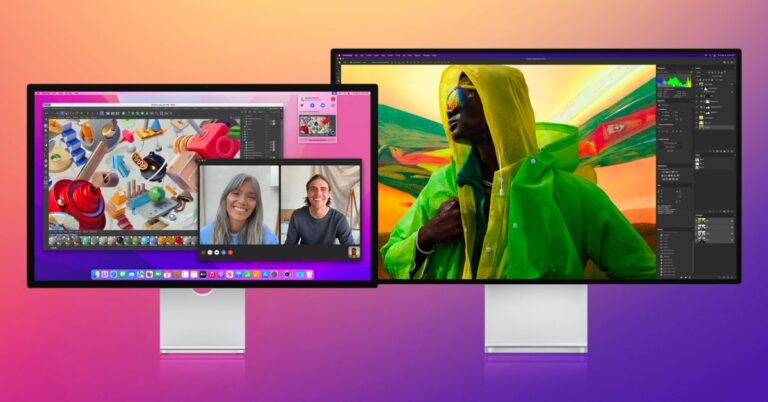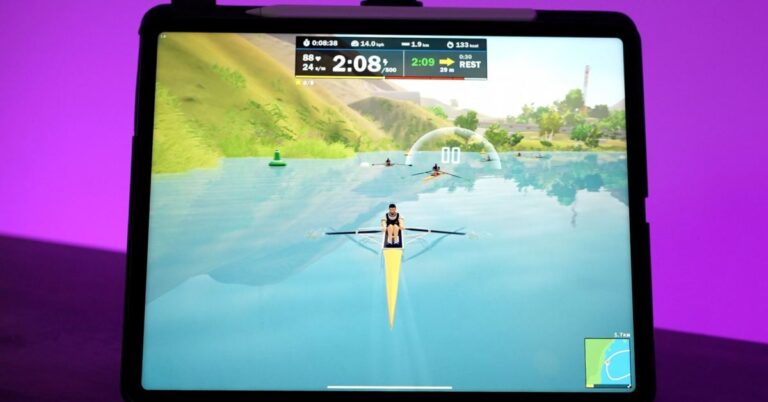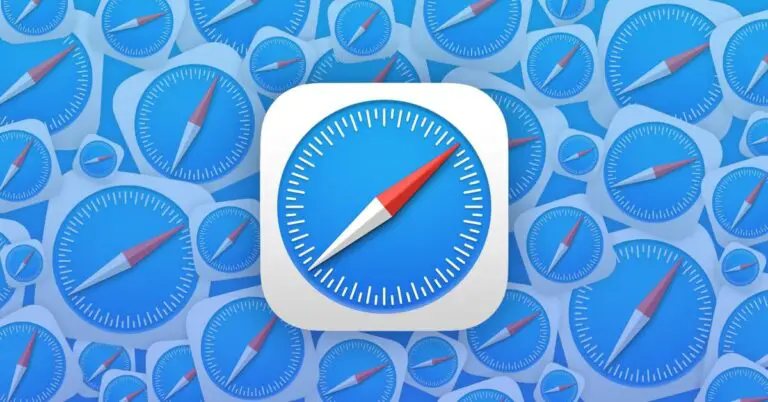Comment désactiver l’historique de recherche de l’explorateur de fichiers dans Windows 11
Le système d’exploitation Windows de Microsoft est livré avec l’explorateur de fichiers pour permettre aux utilisateurs de parcourir les fichiers et dossiers du système. Il en va de même avec le nouveau système d’exploitation Windows 11, bien que le géant de la technologie basé à Redmond ait réorganisé la conception de l’explorateur de fichiers.
Il existe une fonctionnalité de recherche pratique intégrée à l’application Explorateur de fichiers dans le coin supérieur droit de la fenêtre, qui, comme son nom l’indique, permet aux utilisateurs de rechercher dans les fichiers et les dossiers de l’ordinateur.
Chaque fois que l’utilisateur recherche quelque chose dans l’explorateur de fichiers, la requête est stockée dans le système et apparaît dans une suggestion déroulante lorsque l’utilisateur essaie de rechercher autre chose. Cela peut être un peu problématique si vous utilisez un PC partagé ou si vous essayez de rechercher des données personnelles ou privées.
Si vous cherchez une solution pour désactiver la fonction d’historique de recherche pour l’explorateur de fichiers dans le système d’exploitation Windows 11, vous êtes au bon endroit. Voici un guide étape par étape montrant comment vous pouvez le faire.
Comment désactiver l’historique de recherche de l’explorateur de fichiers dans Windows 11
Pour cela, nous utiliserons la fonctionnalité intégrée d’éditeur de stratégie de groupe local du système d’exploitation Windows. Il s’agit d’un utilitaire permettant aux utilisateurs de configurer les paramètres de stratégie de groupe pour un PC Windows ou un groupe de PC. Il permet essentiellement aux utilisateurs de contrôler les caractéristiques et les fonctionnalités de la machine Windows.
Étape 1: Ouvrez l’éditeur de stratégie de groupe local sur votre ordinateur. Pour cela, appuyez sur les touches Windows + R pour ouvrir l’invite Exécuter et là-dedans, tapez et entrez « gpedit.msc ». Cela ouvrira l’outil Éditeur de stratégie de groupe.
Étape 2: Lorsqu’il s’ouvre, accédez à Configuration utilisateur dans la barre de menus de gauche, puis accédez à Modèles d’administration > Composants Windows > Explorateur de fichiers.
Étape 3: Maintenant, dans la liste des options, double-cliquez sur « Désactiver l’affichage des entrées de recherche récentes dans la zone de recherche de l’Explorateur de fichiers ».
Étape 4: Lorsqu’une zone de paramètres pour la stratégie se charge, modifiez sa valeur de « Par défaut » à « Activé », puis cliquez sur le bouton « OK » pour enregistrer les modifications.
C’est ça. À partir de maintenant, quelle que soit votre recherche à l’aide de l’explorateur de fichiers sur votre ordinateur, aucun des historiques de chaînes de recherche ne sera stocké.
Après avoir apporté les modifications, si vous n’avez pas la facilité de rechercher des données à l’aide des chaînes ou du clavier utilisés précédemment et que vous souhaitez rétablir la fonctionnalité, vous suivez le même processus que ci-dessus, changez simplement l’option d’Activé à Par défaut à l’étape 4 et l’historique des fonctionnalités sera à nouveau enregistré.