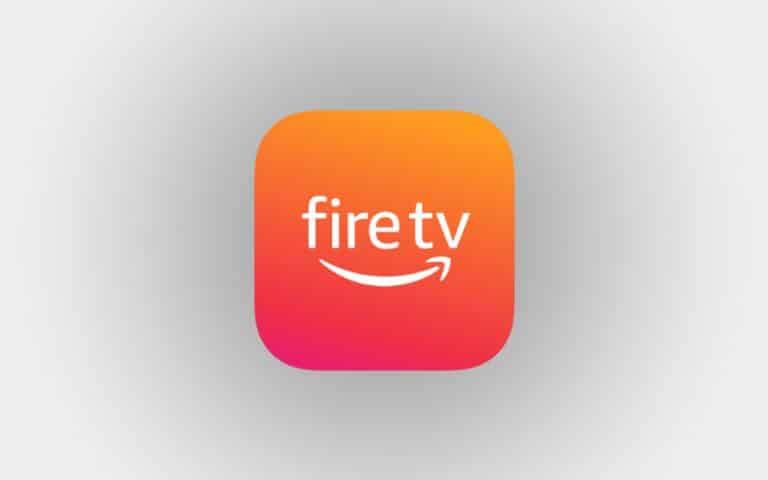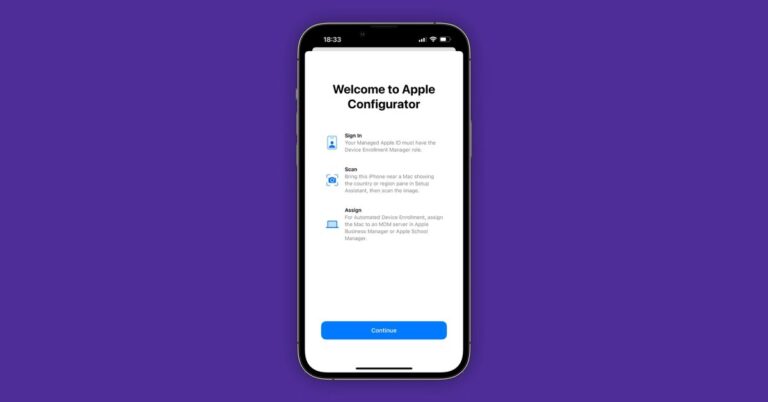Comment désactiver la fonction de surbrillance de la recherche dans Windows 11
Microsoft a introduit une nouvelle fonctionnalité appelée Search Highlights dans le dernier système d’exploitation Windows 11 ainsi que la version 21H2 du système d’exploitation Windows 10 à partir de la version 19044.1618. Il remplace essentiellement le contenu initial du volet de recherche. Au lieu d’afficher la liste des applications et des documents récents, il inclut des données interactives.
En fonction du compte de l’utilisateur, il peut fournir des données telles que les événements mondiaux et locaux, les jours fériés, les anniversaires, etc. Pour les appareils d’entreprise et les ordinateurs scolaires, Search Highlights inclura un tableau des personnes et des fichiers et projets partagés.
Expliquant cette fonctionnalité, Microsoft déclare : « Le champ de recherche de la barre des tâches et l’accueil de recherche seront périodiquement mis à jour avec du contenu, y compris des illustrations amusantes, qui vous aideront à en découvrir plus, à être connecté et à rester productif. Les faits saillants de la recherche présenteront des moments remarquables et intéressants de ce qui est spécial à propos de chaque jour, comme les vacances, les anniversaires et d’autres moments éducatifs dans le temps, à la fois dans le monde et dans votre région.
Bien que la fonctionnalité Search Highlights semble intéressante, pour certains utilisateurs, elle peut rendre l’interface utilisateur de recherche plus encombrée. Dans ce scénario, il est préférable de désactiver la fonctionnalité à partir de l’ordinateur Windows et la bonne nouvelle est que la société a fourni une option pour désactiver cette nouvelle fonctionnalité.
Dans ce guide étape par étape, nous vous montrerons comment désactiver la fonctionnalité de recherche de faits saillants dans le système d’exploitation Windows 11 via l’application Paramètres.
Comment désactiver les faits saillants de la recherche dans Windows 11
Étape 1: Ouvrez l’application Paramètres sur votre ordinateur Windows 11. Pour cela, cliquez sur le menu Démarrer et cliquez sur l’application Paramètres ou recherchez les paramètres et sélectionnez l’application dans les résultats de la recherche. Alternativement, vous pouvez également appuyer sur les touches Windows + I de votre appareil pour ouvrir l’application Paramètres.
Étape 2: Lorsque l’application Paramètres s’ouvre, cliquez sur « Confidentialité et sécurité » dans la barre latérale gauche.
Étape 3: Sur le côté droit de la fenêtre, sélectionnez l’option de paramètres « Rechercher ».
Étape 4: Dans la section Paramètres de recherche, désactivez l’option « Afficher les points forts de la recherche ».
C’est ça. Après avoir suivi les étapes mentionnées ci-dessus, la fonction Recherche de faits saillants sur votre ordinateur Windows 11 a été désactivée avec succès. Pour vérifier cela, vous pouvez ouvrir le volet de recherche en cliquant sur le bouton de la barre des tâches ou en appuyant sur les touches Windows + S du clavier et vous remarquerez que la section des faits saillants de la recherche n’est plus disponible.