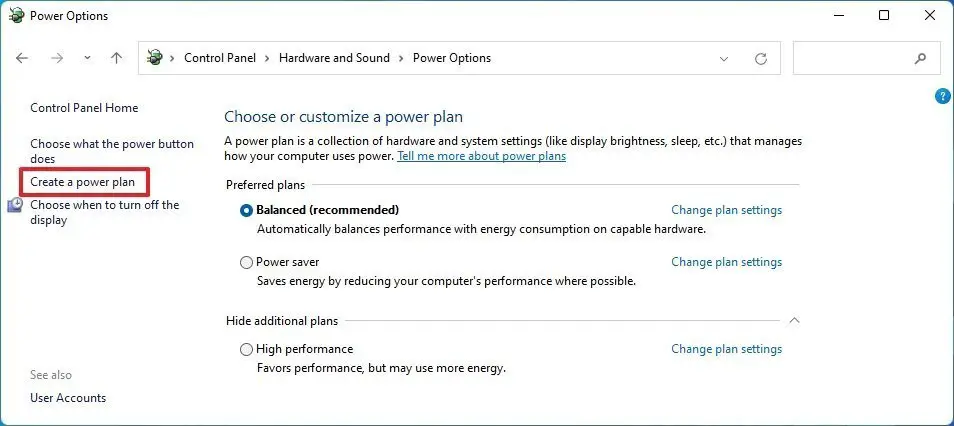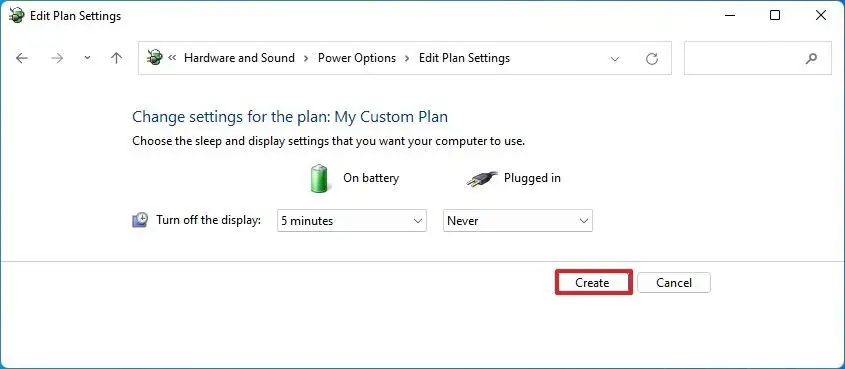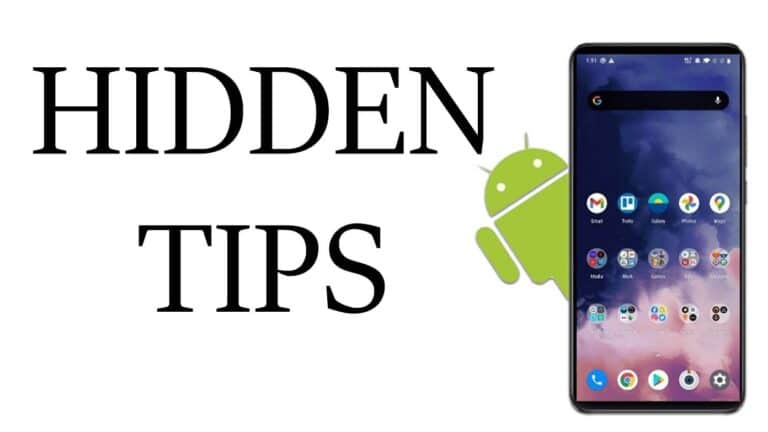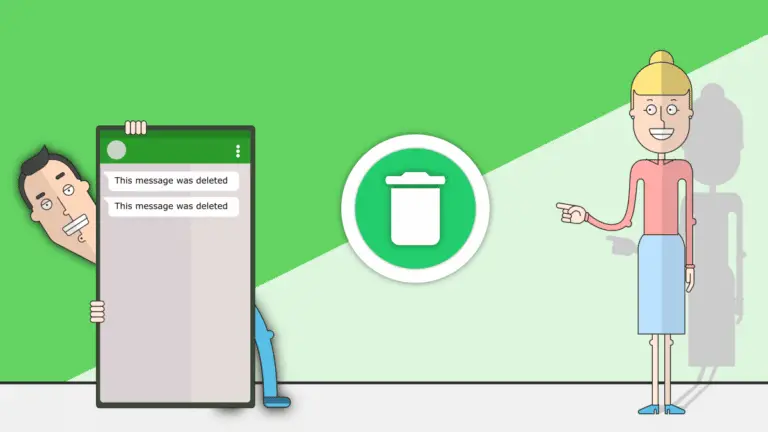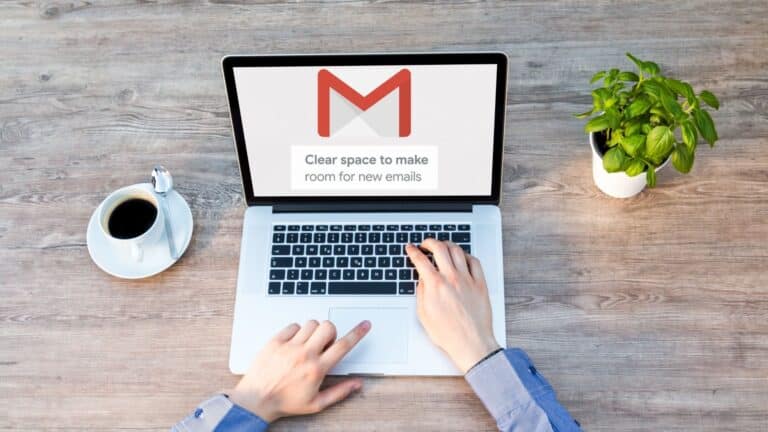Comment créer un nouveau plan d’alimentation personnalisé dans Windows 11
Le système d’exploitation Windows 11 propose plusieurs options permettant aux utilisateurs de personnaliser l’ordinateur en fonction de leur utilisation et de leurs besoins, allant des éléments simples à certaines fonctions avancées.
L’une des fonctionnalités avancées prises en charge par le système d’exploitation Windows 11 est la possibilité pour les utilisateurs de créer un plan d’alimentation personnalisé pour gérer la façon dont l’ordinateur utilise l’alimentation en configurant des options matérielles et système spécifiques telles que les paramètres de luminosité et de veille.
Par défaut, le système d’exploitation est livré avec trois schémas ou plans – Équilibré, Économiseur d’énergie et Haute performance, ce qui permet au système de fonctionner de la même manière que le nom du plan. Si vous recherchez un plan d’alimentation personnalisé, vous pouvez facilement le faire dans le système d’exploitation Windows.
Dans ce guide étape par étape, nous vous montrerons comment créer un nouveau plan d’alimentation personnalisé dans le système d’exploitation Windows 11 pour personnaliser l’utilisation de l’alimentation sur votre ordinateur en fonction de vos besoins.
Comment créer un nouveau plan d’alimentation dans Windows 11
Étape 1: Ouvrez le Panneau de configuration sur votre ordinateur. Pour cela, recherchez Panneau de configuration dans le menu Démarrer et sélectionnez l’application dans les résultats de la recherche.
Étape 2: Lorsque le panneau de configuration s’ouvre, cliquez sur l’option « Matériel et audio ».
Étape 3: Sous la page des paramètres Matériel et audio, sélectionnez « Options d’alimentation » dans la liste.
Étape 4: Après cela, cliquez sur « Créer un plan d’alimentation » dans la barre latérale gauche.
Étape 5 : Sélectionnez le plan d’alimentation de base, puis ajoutez un nom pour le nouveau plan d’alimentation et cliquez sur le bouton « Suivant ».
Étape 6 : Ensuite, sélectionnez quand l’appareil doit éteindre l’écran et quand il doit se mettre en veille.
Étape 7 : Une fois la sélection terminée, cliquez sur le bouton « Créer ».
C’est ça. Après avoir suivi le processus étape par étape mentionné ci-dessus, vous avez créé un nouveau plan d’alimentation sur votre ordinateur Windows 11 et vous pouvez continuer à ajuster les paramètres selon vos besoins.