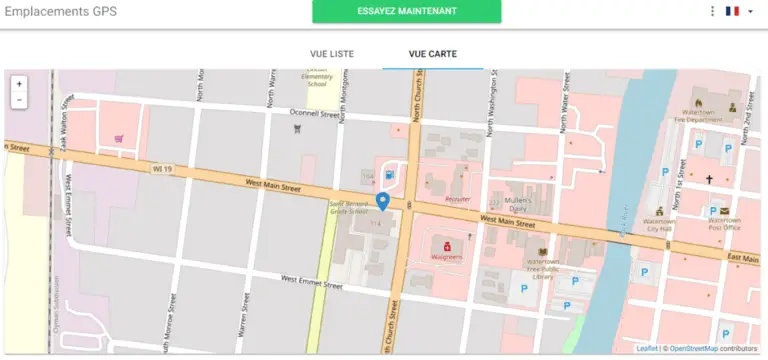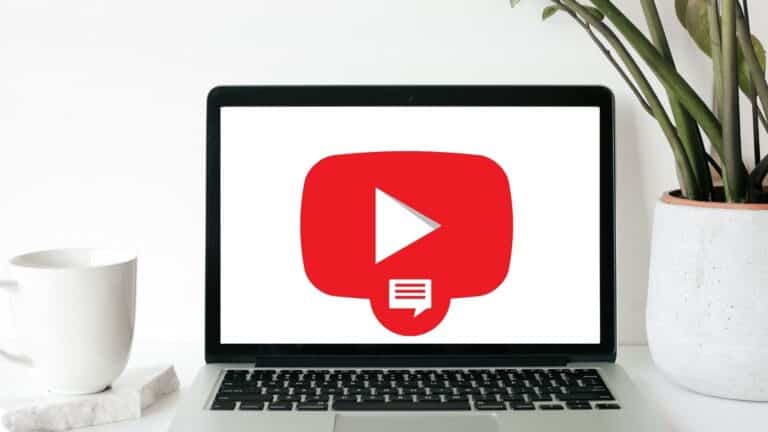Comment connecter un iPhone ou un iPad à un téléviseur ou à un écran d’ordinateur

Passer à une méthode préférée :
Méthode 1 : Utilisation d’AirPlay avec un téléviseur intelligent compatible AirPlay

Balayez simplement vers le bas depuis le coin supérieur droit de l’écran de votre iPhone, puis appuyez sur Screen Mirroring pour trouver les appareils à proximité qui prennent en charge AirPlay
Tu auras besoin de:
- Un téléviseur intelligent prenant en charge AirPlay
Le moyen le plus pratique et sans fil de refléter l’écran de votre iPhone ou iPad sur un téléviseur serait d’utiliser AirPlay, qui est la propre solution de partage sans fil d’Apple. Une variété de téléviseurs modernes fabriqués par LG, Samsung et d’autres grandes marques sont compatibles avec AirPlay, donc si vous possédez un téléviseur avec, ne cherchez pas plus loin que cette méthode simple.
Tout d’abord, assurez-vous que votre iPhone ou iPad est connecté au même réseau Wi-Fi que la smart TV. Ensuite, sur votre iPhone ou iPad, ouvrez le Centre de contrôle en glissant vers le bas depuis le coin supérieur droit de l’écran. Enfin, appuyez sur « Screen Mirroring » et choisissez le téléviseur intelligent sur lequel vous souhaitez mettre en miroir. Votre appareil Apple et le téléviseur peuvent vous demander de confirmer cette connexion en saisissant un code, et si c’est le cas, suivez simplement les instructions à l’écran. Ceci n’est fait qu’une seule fois, pour des raisons de sécurité.
Si votre téléviseur ne s’affiche pas après avoir appuyé sur « Screen Mirroring », assurez-vous qu’il est compatible avec AirPlay et qu’il est connecté au même réseau Wi-Fi que votre iPhone ou iPad.
Méthode 2 : Utilisation de l’adaptateur Lightning vers HDMI officiel d’Apple

Adaptateur Lightning vers HDMI d’Apple
Tu auras besoin de:
- Un adaptateur Lightning vers HDMI
- Un câble HDMI
Cela coûte 49 $, ce qui est beaucoup, surtout si l’on tient compte du fait qu’un câble HDMI n’est pas inclus, mais également requis. Vous devez soit acheter un câble HDMI séparément, soit emprunter le câble utilisé avec votre récepteur, votre décodeur ou votre console de jeux vidéo. Certains téléviseurs peuvent également être livrés avec un câble HDMI.
L’utilisation d’un adaptateur Lightning vers HDMI pour amener vos médias sur grand écran présente un certain nombre d’inconvénients. Tout d’abord, la connexion est filaire au lieu d’être sans fil. Bien sûr, vous ne consommez pas la bande passante de votre Wi-Fi, mais vous manquerez probablement la commodité de feuilleter des films dans le confort de votre canapé. De plus, il y a des plaintes concernant des incohérences de résolution et des images plus douces lors de l’utilisation d’un câble pour connecter votre iDevice à un écran plus grand.
Mais si vous choisissez quand même d’utiliser cette méthode, connectez simplement l’adaptateur Lightning vers HDMI à votre appareil Apple. Utilisez ensuite un câble HDMI pour connecter l’iPhone ou l’iPad à votre téléviseur via l’adaptateur. Assurez-vous que votre téléviseur affiche l’entrée HDMI, par opposition à l’antenne, au câble ou à l’entrée AV. Les téléviseurs ont normalement un menu où vous pouvez sélectionner HDMI. En quelques secondes, votre appareil commencera automatiquement à envoyer des données vidéo et audio à votre téléviseur. Notez que l’image projetée sur l’écran de votre téléviseur sera légèrement retardée. Ce décalage est causé par l’adaptateur qui convertit le signal et n’est pas un dysfonctionnement.
L’adaptateur Apple vous permet également de connecter votre iPhone ou iPad à un écran d’ordinateur avec entrée HDMI. Et si l’utilisation de HDMI n’est pas possible pour une raison quelconque, Apple propose également un adaptateur Lightning vers VGA (49 $). Il est compatible avec la grande majorité des anciens téléviseurs et écrans d’ordinateur, mais il ne peut transmettre aucun son.
Méthode 3 : Utilisation d’Apple TV et d’AirPlay

Tu auras besoin de:
Vous avez entendu parler de l’Apple TV, n’est-ce pas ? Il s’agit du décodeur d’Apple qui vous permet de profiter de films et de musique sur le grand écran de votre téléviseur. En outre, il est livré avec la prise en charge AirPlay, permettant de refléter l’écran de votre iPhone ou iPad directement sur l’écran de votre téléviseur – sans fil, sur le réseau Wi-Fi de votre maison.
L’activation de la mise en miroir AirPlay sur Apple TV est un processus assez simple. Vous devez juste vous assurer que votre iDevice et votre Apple TV sont connectés au même réseau Wi-Fi. Une fois cela fait, une icône AirPlay apparaîtra dans votre centre de contrôle. Appuyez dessus, sélectionnez l’Apple TV et activez la mise en miroir. Voilà ! L’écran de votre appareil s’affichera maintenant sur votre téléviseur.
Méthode 4 : Utilisation de Reflector ou d’un autre logiciel de mise en miroir d’écran
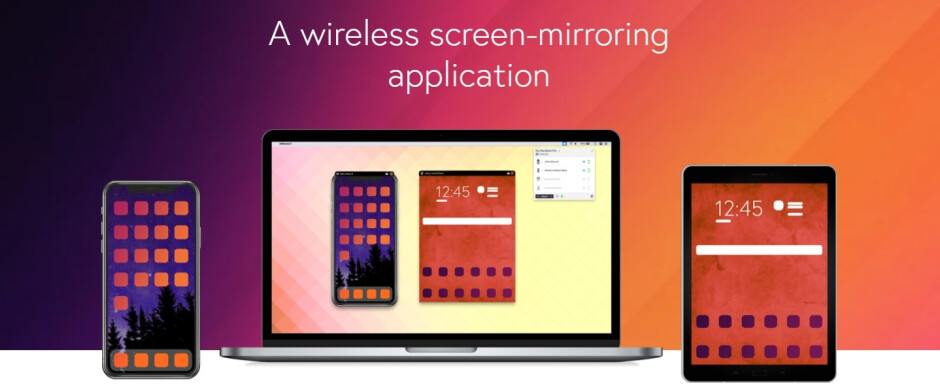
Tu auras besoin de:
- Reflector (version d’essai ou payante) installé sur votre PC
Donc, disons que vous voulez profiter de votre iPhone ou iPad sur un écran plus grand, tel que celui de votre ordinateur, et que les méthodes susmentionnées ne sont pas une option. Eh bien, il existe toujours un moyen – téléchargez une application tierce spécialisée dans la mise en miroir de l’écran de votre iPhone sur l’écran de votre PC.
Nous avons trouvé que Reflector 3 était parfait pour nos besoins. En un mot, il transforme un ordinateur, que ce soit un Mac ou un PC, en un récepteur AirPlay. Le logiciel fonctionne sans fil, via Wi-Fi ou via USB, au cas où votre ordinateur ne dispose pas d’un adaptateur Wi-Fi. Dans l’ensemble, c’est une solution assez cool et peu coûteuse, et dispose d’une version d’essai gratuite jusqu’à 7 jours, si vous souhaitez l’essayer en premier.
L’utiliser pour lire de gros fichiers vidéo via Wi-Fi n’est pas idéal, en raison de certains décalages et sauts d’images, mais c’est un excellent moyen de partager des photos de votre dernier voyage sur grand écran.
Pour utiliser Reflector sans fil, téléchargez simplement l’application sur son site Web et lancez-la sur votre ordinateur. Notez qu’une fenêtre peut ne pas s’ouvrir du tout, mais une icône dans la barre d’état de votre application doit absolument être présente, indiquant que Reflector est opérationnel. C’est votre signal pour atteindre votre iPhone ou iPad et activer AirPlay à partir du Centre de contrôle. Si le bouton AirPlay n’est pas présent, assurez-vous que votre ordinateur et votre téléphone ou tablette sont sur le même réseau sans fil. L’utilisation de Reflector via USB est tout aussi simple : connectez simplement votre appareil à votre ordinateur et lancez l’application. Ensuite, vous trouverez le bouton AirPlay dans votre centre de contrôle.