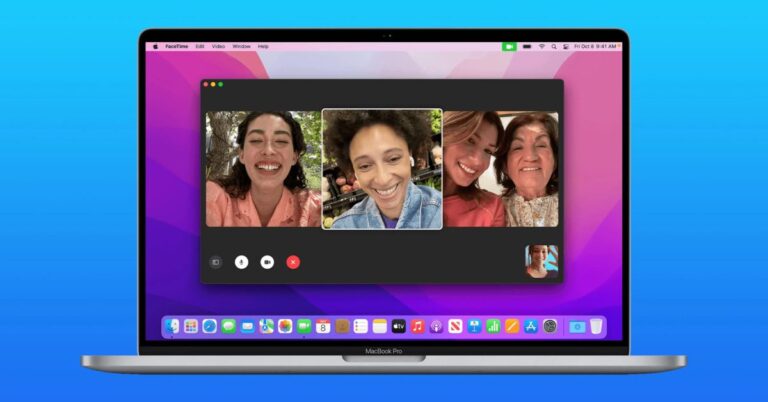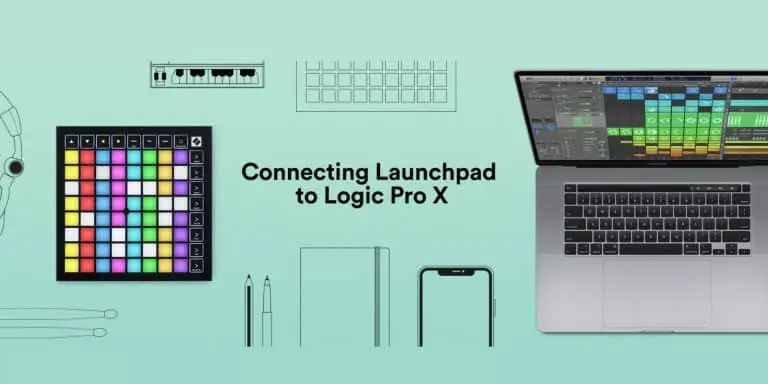Comment configurer Apple TV pour la meilleure expérience
Vous venez de posséder une Apple TV? L’Apple TV HD ou l’Apple TV 4K apportent une collection d’expériences multimédias à votre téléviseur, des applications vidéo aux photos en passant par les jeux, mais vous voudrez peut-être modifier quelques paramètres afin de tirer le meilleur parti de votre nouveau décodeur boîte.
Poursuivez votre lecture pour découvrir cinq conseils pour vivre la meilleure expérience Apple TV…
Accessoires Apple TV recommandés:
Voici cinq conseils pour tirer le meilleur parti de votre Apple TV:
Meilleurs paramètres vidéo Apple TV
Chaque téléviseur aura une configuration vidéo légèrement différente. Vous voudrez calibrer le téléviseur lui-même, mais l’Apple TV a également ses propres paramètres, que vous devrez probablement personnaliser pour obtenir la meilleure expérience.
Allez dans l’application Paramètres, sélectionnez « Vidéo et audio ». Si vous possédez une Apple TV 4K, le format de sortie vidéo peut être défini sur 4K HDR par défaut. À première vue, cela semble être la meilleure option de qualité. Cependant, cela signifie que tout le contenu est rendu par l’Apple TV en HDR, même le contenu qui n’est pas disponible dans une plage dynamique élevée, y compris des éléments comme la plupart des interfaces d’application.
Pour une expérience vidéo optimale sur tout le système, changez le format de sortie vidéo en 4K SDR. Ensuite, activez « Correspondance de plage dynamique » et « Correspondance de fréquence d’images ». Avec ces options activées, l’Apple TV passera la plupart de son temps à sortir au format 4K SDR. Cependant, lorsqu’il rencontre un contenu vidéo à plage dynamique élevée, il bascule dans le mode 4K HDR approprié. Lorsque vous avez fini de regarder la vidéo, elle revient à 4K SDR. Vous pouvez voir un «interrupteur» visible sur le téléviseur lui-même.
Pour certains téléviseurs plus anciens, ce changement de format peut être intensif et prend beaucoup de temps, de sorte que c’est une gêne. Si tel est le cas, il peut être préférable de désactiver la correspondance automatique et de laisser l’Apple TV en mode 4K HDR permanent. En supposant que votre téléviseur soit relativement récent, la meilleure recommandation est de régler l’Apple TV sur 4K SDR avec correspondance dynamique.
Mettez la file d’attente Up Next directement sur l’écran d’accueil de votre Apple TV
La rangée supérieure de l’écran d’accueil de l’Apple TV s’appelle l’étagère supérieure. Les applications que vous placez dans la première ligne peuvent afficher le contenu ci-dessus, comme des aperçus interactifs du contenu disponible à l’intérieur. La musique affichera les bandes-annonces, les photos afficheront les souvenirs de votre bibliothèque et les applications tierces comme Plex le prennent également en charge.
Contrairement à l’iPhone ou à l’iPad, cela signifie que le placement de vos icônes a un effet sur le comportement de l’écran d’accueil. En général, vous devez placer des icônes dans la rangée supérieure pour les applications qui tirent parti de l’étagère supérieure. Les applications qui ne prennent pas en charge l’étagère supérieure afficheront simplement une image statique pour leur aperçu.
Une application que je recommande de mettre dans l’étagère supérieure est l’application TV. Vous pouvez placer votre file d’attente Up Next (qui suit la progression des émissions et des films que vous regardez d’Apple et de nombreuses sources tierces) dans l’étagère supérieure, la rendant toujours disponible en un coup d’œil. Depuis tvOS 13, ce n’est malheureusement pas le comportement par défaut. L’application TV affiche par défaut son propre ensemble de choses à regarder, non en fonction de vos préférences.
Pour modifier l’application TV afin d’afficher votre file d’attente Up Next, ouvrez Paramètres, sélectionnez «Applications», puis «TV». Vous pouvez ensuite appuyer pour basculer le paramètre «Écran d’accueil»; changez-le de «Que regarder» à «Suivant».
Changer le bouton TV de la télécommande
En parlant de l’application TV, la configuration par défaut du système d’exploitation Apple TV signifie que le fait d’appuyer sur le bouton TV physique sur la télécommande Siri ouvre l’application TV. Où que vous soyez, vous pouvez appuyer sur le bouton TV pour revenir à l’application TV.
Si vous êtes un grand utilisateur de l’application TV, c’est peut-être ce que vous voulez. L’application TV s’intègre avec des fournisseurs tels que Hulu, Amazon Prime Video, HBO et plus encore. Si vous regardez principalement du contenu à partir des sources qu’elle prend en charge, l’application TV peut servir de hub pour tous vos besoins vidéo.
Cependant, si vous utilisez principalement des applications qui ne s’intègrent pas à l’application TV, notamment Netflix, dédier un bouton physique de la télécommande à une application que vous utilisez rarement est frustrant. Heureusement, Apple vous permet de changer cela. Dans Paramètres, appuyez sur «Télécommandes et appareils», puis sélectionnez l’option «Bouton d’accueil». Cliquez pour basculer entre les options. Réglez-le sur «Écran d’accueil». Désormais, le bouton TV de la télécommande ira toujours à la couche racine du système d’exploitation Apple TV, l’écran d’accueil, ce qui accélère considérablement la commutation entre les applications.
J’utilise personnellement beaucoup l’application TV, mais je règle toujours le bouton pour accéder à l’écran d’accueil pour correspondre au modèle mental des autres appareils iOS; avoir un bouton «trappe d’échappement» qui rentre toujours à la maison En appuyant sur Accueil, vous pouvez également accéder rapidement à l’étagère supérieure – voir le conseil précédent.
Ajouter la télécommande Apple TV au centre de contrôle
Une fois que vous commencez à utiliser Apple TV, vous perdrez inévitablement la télécommande Siri à un moment donné. C’est probablement à l’arrière du canapé. Lorsque cela se produit (ou si la télécommande a juste besoin d’être chargée et temporairement inactive), il est pratique d’avoir un autre moyen de contrôler l’Apple TV.
Apple a des intégrations de plates-formes assez profondes pour permettre exactement cela. D’une part, si votre Apple TV est connectée à HomeKit, vous pouvez demander à Siri sur votre iPhone de lire le contenu directement sur le téléviseur. Dites quelque chose comme «Fais jouer l’émission du matin dans le salon» sur votre téléphone, et il chargera automatiquement l’émission télévisée à partir de l’application TV et la transmettra à l’Apple TV.
Si vous souhaitez simplement remplacer directement la télécommande, vous pouvez utiliser la télécommande intégrée à iOS et disponible dans tout le système via Control Center. Pour ouvrir le Centre de contrôle, sur iPhone X ou version ultérieure, vous devez faire glisser votre doigt vers le bas sur le côté droit de l’encoche. Sur les iPhones antérieurs, faites glisser votre doigt depuis le bas de l’écran.
Recherchez l’icône «Remote» et appuyez dessus. Vous aurez désormais accès à un trackpad virtuel et à des boutons, reflétant la télécommande physique.
Si vous ne voyez pas l’icône à distance dans le Centre de contrôle, vous devrez peut-être l’ajouter manuellement. Sur votre appareil iOS, ouvrez Paramètres, appuyez sur «Centre de contrôle» -> «Personnaliser les commandes». Faites défiler vers le bas et appuyez sur le bouton vert plus à côté de l’élément «Apple TV Remote».
(À propos, vous pouvez également configurer Apple TV pour qu’il soit contrôlé avec des télécommandes infrarouges infrarouges standard ou même des contrôleurs de jeu.)
N’oubliez pas votre année gratuite d’Apple TV +
Si la nouvelle Apple TV a été achetée après le 10 septembre 2019, vous avez probablement droit à Apple TV + gratuitement pendant un an. Apple TV + vous permet de regarder les émissions de télévision et les films originaux d’Apple, comme The Morning Show et For All Mankind.
Apple TV + est disponible via l’application TV. Pour profiter de votre année gratuite, ouvrez l’application TV depuis votre nouvelle Apple TV et recherchez les bannières Apple TV +. La boutique devrait détecter automatiquement que vous naviguez à partir d’un produit nouvellement activé et vous présenter l’offre «Profitez d’un an gratuit».
Vous pouvez consulter tout ce que Apple TV + a à offrir dans notre guide Roundup TV +. Apple ajoute chaque mois de nouvelles émissions et films originaux.
Cet essai ne peut être utilisé qu’une seule fois par famille. Par conséquent, si un autre membre de votre groupe de partage familial l’a déjà activé à partir d’un nouvel appareil qu’il possède, l’essai ne sera pas disponible.
En outre, il s’agit d’un essai d’un an qui se renouvelle automatiquement pour 4,99 $ / mois à la fin de l’année. Donc, si vous ne souhaitez pas être facturé, n’oubliez pas de définir un rappel d’annulation dans un an. Vous pouvez gérer vos abonnements à partir de l’écran des paramètres de n’importe quel appareil iOS.
Consultez 9to5Mac sur YouTube pour plus d’informations sur Apple: