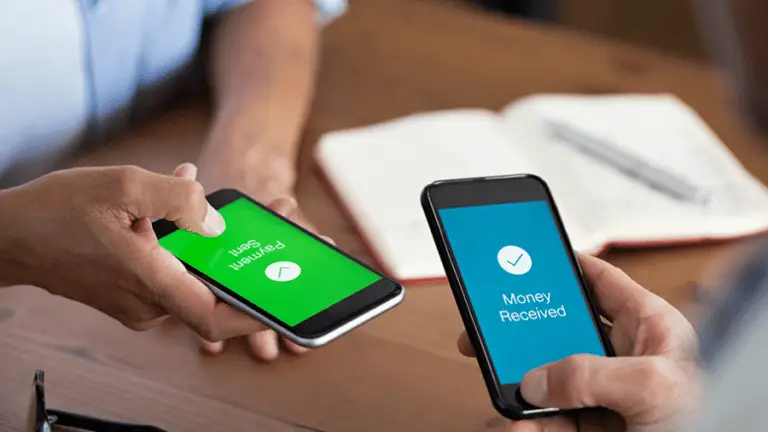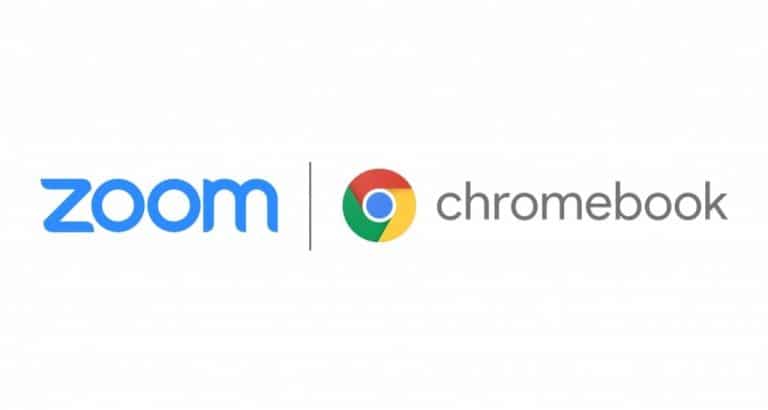Comment commencer là où vous vous étiez arrêté dans Safari sur votre Mac
Vous est-il déjà arrivé de fermer accidentellement le navigateur Safari et de perdre un certain nombre d'onglets ouverts? Que votre navigateur Safari tombe en panne ou que vous ayez cliqué sur le bouton fermé par erreur, vos onglets ont déjà disparu. Mais que faire si je vous dis qu'il est possible de les ramener dans le même ordre.
Je ne garde pas toujours un ou plusieurs onglets ouverts, j'ai beaucoup d'onglets ouverts dans Safari lorsque je surfe sur Internet. Je ne me souviens pas souvent des onglets que j'ai consultés mais je les garde ouverts pour une utilisation ultérieure. La fermeture du navigateur fermera éventuellement tous les onglets. Ainsi, lorsque vous souhaitez récupérer les onglets fermés, vous n'avez pas le choix (vous pouvez toujours consulter l'historique du navigateur et rechercher les onglets si vous vous en souvenez).
Il y a une différence entre fermer un onglet spécifique et fermer tout le navigateur. Bien que vous puissiez rouvrir rapidement votre dernier onglet fermé ou restaurer les onglets de votre dernière session de navigation, la même chose ne peut pas être effectuée lorsque vous souhaitez restaurer un groupe d'onglets dans son ensemble. Vous devez modifier les paramètres de votre navigateur, ce guide vous montrera comment récupérer ces onglets lorsque vous rouvrez le Safari.
Commencez là où vous vous étiez arrêté dans Safari (Mac)
Si vous n'avez pas fermé le navigateur Safari, vous avez toujours la possibilité de restaurer les onglets que vous avez fermés à l'aide du raccourci clavier Commande + Z pour annuler l'action sur Safari ou Commande + Maj + T pour restaurer l'onglet en arrière.
Lorsque vous lancez le navigateur Safari, il vous donne un onglet vide ou l'écran de démarrage avec les favoris par défaut à chaque ouverture. Vous pouvez remplacer cet écran par les derniers onglets ouverts, même des jours après la fermeture de Safari.
- Pour commencer là où vous vous étiez arrêté, ouvrez le Safari navigateur et accédez à la barre de menus et cliquez sur Safari.
- En dessous, cliquez sur Préférences, une fenêtre apparaîtra.
- Vous verrez une liste d'onglets ici, cliquez sur le premier onglet Général.
- Cliquez sur le menu déroulant Safari s'ouvre avec et sélectionnez Toutes les fenêtres de la dernière session.
Cela permet à Safari d'ouvrir le dernier onglet ou un groupe d'onglets que vous avez fermés précédemment en quittant Safari. La prochaine fois que vous ouvrirez Safari, il rouvrira automatiquement les derniers onglets que vous avez fermés.
Si vous avez ouvert plusieurs fenêtres Safari et que vous en avez fermé une par erreur, aller au Histoire menu et sélectionnez Rouvrir la dernière fenêtre fermée. Cela ne fonctionnera pas si vous avez effacé l'historique de navigation avant de fermer Safari.
Au lieu de fermer le navigateur Safari à l'aide du bouton de fermeture, utilisez ce raccourci clavier Commande + W pour quitter uniquement l'onglet, pas le navigateur lorsque plusieurs onglets sont ouverts.
Quand dans le Général onglet de la Préférences Safari, vous pouvez également modifier Page d'accueil ou la page de démarrage du Safari ainsi que de modifier le Emplacement de téléchargement du fichier.
Vous avez aimé ce tutoriel? Nous avons plus de choses comme ça, voici les 5 astuces de navigation cool que vous pouvez faire sur Safari.
Pour plus de mises à jour sur les derniers smartphones et technologies, suivez-nous sur nos profils de réseaux sociaux.