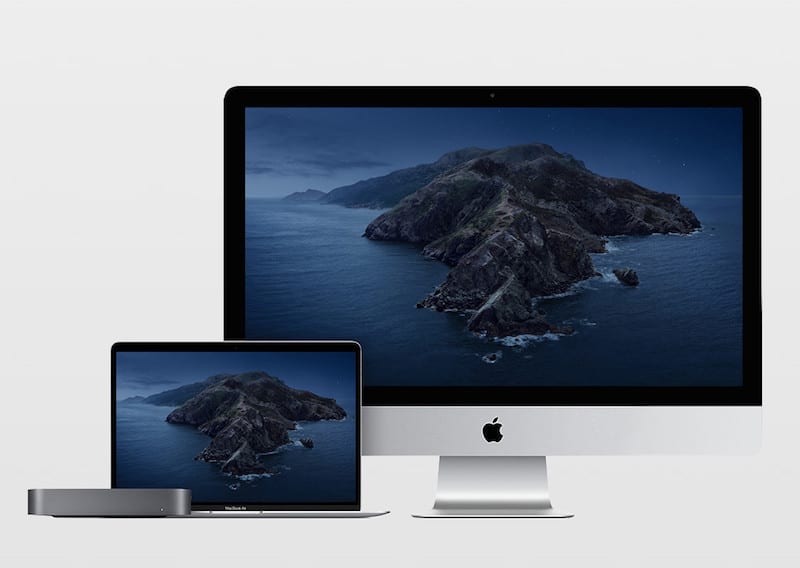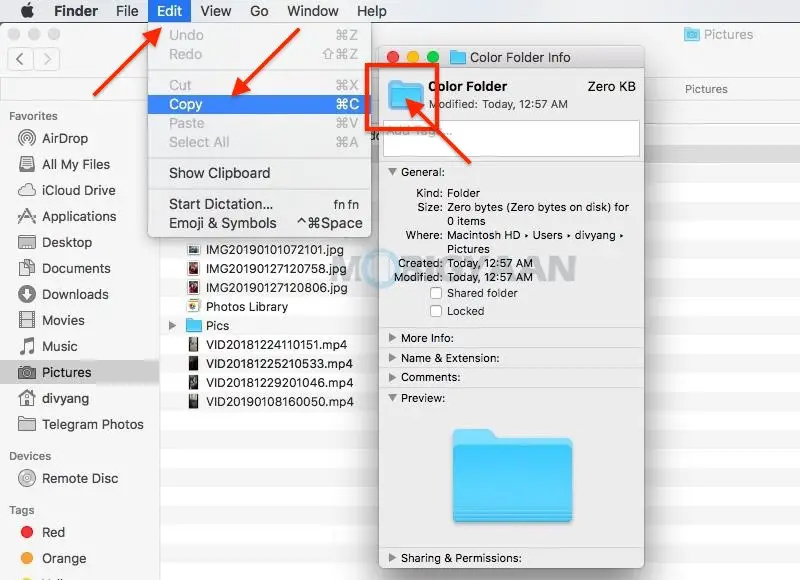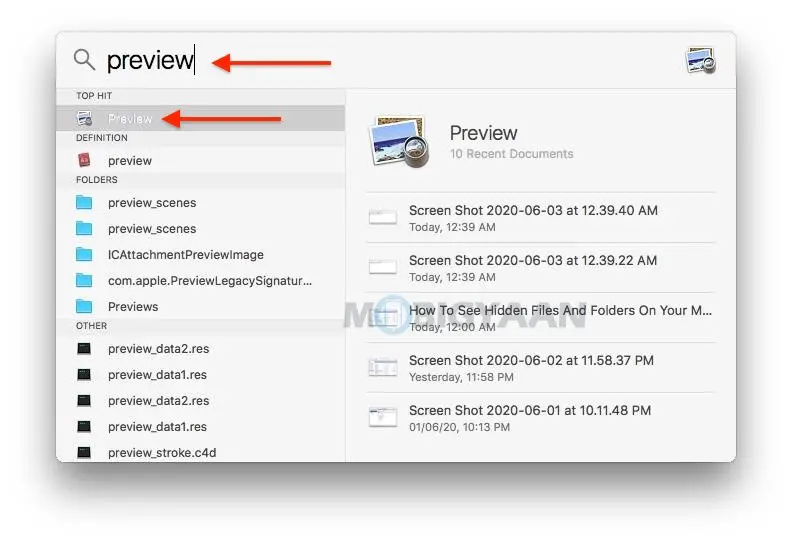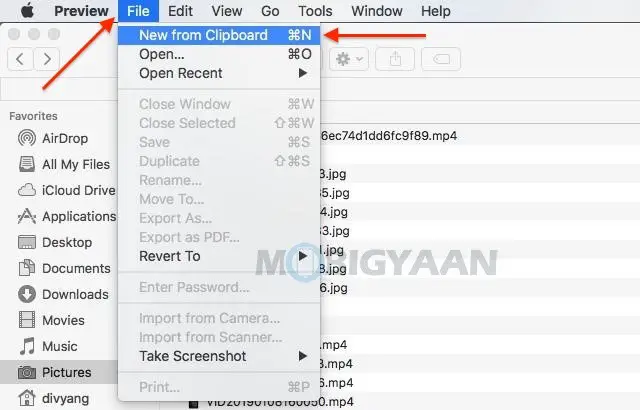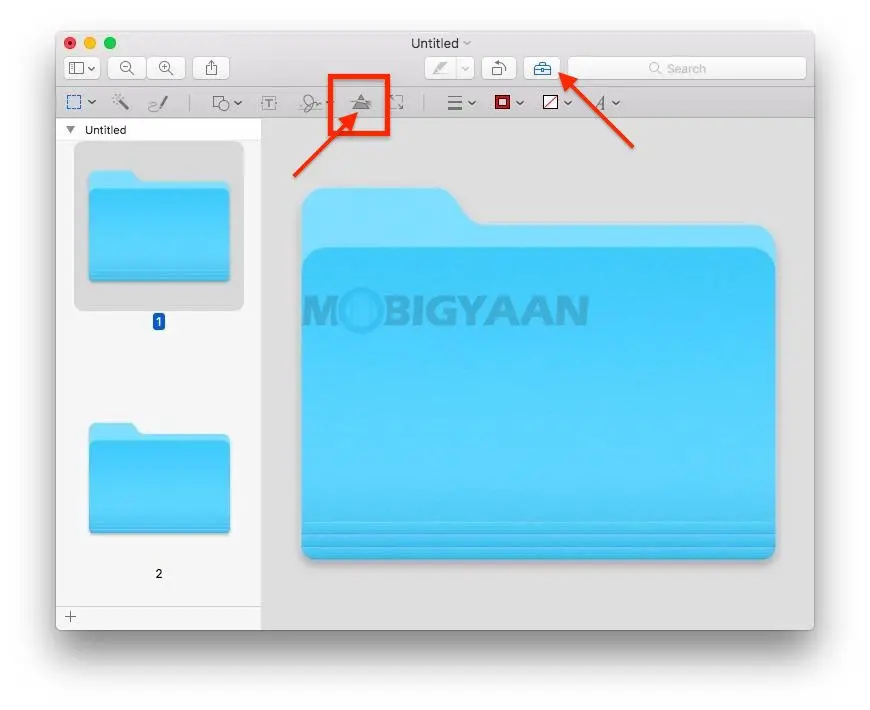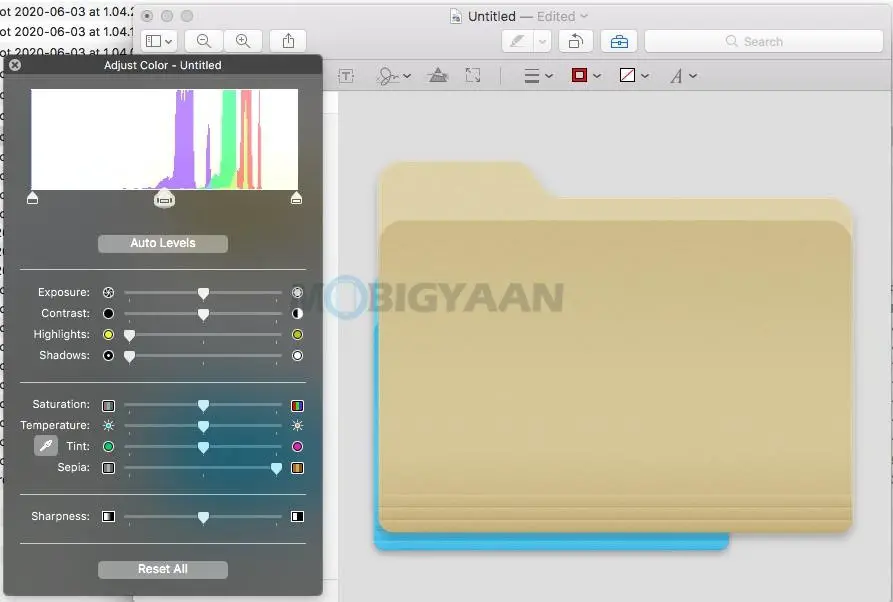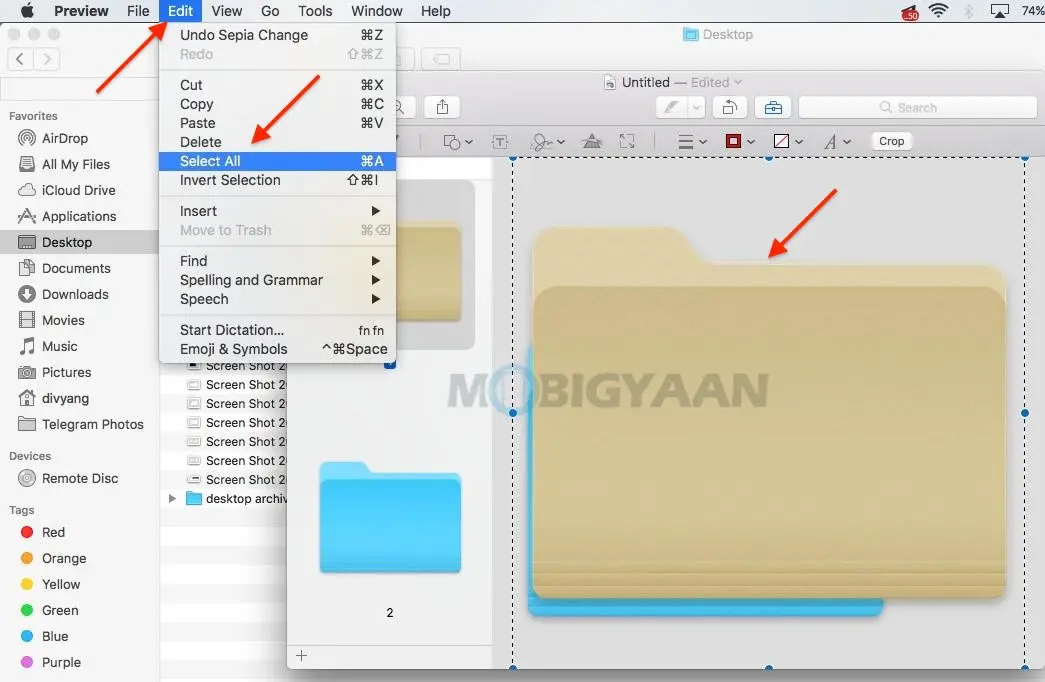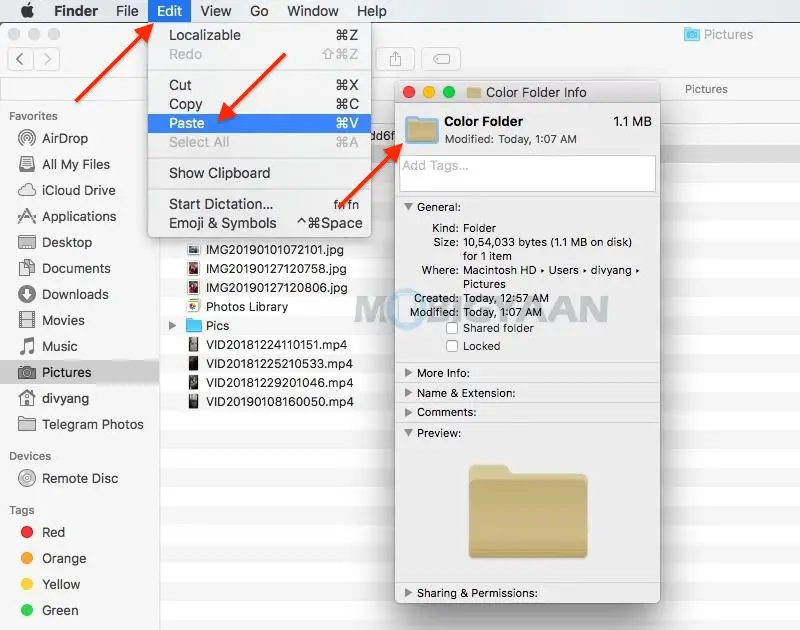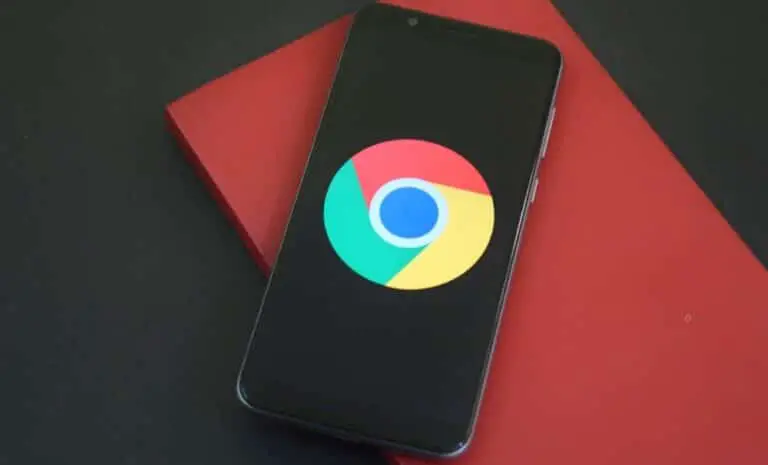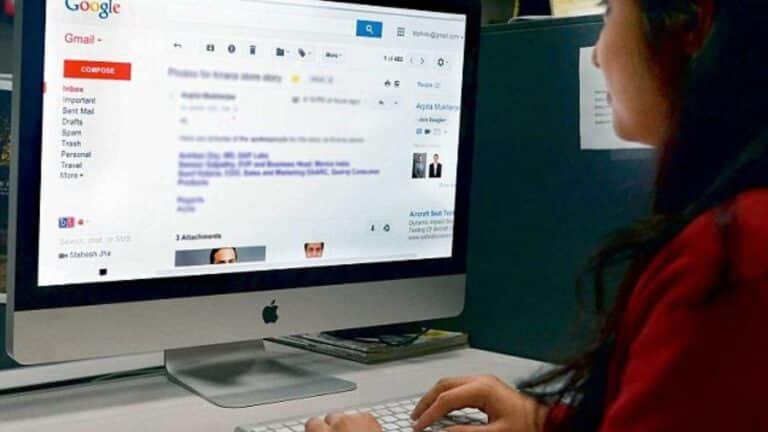Comment changer les couleurs des dossiers sur votre Mac
Si vous souhaitez donner un aspect plus coloré à votre bureau ou si vous souhaitez simplement jouer, le macOS possède certaines fonctionnalités qui vous permettront de changer la couleur des dossiers sur votre Mac.
L’ajout de couleurs fraîches aux dossiers peut vous être utile pour identifier certains types de dossiers. Si vous souhaitez absolument le faire aujourd’hui, alors vous êtes au bon endroit. Ce tutoriel rapide vous aidera à donner un look cool à votre bureau.
Comment changer les couleurs des dossiers sur votre Mac ?
Pour modifier la couleur du dossier, procédez ainsi :
- Créez un dossier à l’emplacement de votre choix dans le Finder.
Vous pouvez également utiliser un dossier existant, j’utilise un nouveau dossier juste pour vous montrer ce tutoriel.
- Faites un clic droit sur le dossier que vous choisissez et cliquez sur Obtenir des informations.
Une fenêtre contenant des informations sur le dossier s’affiche.
- Cliquez sur l’icône de dossier à côté du nom du dossier.
- Cliquez sur Modifier puis sur Copier dans la barre de menus ou utilisez le raccourci clavier Commande + C.
- Ouvrez la Recherche Spotlight en utilisant la Commande + Espace et tapez Aperçu pour ouvrir l’Aperçu app sur votre Mac.
- Avec l’application Aperçu ouverte, cliquez sur Fichier -> Nouveau dans le presse-papiers depuis la barre de menus.
L’icône de dossier que vous venez de copier sera collée dans l’aperçu pour modification. Nous allons simplement modifier la couleur du dossier et la coller à nouveau dans la section Obtenir des informations pour obtenir la nouvelle icône en couleur.
- Cliquez sur Afficher la barre d’outils de balisage, comme indiqué, pour révéler les options d’édition dans l’aperçu.
- Cliquez sur Ajuster la couleur comme illustré ci-dessous, il ressemble à un prisme avec une lumière qui brille à travers.
- Utilisez les curseurs pour modifier les couleurs de l’icône du dossier selon votre goût.
J’ai utilisé le curseur Sepia tout à droite pour ajouter l’effet Sepia au dossier. Modifiez les couleurs à l’aide des curseurs Teinte, Température, Saturation et utilisez les autres curseurs.
- Une fois la coloration terminée, choisissez Modifier -> Tout sélectionner dans la barre de menu après avoir cliqué sur l’image. Vous pouvez également utiliser le raccourci clavier Commande + A pour sélectionner.
- Appuyez sur Commande + C pour copier la nouvelle icône de dossier.
Retournez Obtenir des informations onglet que vous avez ouvert précédemment.
- Cliquez à nouveau sur l’icône du dossier, qui se trouve juste à côté du nom du dossier, et appuyez sur Commande + V pour coller la nouvelle icône de dossier de couleur sur l’ancienne.
Voilà, maintenant, vous avez réussi à changer la couleur du dossier. Vous pouvez faire cette coloration à plus de dossiers si vous le souhaitez. Vous pouvez également utiliser d’autres outils de retouche d’image tels que Photoshop si vous ne souhaitez pas utiliser l’application de prévisualisation intégrée ou si vous souhaitez davantage d’options d’édition.
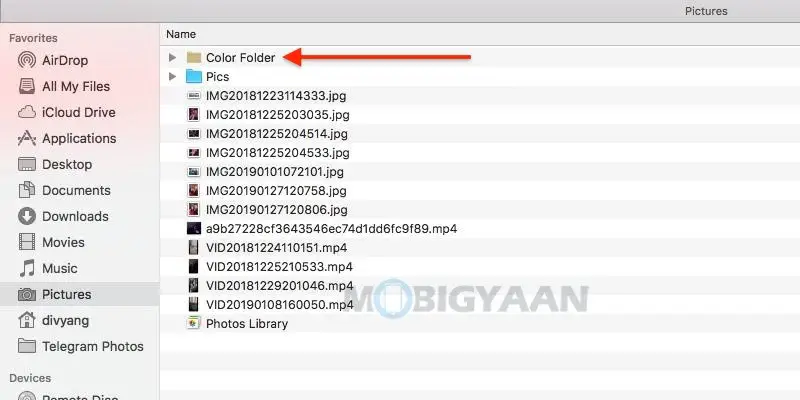
L’application de prévisualisation vous donne des options de base pour changer la couleur du dossier, ce qui est suffisant pour expliquer ce tutoriel. Étant donné que l’application Aperçu est l’application par défaut pour afficher les photos et vidéos sur Mac, vous avez la possibilité de modifier les applications par défaut à votre convenance.
Si vous êtes à l’aise avec les raccourcis clavier de Mac, vous devriez également consulter ces 11 raccourcis clavier cachés qui feront de vous un utilisateur expérimenté.
Vous pouvez trouver plus de conseils et astuces, de guides et de didacticiels sur Mac et Windows dans notre section Guides. Pour plus de mises à jour sur les derniers smartphones et technologies, suivez-nous sur nos profils de réseaux sociaux.