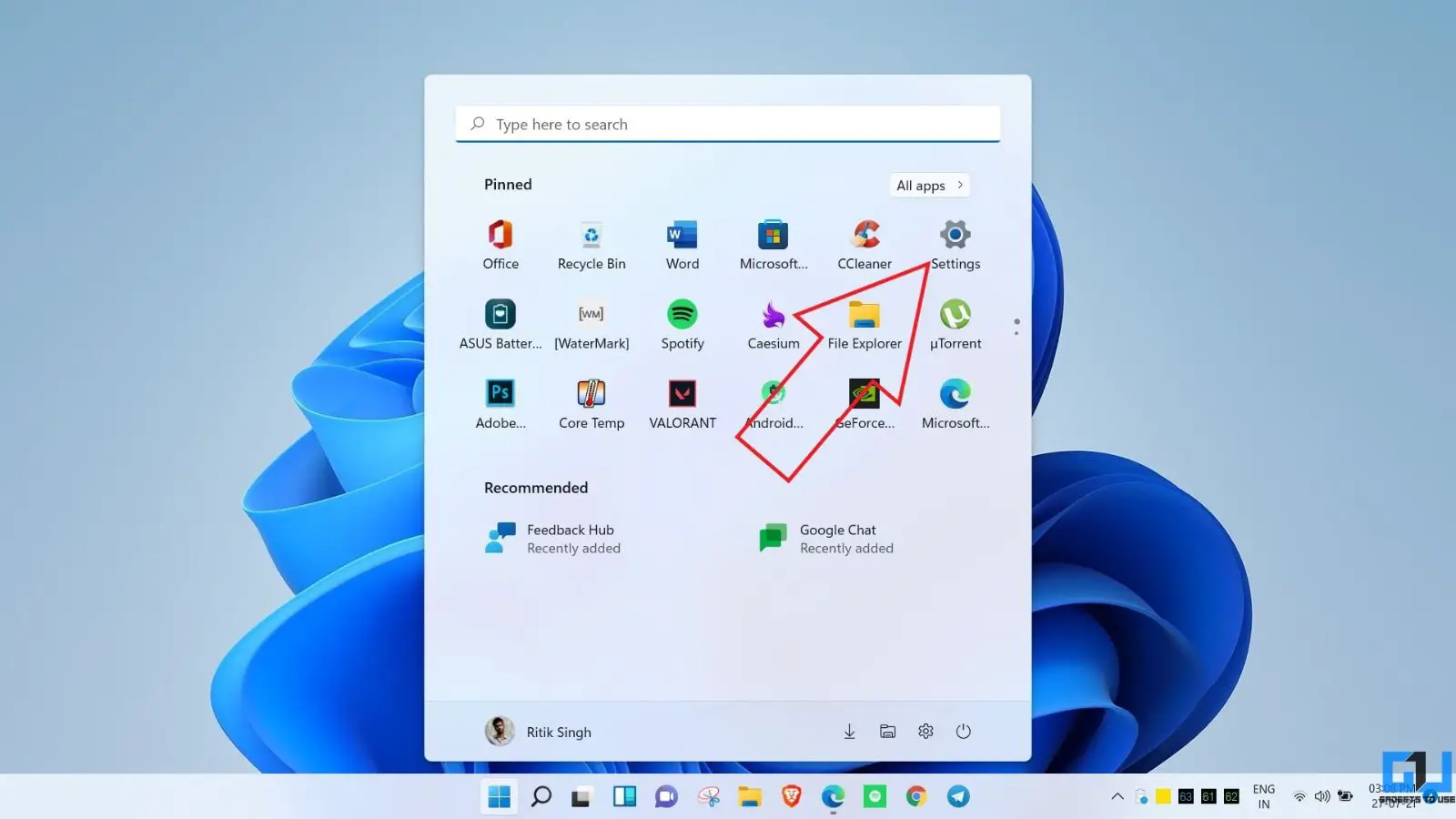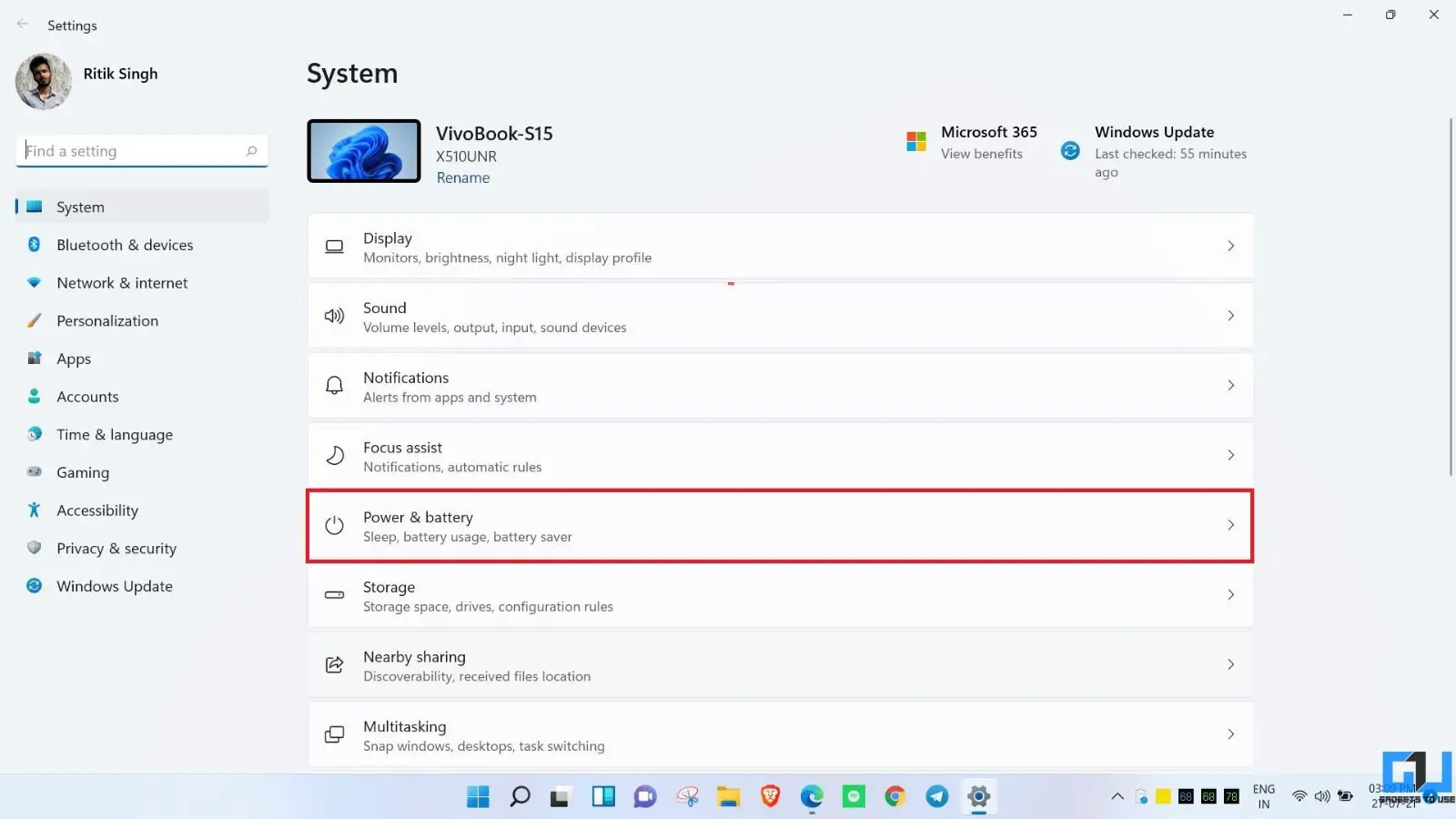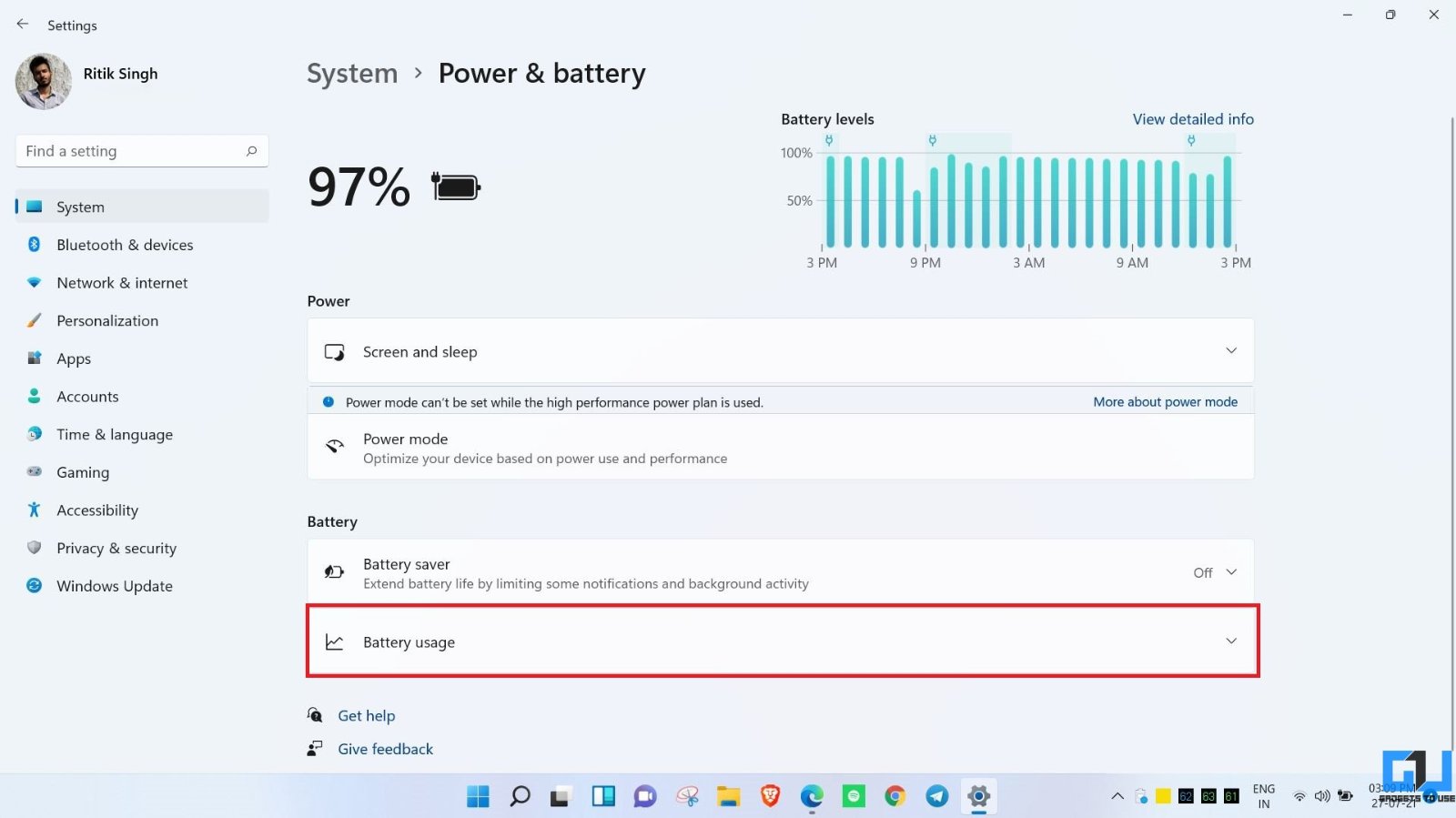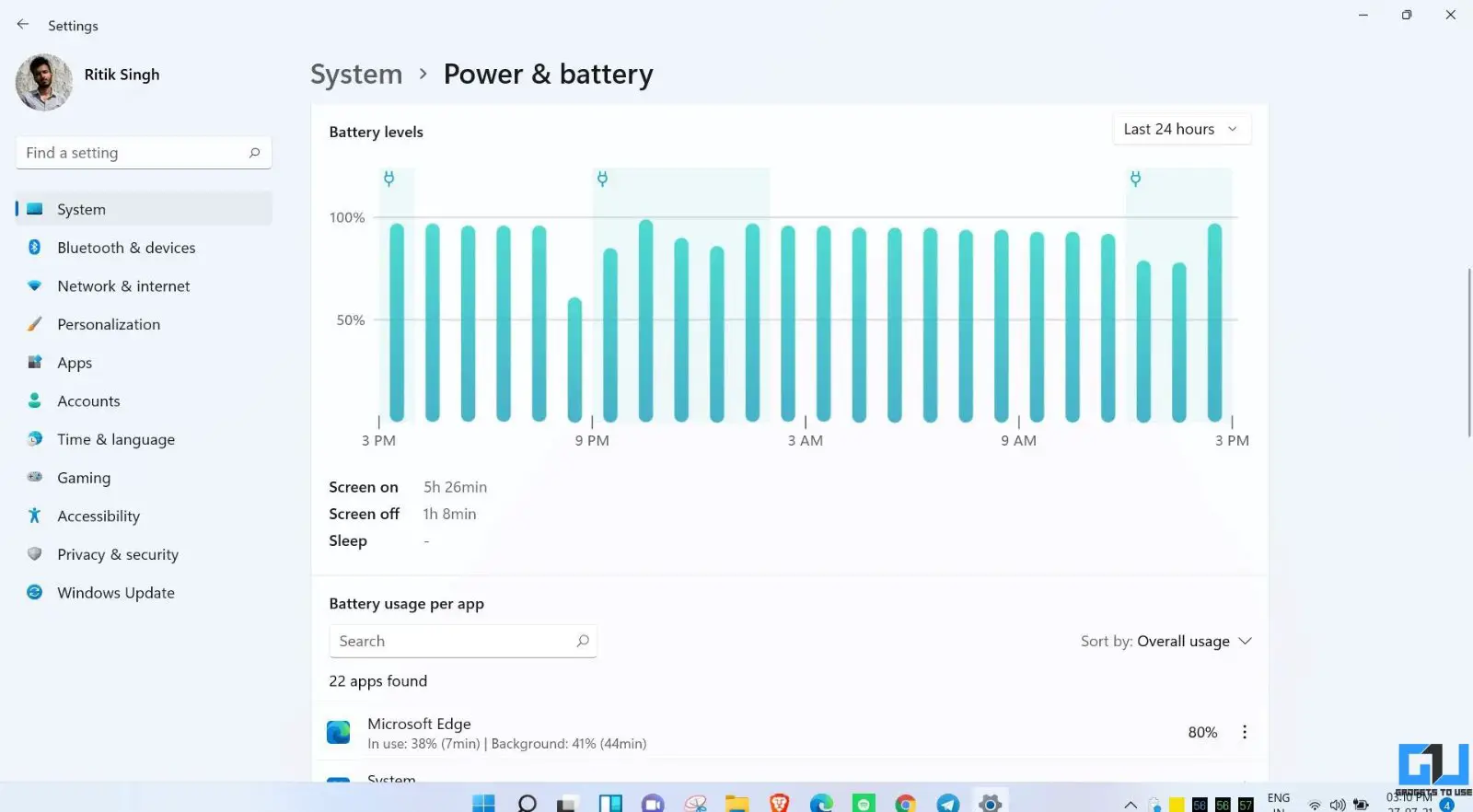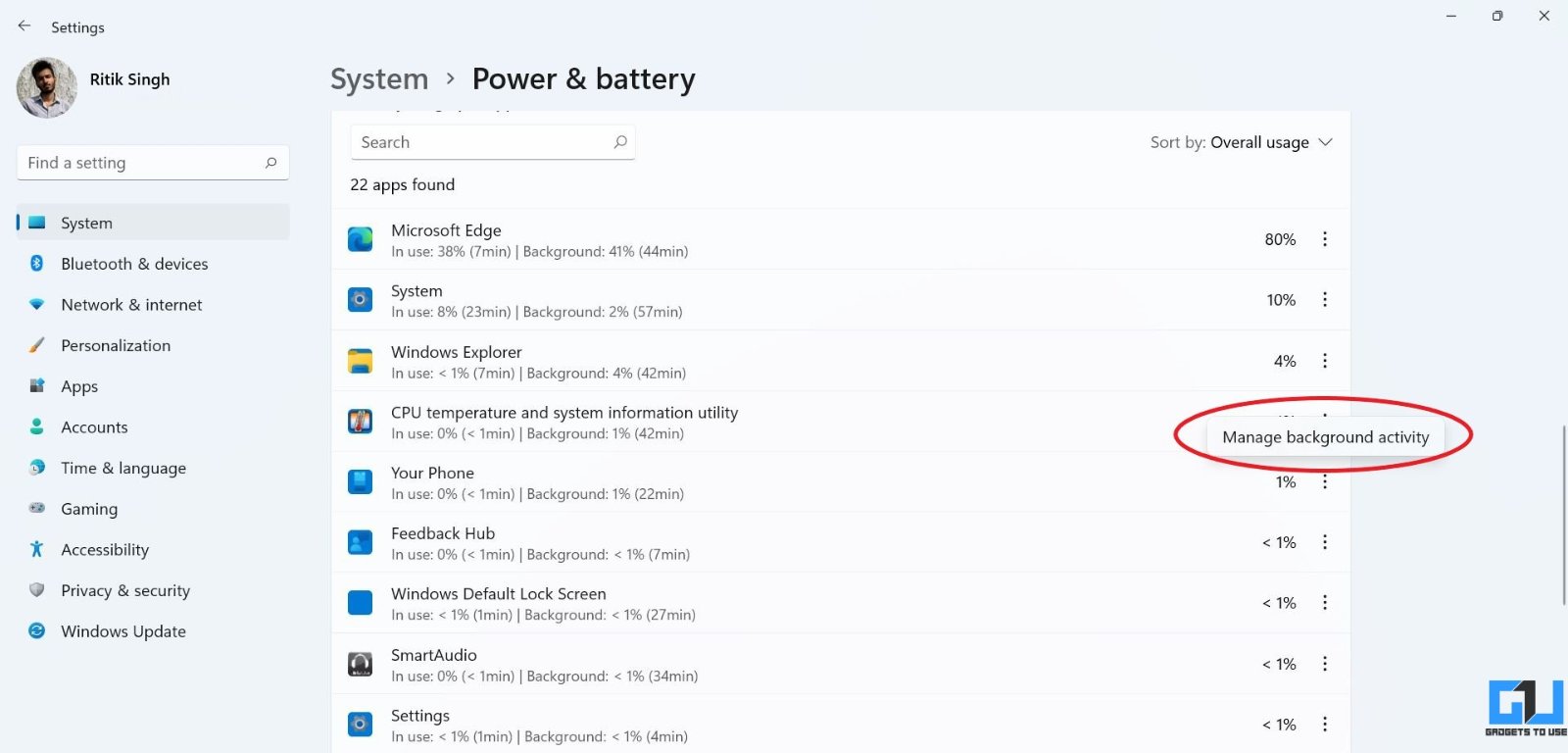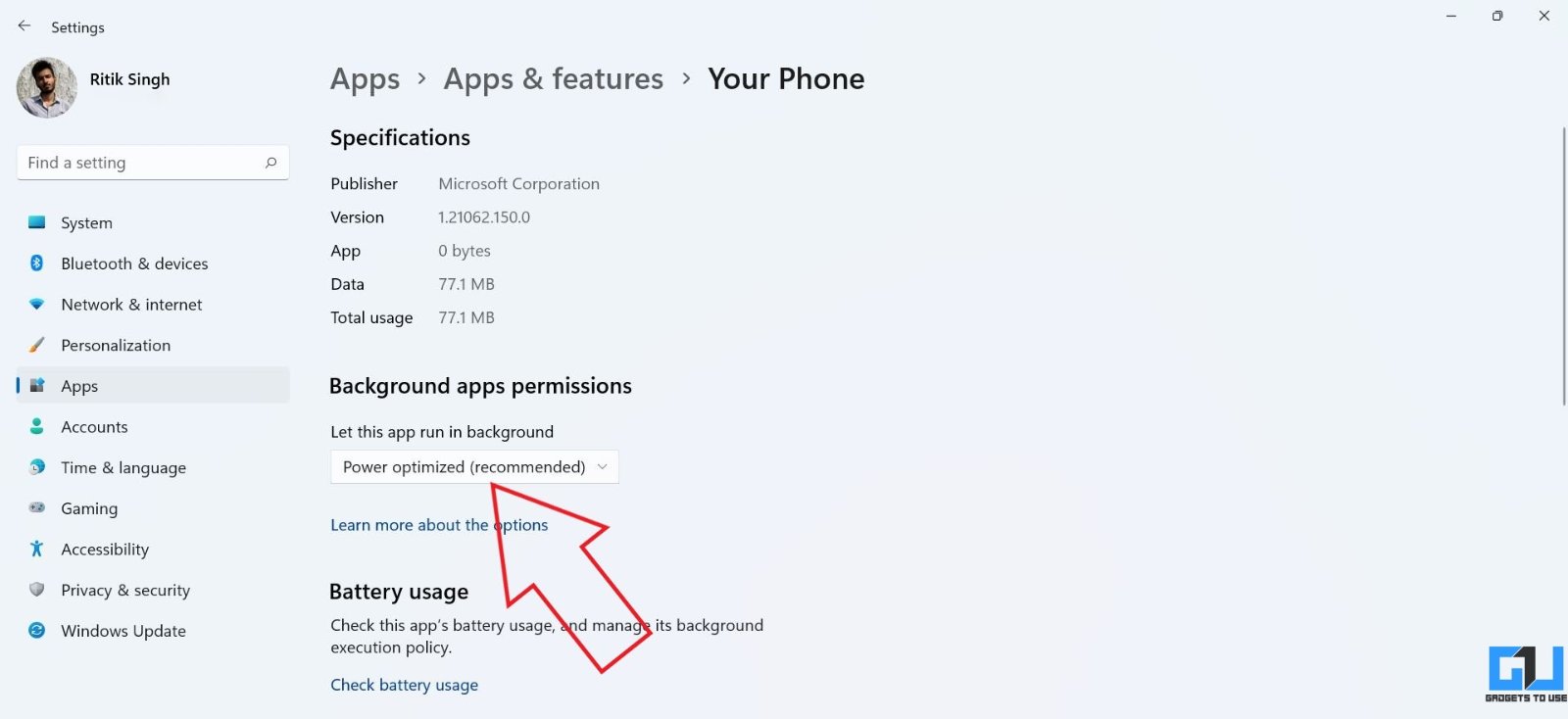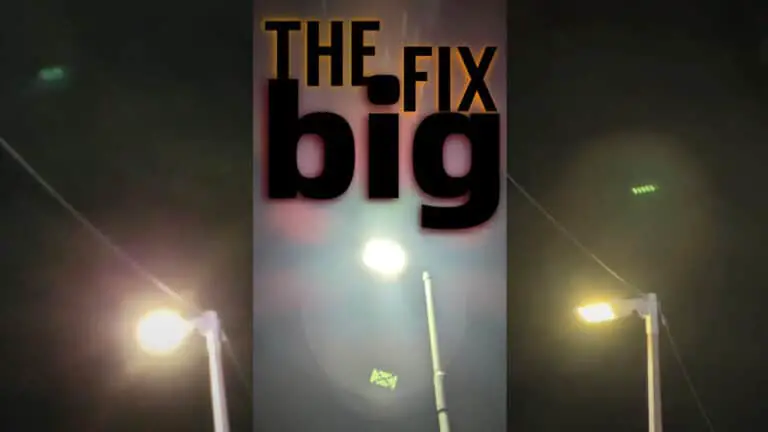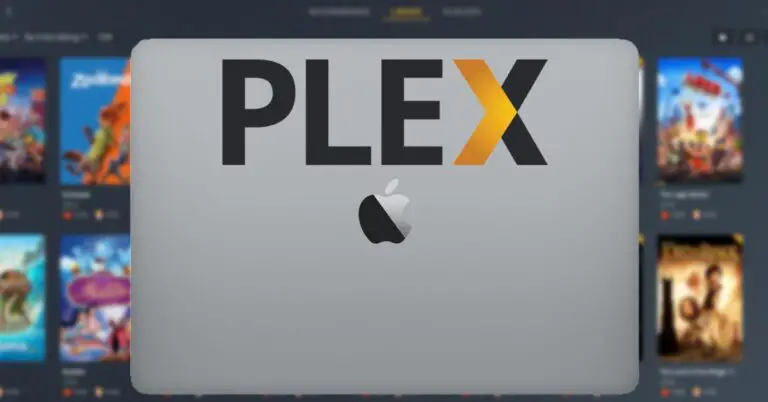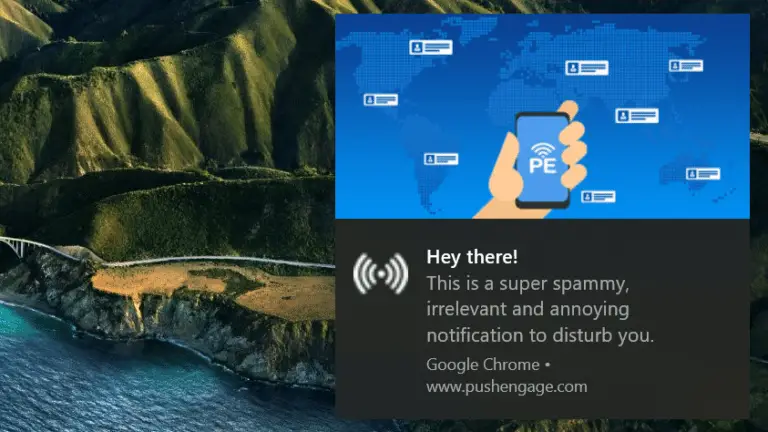Comment afficher et contrôler l’utilisation de la batterie par les applications sous Windows 11
Windows 11 apporte plusieurs modifications à l’interface utilisateur ainsi que de nouvelles fonctionnalités. En outre, il dispose également d’une section de batterie remaniée où vous pouvez voir un graphique détaillé de la batterie, la batterie utilisée par les applications et les programmes sur votre appareil, et même l’écran allumé, l’écran éteint et le temps de veille. Dans cet article, voyons comment vous pouvez afficher et contrôler l’utilisation de la batterie par les applications et les logiciels sur votre PC Windows 11.
Afficher et contrôler l’utilisation de la batterie par les applications sous Windows 11
Plusieurs personnes possédant des ordinateurs portables exécutant des versions d’initiés de Windows 11 ont signalé des problèmes d’épuisement de la batterie. Si vous aussi, faites face à une utilisation plus élevée de la batterie sur votre PC, suivez les étapes ci-dessous pour vérifier l’épuisement de la batterie par application et contrôler leur activité en arrière-plan.
Vérifiez l’utilisation de la batterie par application et l’heure de l’écran
- Ouvert Paramètres sur votre PC Windows 11, soit à partir du menu Démarrer, soit en appuyant sur Win + I.
- Dans le Systèmes onglet, sélectionnez Alimentation et batterie.
- Ici, cliquez sur Utilisation de la batterie, comme le montre la capture d’écran.
- Vous verrez maintenant l’écran éteint et l’écran à l’heure, suivis de l’utilisation détaillée de la batterie par chaque application installée. Il vous montrera également la consommation de la batterie au premier plan et en arrière-plan.
Vous pouvez trier davantage la liste par utilisation globale, utilisation au premier plan ou utilisation en arrière-plan. Cela vous donnera une idée de l’application qui consomme le plus de batterie, que ce soit pendant l’utilisation ou en arrière-plan.
Gérer l’activité en arrière-plan pour les applications
- Dans le même menu, cliquez sur le menu à trois points à côté du nom de l’application.
- Sélectionner Gérer l’activité en arrière-plan.
- Appuyez sur le menu déroulant sous Autorisation des applications en arrière-plan et choisissez si l’application peut s’exécuter en arrière-plan.
- Si vous sélectionnez Jamais, l’application ne sera pas autorisée à s’exécuter lorsqu’elle n’est pas utilisée.
Pour certaines applications, y compris les programmes système, vous pouvez voir « L’activité en arrière-plan ne peut pas être gérée pour cette application ». Quoi qu’il en soit, si l’application consomme trop de batterie, vous pouvez appuyer sur Mettre fin pour arrêter immédiatement l’application et ses processus associés.
Vous pouvez également contrôler l’activité en arrière-plan via Paramètres > Applications et fonctionnalités. Appuyez sur le menu à trois points de l’application, sélectionnez Options avancées et personnalisez les autorisations de l’application en arrière-plan.
En outre, il existe d’autres astuces pour économiser la batterie tout en regardant des films et des vidéos sur un ordinateur portable ou une tablette Windows 11.
Emballer
Il s’agissait de la façon dont vous pouvez afficher et contrôler l’utilisation de la batterie par les applications sur Windows 11. J’espère que vous êtes maintenant en mesure de vérifier l’utilisation de la batterie par application et l’écran à temps sur votre PC Windows. Quoi qu’il en soit, si vous avez des doutes ou des questions connexes, n’hésitez pas à nous contacter via les commentaires ci-dessous. Restez à l’écoute pour plus de conseils et astuces sur Windows 11.