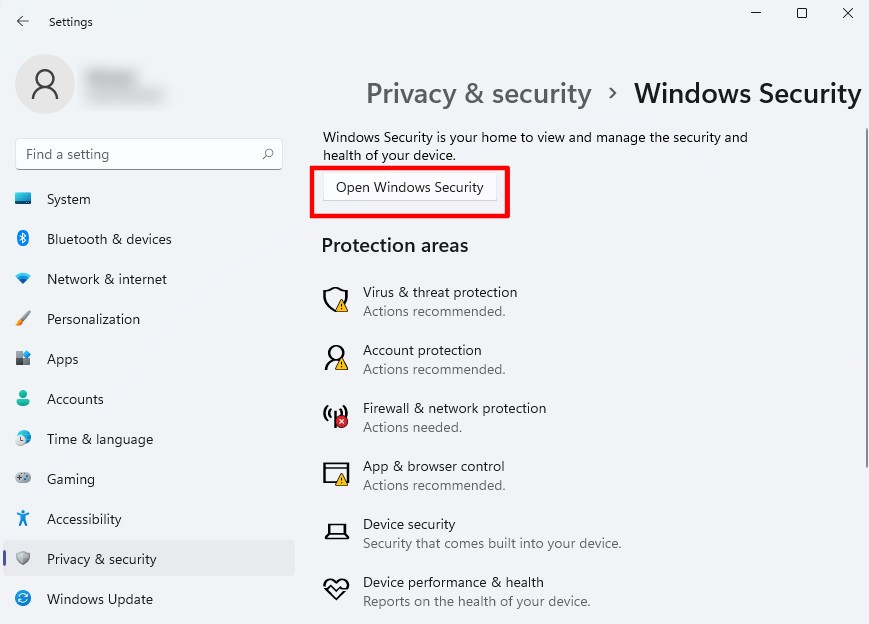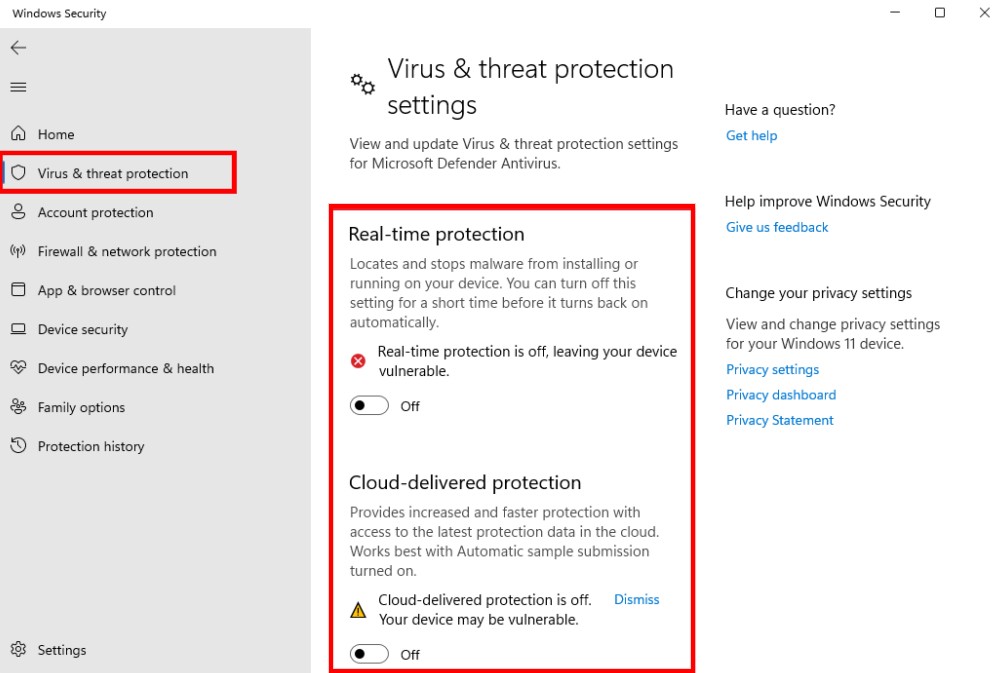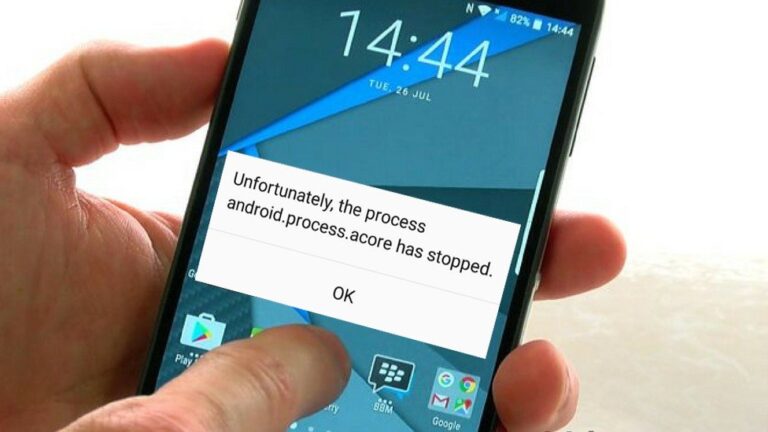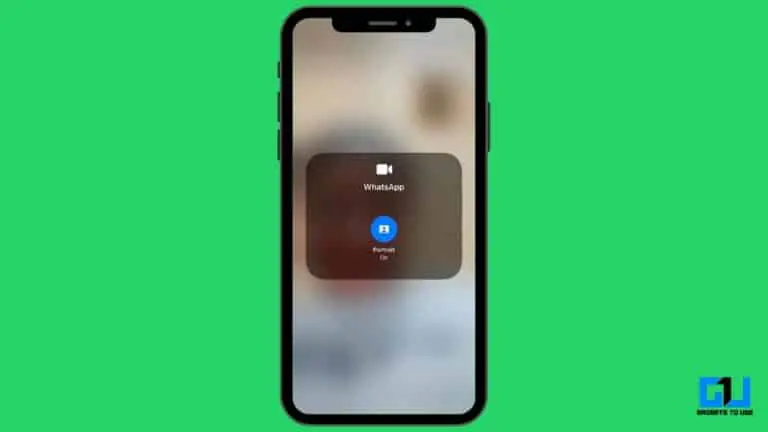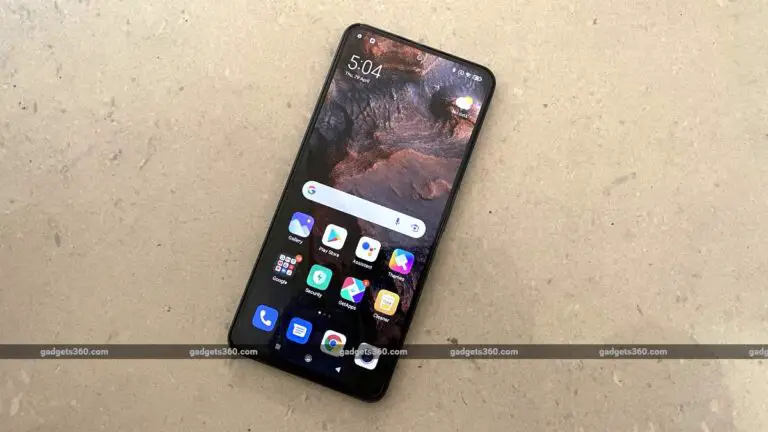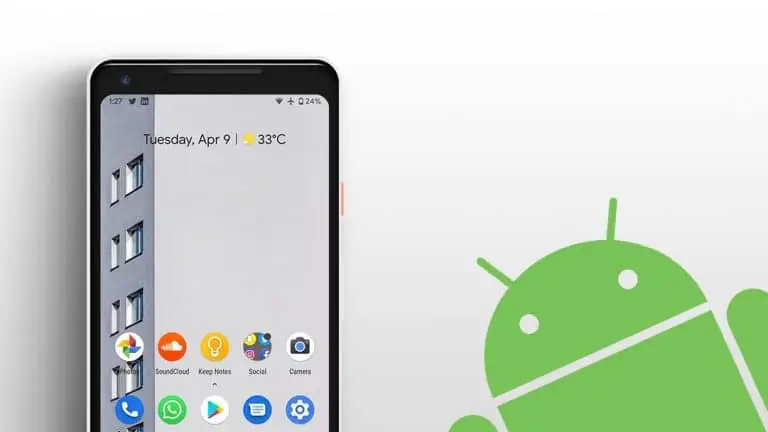Comment activer ou désactiver Microsoft Defender dans Windows 11
Microsoft a publié le dernier aperçu de Windows 11, qui, comme son nom l’indique, est une version d’aperçu/bêta avant le déploiement officiel du nouveau système d’exploitation, un successeur de Windows 10.
Il existe plusieurs fonctionnalités dans le logiciel et l’une d’entre elles est Microsoft Defender, qui fait partie de Microsoft Security. Il s’agit d’un logiciel anti-malware gratuit dans le système d’exploitation Windows qui protège l’ordinateur contre les virus et les malwares.
Si vous n’avez pas installé d’autre programme antivirus ou de sécurité commercial, Microsoft Defender devrait être une excellente fonctionnalité. Cependant, si vous utilisez un logiciel tiers ou s’il interfère avec l’un de vos outils et que vous souhaitez désactiver la fonctionnalité, voici un guide étape par étape pour le même. Le même processus peut également être suivi pour activer l’outil de sécurité dans Windows 11.
Activer/désactiver Microsoft Defender dans Windows 11
Étape 1: Ouvrez l’application Paramètres système sur votre ordinateur. Pour cela, vous pouvez appuyer sur les touches Windows + i de votre clavier ou cliquer sur Démarrer puis sélectionner Paramètres.
Vous pouvez également utiliser la zone de recherche dans la barre des tâches et rechercher Paramètres, puis sélectionner l’application pour l’ouvrir.
Étape 2: Dans les paramètres Windows, cliquez sur Confidentialité et sécurité, puis sélectionnez Sécurité Windows dans le volet droit de l’écran.
Étape 3: Maintenant, cliquez sur le bouton « Ouvrir la sécurité Windows ». Cela vous amènera au volet des paramètres d’accueil de Widows Security.
Étape 4: Dans le panneau de gauche, sélectionnez « Protection contre les virus et les menaces » dans le menu de gauche, sous Protection contre les virus et les menaces dans le volet de droite, cliquez sur le lien Paramètres de gestion.
Étape 5 : Pour désactiver la protection en temps réel et la protection fournie par le cloud, désactivez l’interrupteur à bascule pour les deux options.
Vous pouvez également désactiver le pare-feu Microsoft Defender en allant dans « Pare-feu et protection réseau » dans le panneau de gauche. Après cela, accédez à « Contrôle des applications et du navigateur » pour désactiver les fonctionnalités « Vérifier les fichiers et les applications » et « SmartScreen pour Microsoft Edge » pour désactiver la majorité des fonctionnalités de Microsoft Defender. Pour activer ces fonctionnalités, basculez simplement l’interrupteur sur ON et les fonctionnalités seront activées.
Il va sans dire que si Microsoft Defender n’affecte pas les performances ou n’interfère pas avec d’autres suites de sécurité installées sur votre ordinateur, vous devez alors laisser le service activé pour la sécurité.