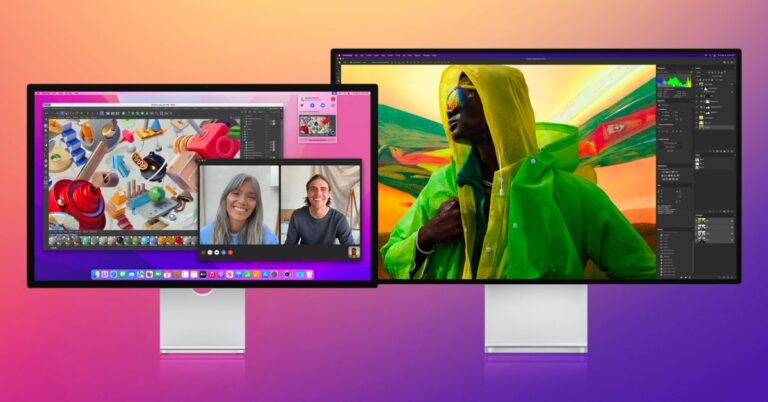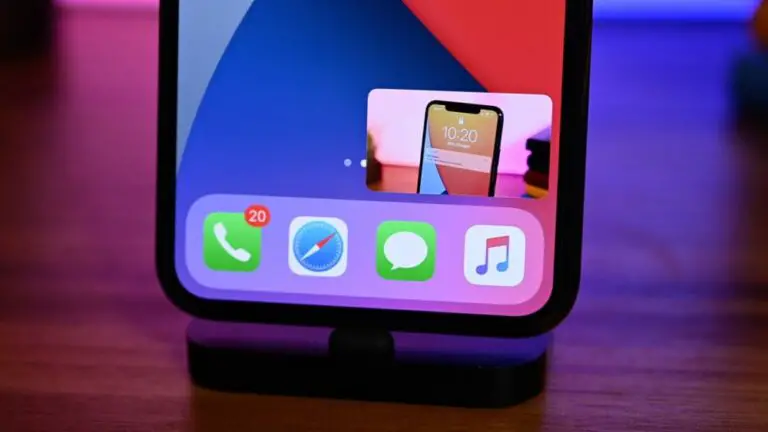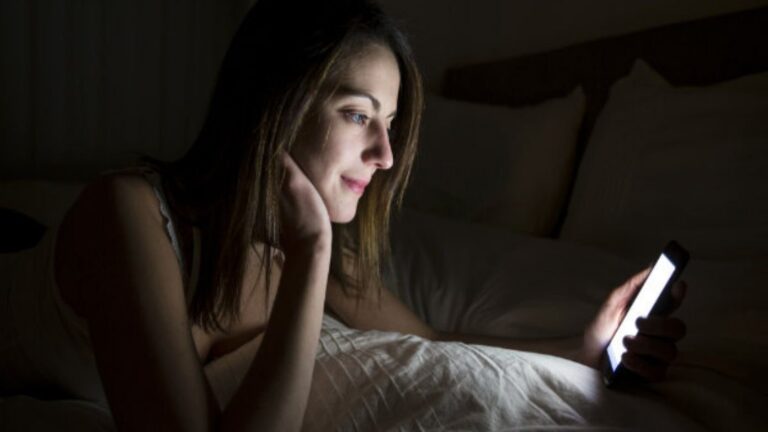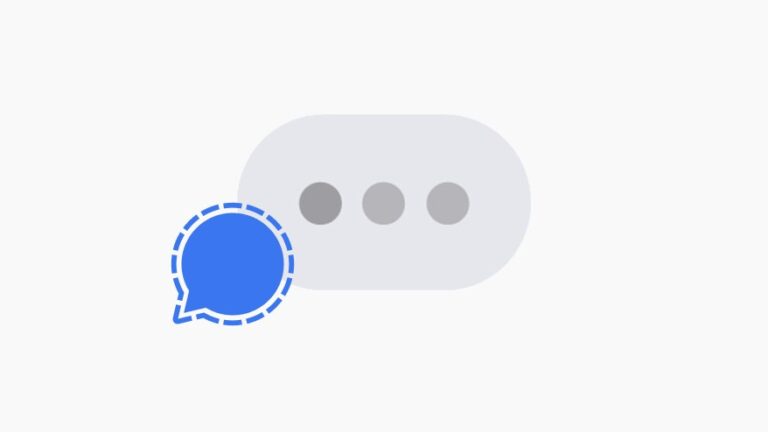Comment activer les onglets de veille dans Microsoft Edge
Microsoft a récemment publié une nouvelle fonctionnalité appelée Sleeping Tabs dans le navigateur Edge. Il réduit l’utilisation de la mémoire et du processeur de Microsoft Edge, ce qui se traduit par de meilleures performances et une durée de vie de la batterie légèrement meilleure. Dans cet article, voyons comment vous pouvez activer les onglets en veille dans Microsoft Edge. En outre, nous avons également mentionné l’ajout de sites Web à la liste blanche ou la désactivation des onglets de veille si vous changez d’avis.
Activer les onglets de veille dans Microsoft Edge
La fonctionnalité Onglets de veille dans Edge est ajoutée pour améliorer l’utilisation de la mémoire et du processeur. Selon Microsoft, l’utilisation d’onglets en veille réduit généralement l’utilisation de la mémoire de 32% en moyenne. Cela augmente également la durée de vie de la batterie, car un onglet en veille utilise 37% de processeur en moins en moyenne par rapport à un onglet normal.

Cette fonctionnalité est basée sur la technologie de «congélation» de Chromium. Lorsqu’il est activé, les onglets inactifs se mettent en veille après un laps de temps défini pour minimiser l’utilisation des ressources. Heureusement, un onglet en veille reprend automatiquement lorsque vous cliquez dessus au lieu d’être complètement rechargé.
Cela pourrait être très utile pour les personnes qui ont quitté Chrome pour Edge pour une utilisation moindre du processeur et une meilleure autonomie de la batterie.
Étapes pour activer les onglets de veille dans Microsoft Edge
Vous pouvez activer rapidement les onglets de veille dans Edge via les onglets Système sous Paramètres. Cela dit, assurez-vous que vous utilisez la dernière version d’Edge. Ici, nous utilisons la version 88.0.705.53. Vous pouvez rechercher des mises à jour dans Paramètres> À propos de Microsoft Edge.
- Ouvrez Microsoft Edge sur votre ordinateur.
- Cliquez sur les trois points en haut à droite et sélectionnez Réglages.
- Sélectionner Système dans la barre latérale à gauche.
- Activez ici la bascule à côté de Économisez des ressources avec des onglets en veille.
Vous voulez changer l’image d’arrière-plan Edge comme la mienne? Voici comment procéder.
Modifier le temps d’inactivité de l’onglet
Vous pouvez encore modifier le temps après lequel les onglets inactifs seront mis en veille. Il est de 2 heures par défaut, mais vous pouvez sélectionner les options entre 5 minutes et 12 heures en fonction de vos préférences.
Empêcher certains sites Web de se mettre en veille
Il peut y avoir plusieurs sites Web que vous ne voulez pas mettre en veille, par exemple, le site Web de votre courtier en valeurs mobilières, les mises à jour du marché en direct, etc. Dans ce cas, vous pouvez cliquer sur Ajouter bouton à côté de « Ne mettez jamais ces sites en veille»Et saisissez l’URL du site Web pour l’ajouter à la liste blanche.
Désactiver les onglets de veille dans Microsoft Edge
Certains sites peuvent ne pas fonctionner correctement lorsque Sleeping Tabs est activé. Dans ce cas, vous pouvez soit ajouter les sites à l’exception en utilisant la méthode ci-dessus, soit désactiver la fonctionnalité des onglets en veille, comme suit:
- Ouvrez Microsoft Edge sur votre ordinateur.
- Aller à Réglages et sélectionnez Système depuis la barre latérale à gauche.
- Ici, désactivez la bascule pour Économisez des ressources avec des onglets en veille.
Emballer
Il s’agissait de savoir comment activer ou désactiver la fonctionnalité Onglets de veille dans le navigateur Microsoft Edge. Essayez-le et faites-moi savoir si vous remarquez une amélioration significative des performances ou de la durée de vie de la batterie. Restez à l’écoute pour plus d’articles de ce type.
Lisez également – Comment modifier l’image d’arrière-plan du nouvel onglet dans Microsoft Edge