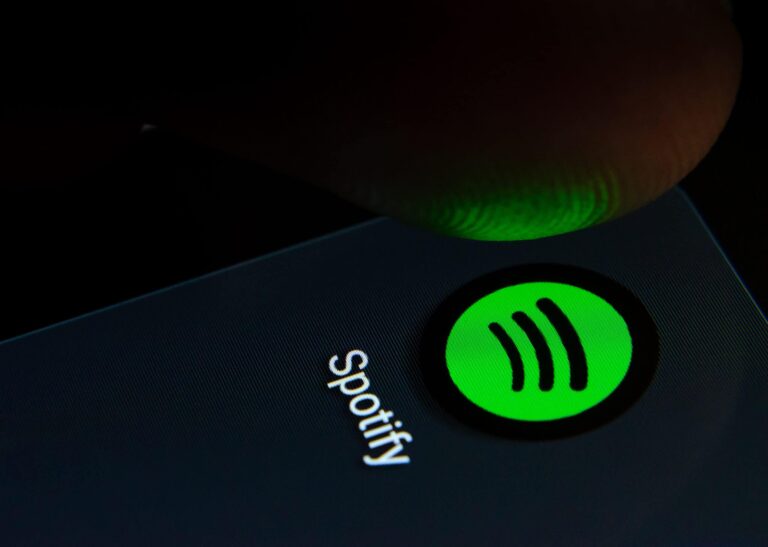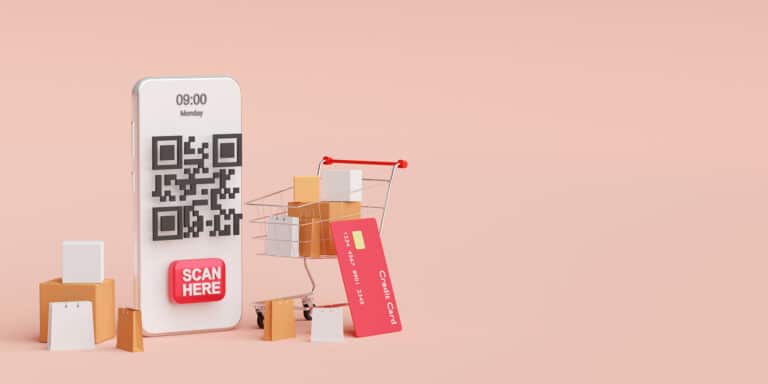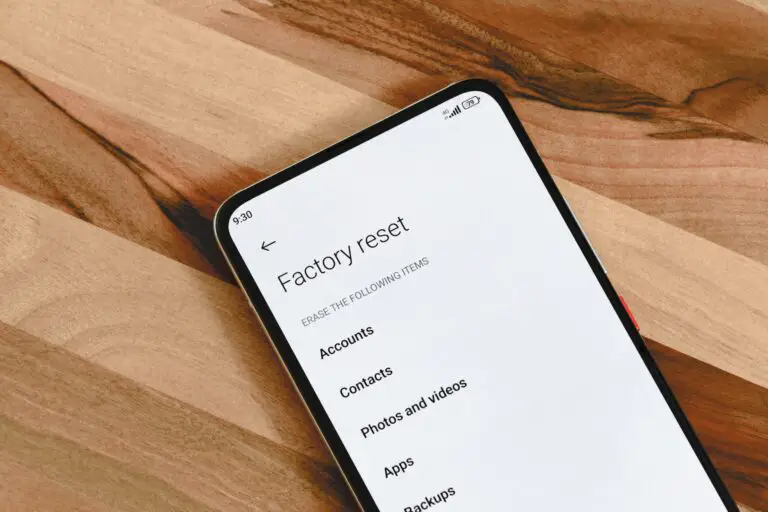Comment activer le mode sombre sur Twitter pour iOS et Android
© kak / Shutterstock.com
Contrairement à certaines plates-formes qui n’offrent que le mode sombre sur les appareils iOS, Twitter permet aux utilisateurs Android et iOS de changer pour activer le mode sombre, et nous vous montrerons quoi faire. Que vous souhaitiez activer le mode sombre et l’utiliser tout le temps, ou que vous ne souhaitiez l’utiliser que le soir, il est facile d’activer le mode sombre sur Twitter.
Presque toutes les plateformes de médias sociaux proposent une variante du mode sombre. Cette fonctionnalité est devenue extrêmement populaire au cours des dernières années car elle émet moins de lumière bleue et, sans doute, est plus belle qu’un écran blanc brillant.
Comment activer le mode sombre sur Twitter pour iOS
Activer le mode sombre sur Twitter pour iOS est assez simple. Cependant, vous devrez suivre quelques étapes. Lorsque vous activez le mode sombre sur Twitter, tout l’arrière-plan devient noir et le texte devient blanc.
Étape 1 : Appuyez sur l’icône de profil
Ouvrez l’application Twitter sur votre iPhone et appuyez sur l’icône de votre profil (vous la verrez dans le coin supérieur gauche).

©Histoire-Informatique.com
Étape 2 : Appuyez sur Paramètres et assistance
Un nouveau menu apparaîtra à partir de la gauche, puis appuyez sur Paramètres et assistance.
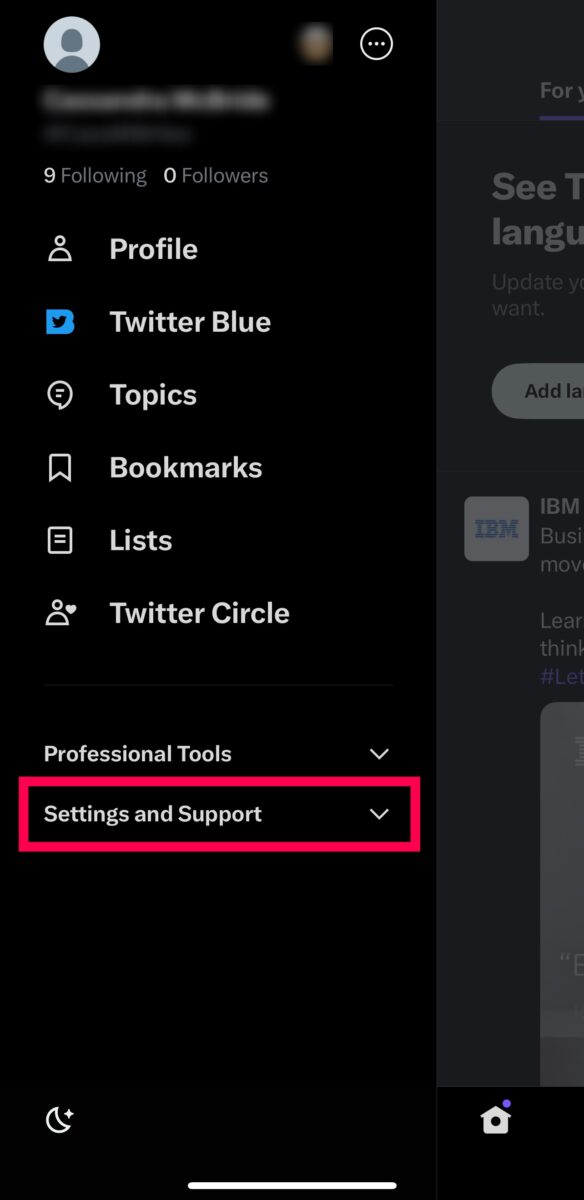
©Histoire-Informatique.com
Étape 3 : Appuyez sur Paramètres et confidentialité
Vous verrez un court menu déroulant qui développe le menu. Robinet Paramètres et confidentialité juste en dessous de l’option Paramètres et assistance.
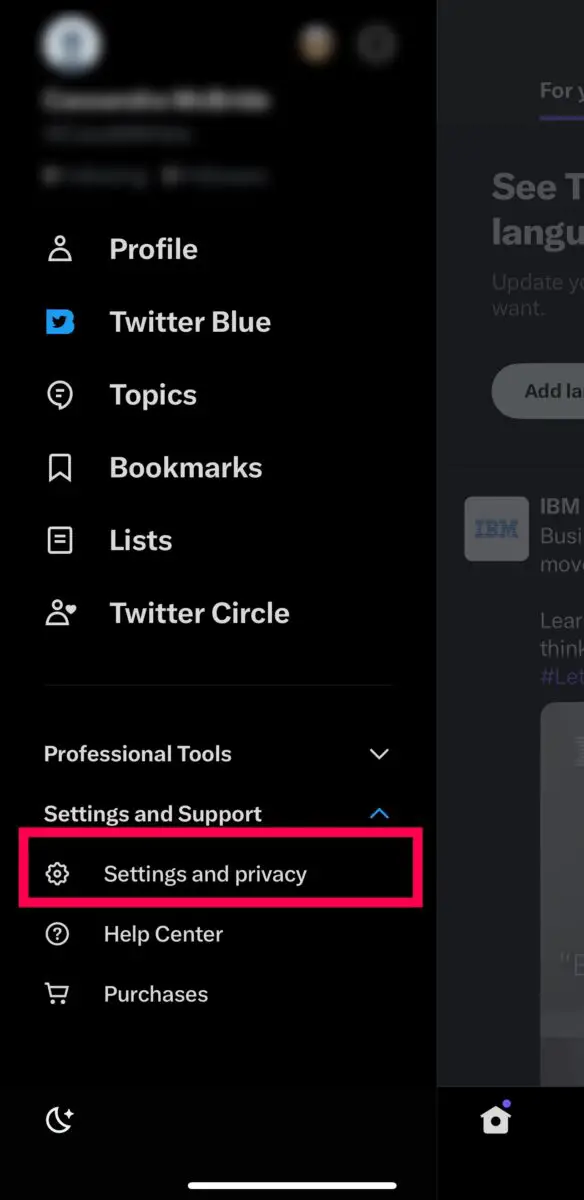
©Histoire-Informatique.com
Étape 4 : Appuyez sur Accessibilité, Affichage et Langues
Il y a beaucoup d’options sur cette page. Cependant, si vous faites défiler un peu vers le bas, vous verrez le Accessibilité, affichage et langues option. Appuyez dessus pour avancer.

©Histoire-Informatique.com
Étape 5 : Appuyez sur Affichage et son
Maintenant, appuyez sur Affichage et son.
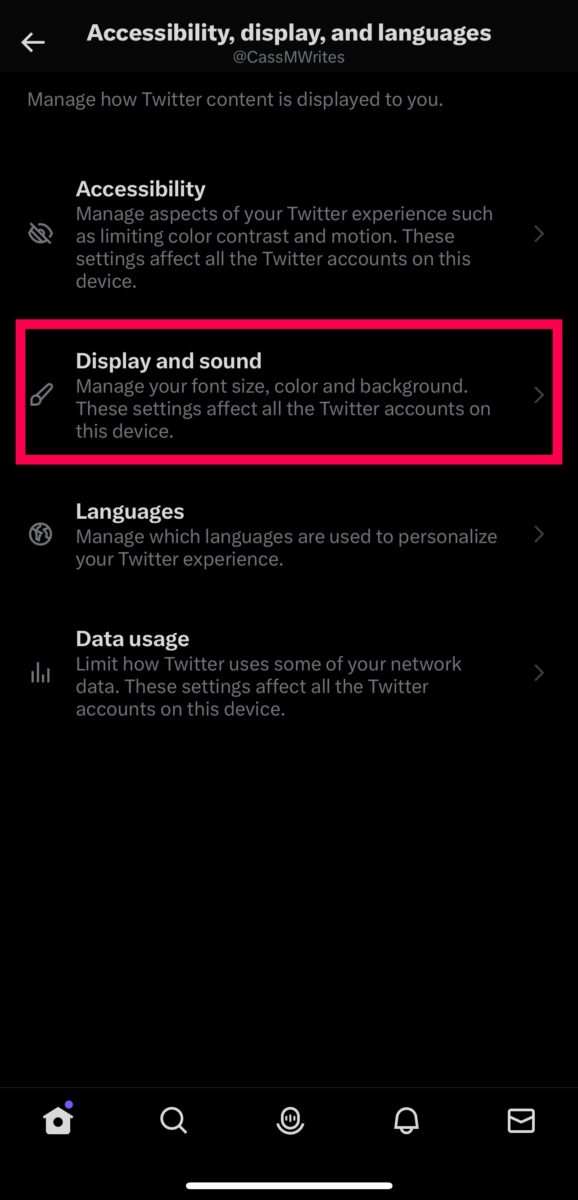
©Histoire-Informatique.com
Étape 6 : appuyez sur Mode sombre
En haut de ce menu, appuyez sur Mode sombre.
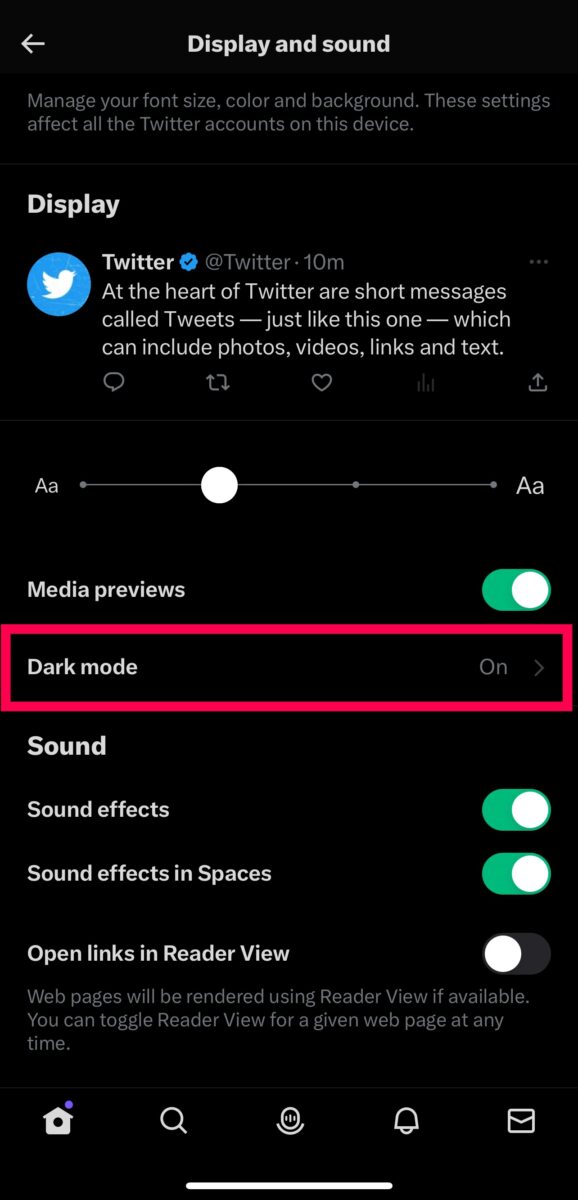
©Histoire-Informatique.com
Étape 7 : Activer le mode sombre
Maintenant, vous verrez quelques options. Appuyez sur le Mode sombre interrupteur à bascule en haut de la page.
Vous pouvez taper Couvre-feu pour assombrir votre écran, ou appuyez sur Faible pour rendre le fond plus sombre mais pas super sombre.
Conseil utile : Basculez le Utiliser les paramètres de l’appareil pour que Twitter imite les paramètres de l’appareil de votre téléphone.

©Histoire-Informatique.com
Comment activer le mode sombre sur Twitter pour Android
Les étapes pour activer le mode sombre pour Android ne sont pas très différentes de celles d’un iPhone ou d’un iPad. Les effets du mode sombre sont également les mêmes. L’arrière-plan de votre écran deviendra noir et le texte deviendra blanc. Cependant, le mode sombre n’affecte aucun média. Tous les GIF, vidéos ou photos que vous voyez sur Twitter conserveront le même schéma de couleurs qu’à l’origine.
Suivez ces étapes pour activer le mode sombre sur Twitter pour Android :
Étape 1 : Appuyez sur l’icône de profil
Appuyez sur l’application Twitter sur votre écran d’accueil Android ou dans le tiroir d’applications de votre appareil. Ensuite, appuyez sur l’icône de votre profil dans le coin supérieur gauche.

©Histoire-Informatique.com
Étape 2 : Appuyez sur Paramètres et assistance
Tu verras Paramètres et assistance dans le menu qui apparaît sur le côté gauche de votre écran.
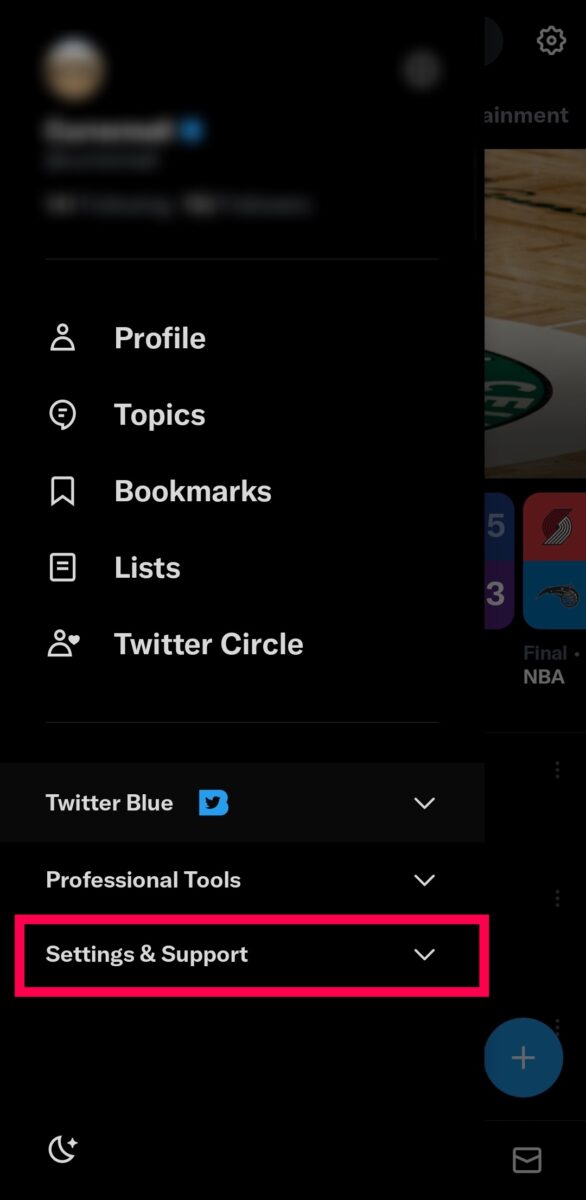
©Histoire-Informatique.com
Étape 3 : Appuyez sur Paramètres et confidentialité
Un petit sous-menu apparaît maintenant. Robinet Paramètres et confidentialité.

©Histoire-Informatique.com
Étape 4 : Appuyez sur Accessibilité, Affichage et Langues
Faites défiler la page des paramètres jusqu’à Accessibilité, affichage et langues option. Ensuite, appuyez dessus.
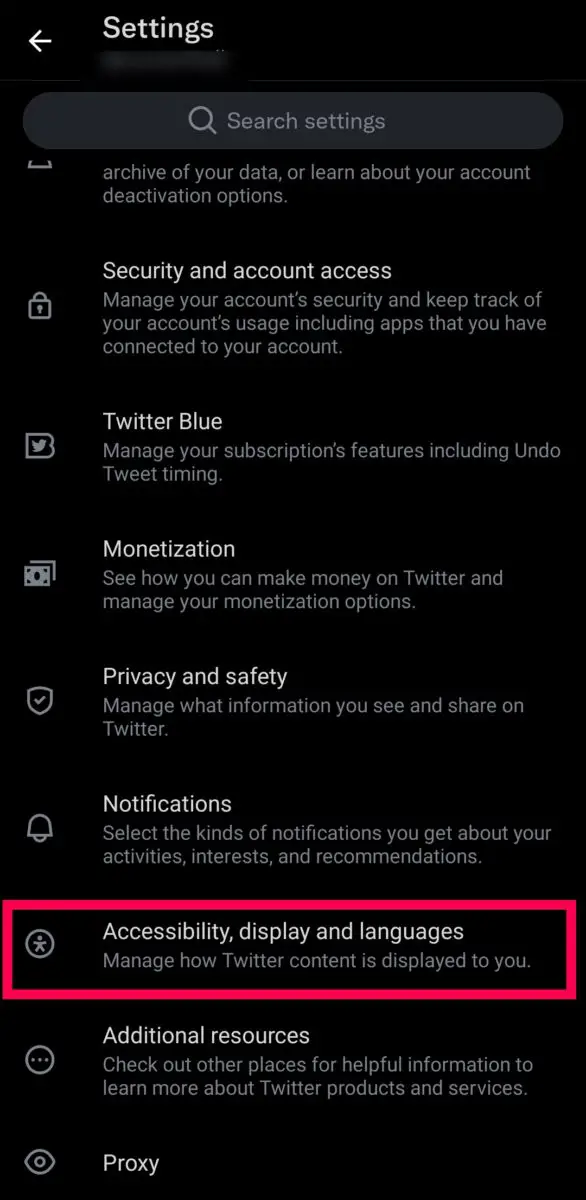
©Histoire-Informatique.com
Étape 5 : Appuyez sur Affichage
Maintenant, un menu plus court apparaîtra. Robinet Afficher pour activer l’option de mode sombre.

©Histoire-Informatique.com
Étape 6 : appuyez sur Mode sombre
Tapez sur le Mode sombre option.
Remarque : les paramètres de cette page varieront si vous vous êtes abonné à Twitter Blue.

©Histoire-Informatique.com
Étape 7 : Activer le mode sombre
Il y a quelques options sur cette page. Appuyez sur la bulle à droite de Sur. Ensuite, vous pouvez choisir Faible pour assombrir l’écran (il a une teinte bleutée). Ou appuyez sur Couvre-feu pour activer le fond plus sombre.
Vous pouvez également toucher Utiliser les paramètres de l’appareilet votre Twitter activera ou désactivera le mode sombre lorsque vous modifierez les paramètres de votre appareil.

©Histoire-Informatique.com
Suivez les paramètres de l’appareil pour activer le mode sombre sur Twitter
Nous ne vous laisserions pas attendre un peu plus d’explications sur le Suivre les paramètres de l’appareil fonctionnalité. Les appareils Android et iOS ont la possibilité d’activer le mode sombre dans les paramètres. Si vous basculez souvent entre les modes sombre et clair, il est préférable de choisir cette option (suivez simplement les étapes ci-dessus).
Si vous êtes un utilisateur d’iPhone, vous pouvez passer en mode sombre et revenir à la lumière en allant sur Paramètres> Affichage> Mode sombre.
Les utilisateurs d’Android, d’autre part, peuvent accéder à Paramètres>Affichage>Sombre. Ensuite, toutes les applications compatibles activeront également le mode sombre.
Autres paramètres d’affichage Twitter
Maintenant que vous avez activé avec succès le mode sombre sur Twitter, passons en revue d’autres éléments que vous pouvez modifier pour rendre Twitter plus attrayant visuellement. Les développeurs d’applications font un excellent travail en s’assurant que vous disposez de nombreuses fonctionnalités pour améliorer la taille du texte, le contraste, etc. Voici d’autres éléments à modifier pendant que vous modifiez les paramètres de Twitter.
Réduire le mouvement
Une autre fonctionnalité que vous pouvez activer sur Twitter, à part le mode sombre, est le mouvement réduit. Pendant que vous faites défiler votre flux Twitter, vous rencontrerez des animations et des engagements en direct. Cette fonctionnalité les limite.
Allez dans Paramètres, comme nous l’avons fait ci-dessus. Appuyez ensuite sur les paramètres d’accessibilité, d’affichage et de langues. Plutôt que d’appuyer sur l’option d’affichage, accédez à Accessibilité. Appuyez sur le Réduire le mouvement interrupteur à bascule.
Remarque : Ces instructions fonctionnent pour les appareils iOS et Android.
Contraste élevé (iOS uniquement)
Si vous rencontrez des difficultés pour voir clairement l’écran Twitter, vous pouvez augmenter le contraste des couleurs pour les modes sombre et clair. Si vous activez ce commutateur, il approfondira l’arrière-plan et éclaircira encore plus le texte, ce qui facilitera la différenciation des deux.
Vous pouvez activer l’apparence à contraste élevé en accédant à Paramètres et assistance et en cliquant sur Paramètres et confidentialité. Puis clique Accessibilité, affichage et langues. Enfin, touchez Accessibilité et basculez le commutateur à côté de Augmenter le contraste des couleurs.
Lumières éteintes Twitter
En ce qui concerne les personnalisations d’affichage sur les réseaux sociaux, Twitter compte parmi les meilleurs. Twitter vous permet non seulement d’activer le mode sombre sur les appareils Android et iOS, mais vous pouvez également atténuer les lumières. Vous pouvez même modifier davantage de paramètres d’affichage pour rendre l’application plus agréable. Suivez simplement les étapes ci-dessus pour activer le mode sombre pour Twitter sur l’application mobile.
Comment activer le mode sombre sur Twitter pour iOS et Android FAQ (Foire aux questions)
Puis-je utiliser le mode sombre sur un PC ou un Mac ?
Absolument! Vous pouvez activer le mode sombre pour Twitter sur presque tous les appareils. Cliquez sur Paramètres et assistance. Puis clique Afficher. Maintenant, vous pouvez utiliser le mode sombre sur un navigateur Web.
Puis-je changer mon thème Twitter ?
Vous ne pouvez modifier votre thème Twitter que si vous payez pour Twitter Blue. Les abonnés peuvent modifier la couleur bleue traditionnelle des accents Twitter en allant sur Paramètres et assistance et Afficher.
Pourquoi l’option permettant d’activer le mode sombre sur Twitter ne s’affiche-t-elle pas ?
Si vous suivez les étapes ci-dessus et que vous ne voyez pas l’option de mode sombre, c’est probablement parce que le système d’exploitation de votre application Twitter ou de votre téléphone est obsolète. Accédez à l’App Store ou au Google Play Store et saisissez Twitter dans la barre de recherche. S’il y a une mise à jour, il dira Mise à jour. Appuyez dessus.
Si votre système d’exploitation n’est pas mis à jour, accédez à Paramètres et tapez Mise à jour dans la barre de recherche en haut (pour Android et iOS). Ensuite, mettez à jour votre logiciel s’il en existe un.
Éteignez et rallumez votre téléphone après la mise à jour de votre logiciel et voyez si l’option de mode sombre apparaît.
Quelle est la différence entre Lights Out et Dim ?
La sélection Lumières éteintes rend l’arrière-plan noir. C’est beaucoup plus sombre que l’option dim, ce qui laisse un peu de contre-jour.
Le mode sombre permet-il d’économiser la batterie ?
Oui, sur les appareils OLED. Lorsque vous activez le mode sombre, votre appareil n’utilisera pas autant de batterie pour éclairer l’écran.