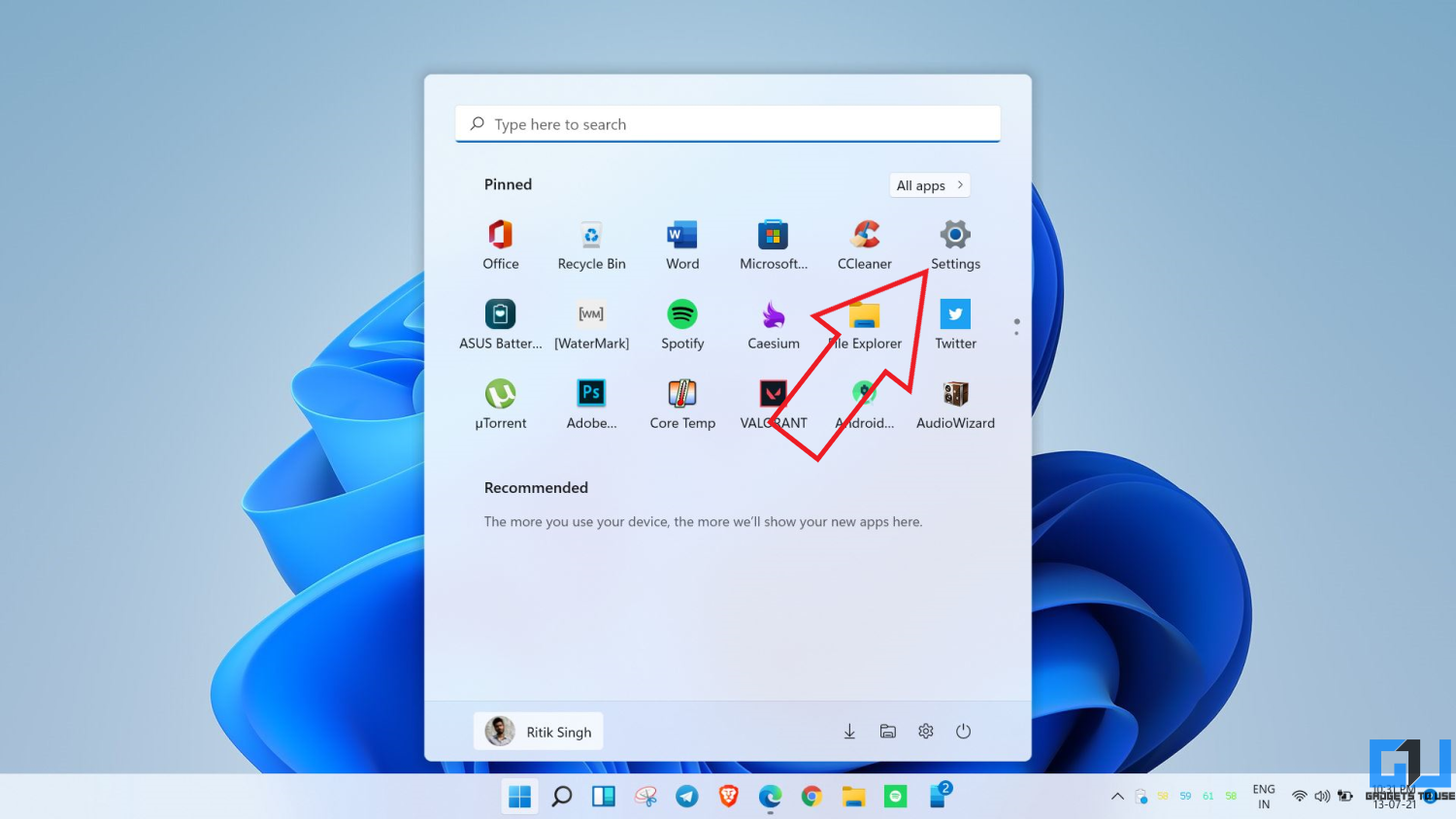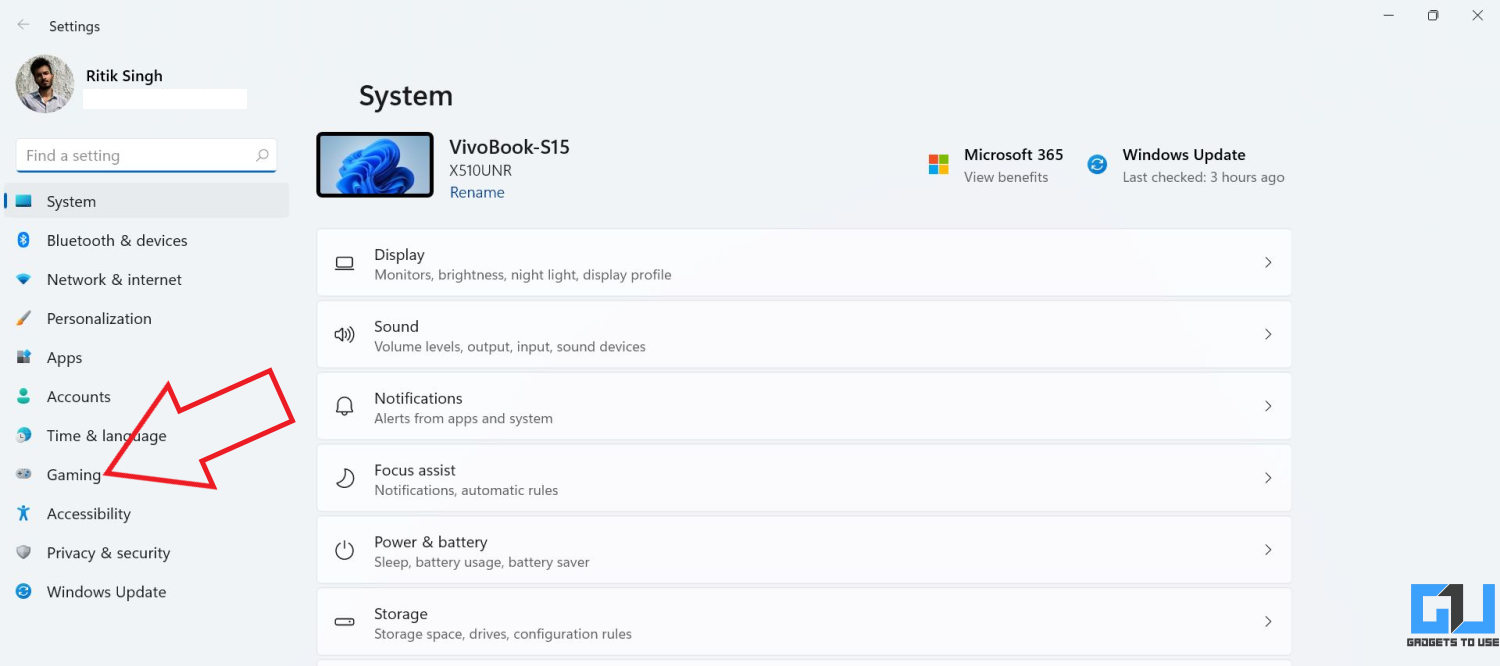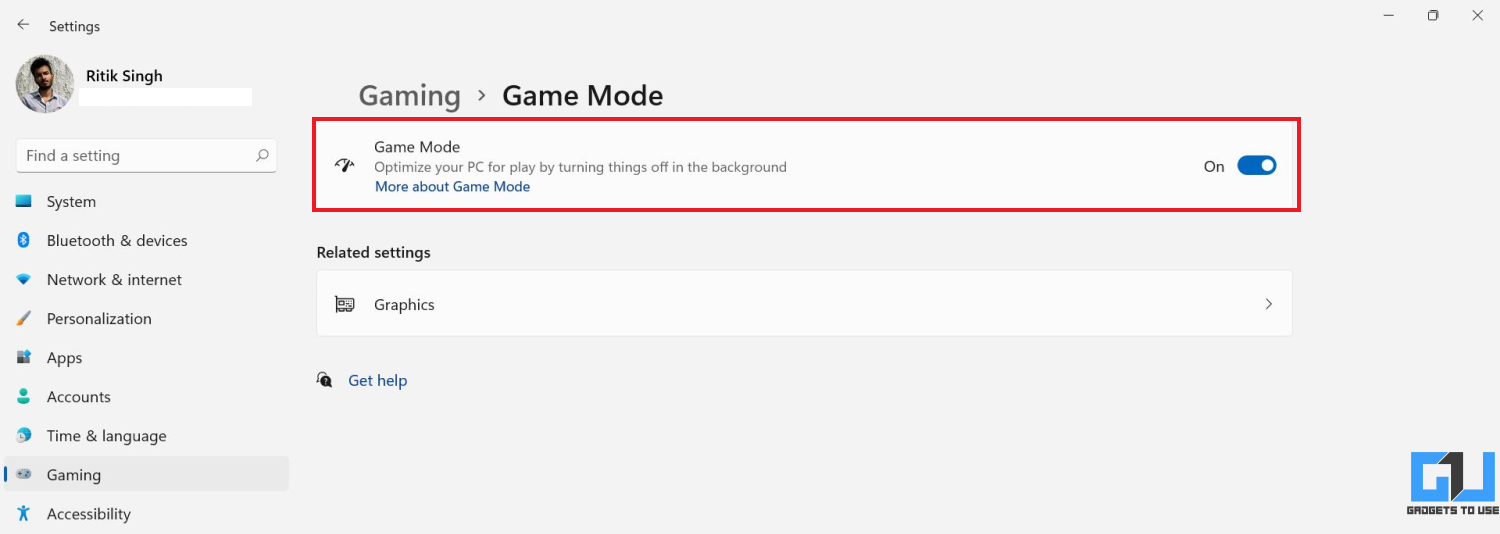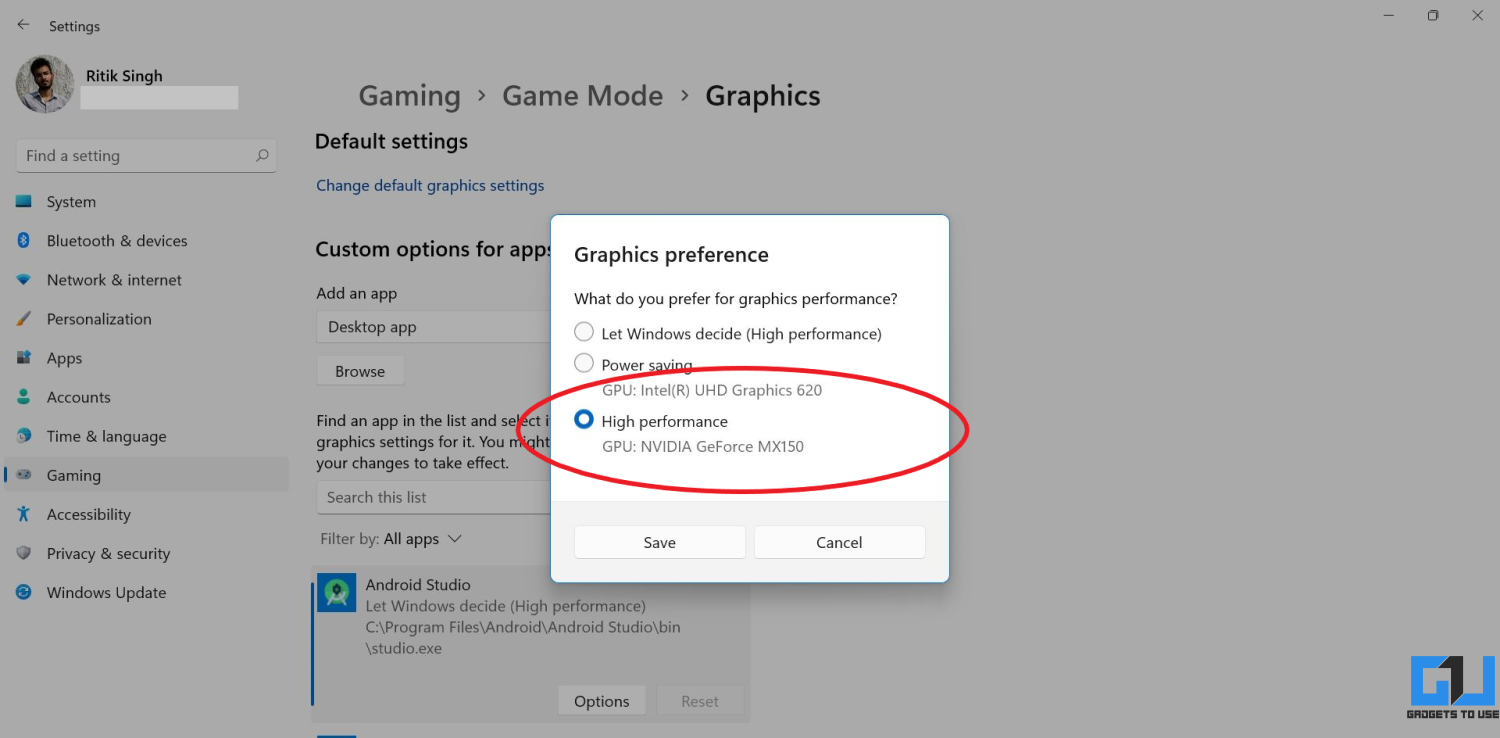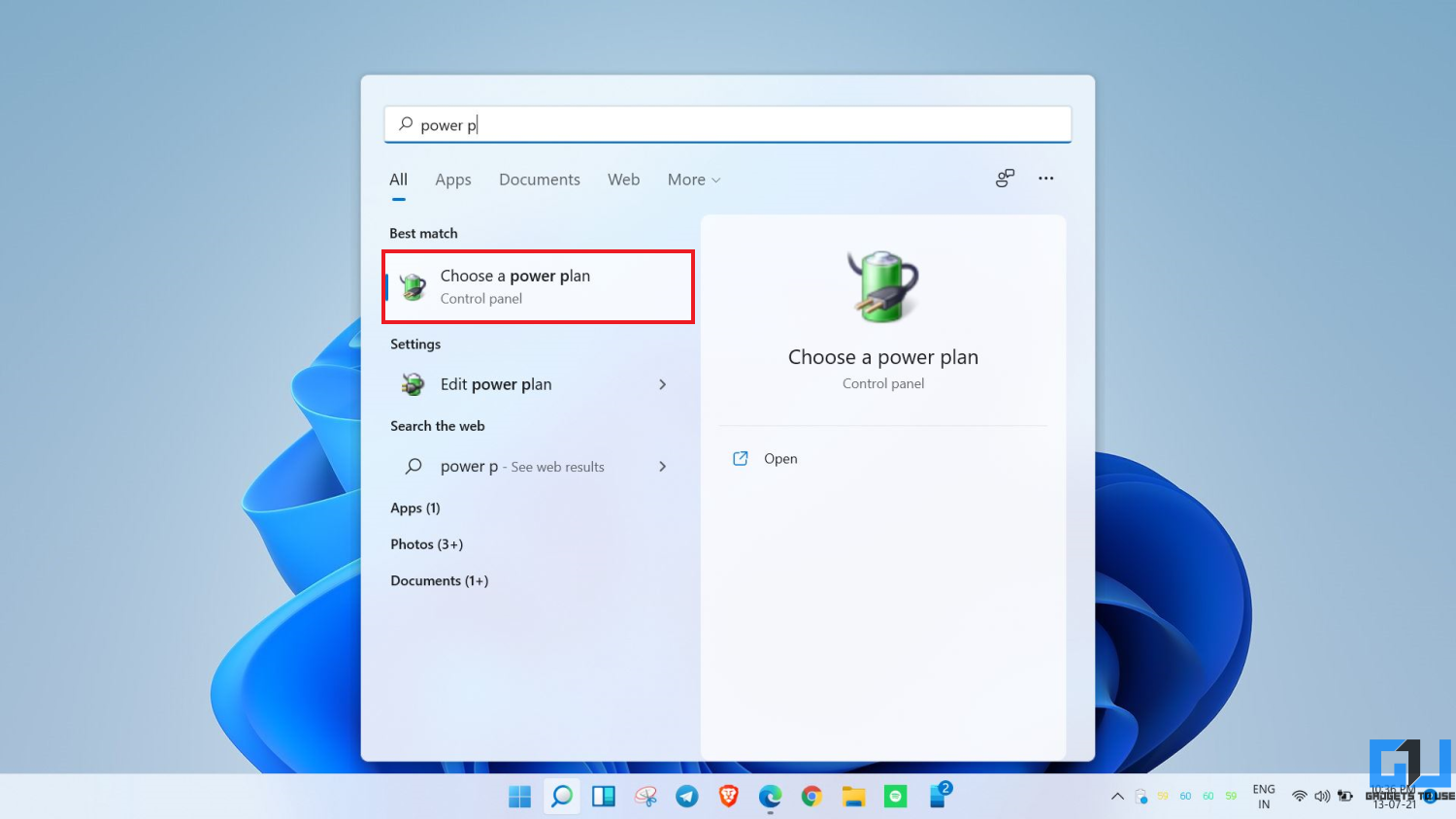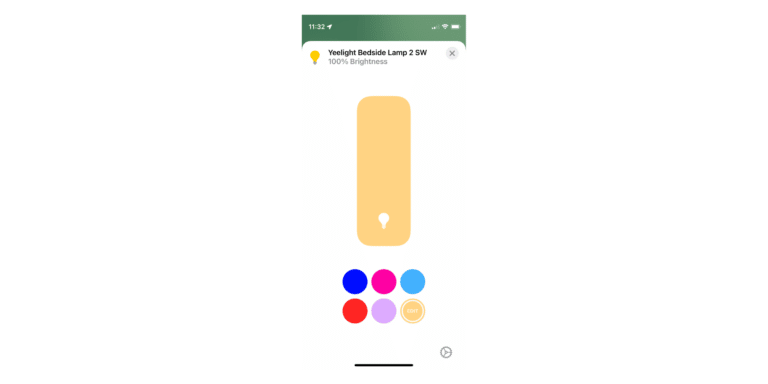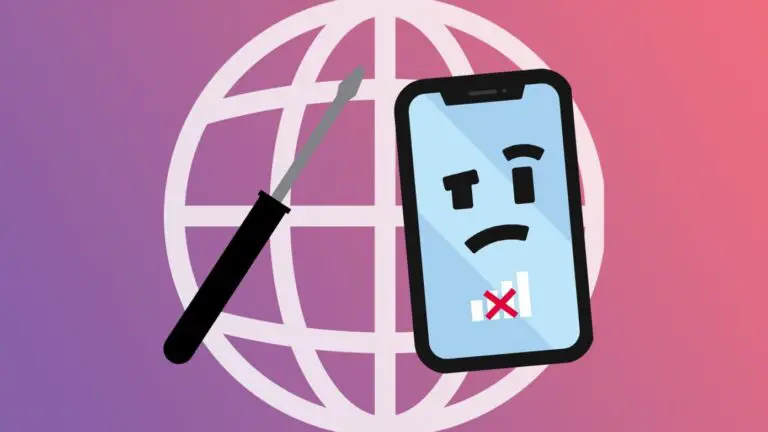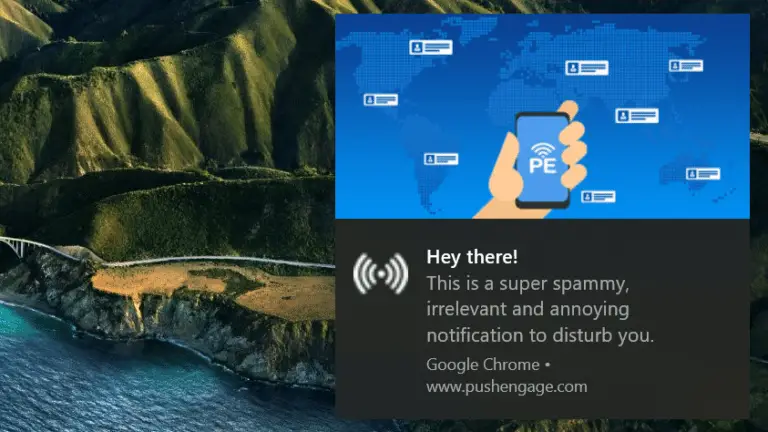Boostez les performances de jeu
Le nouveau Windows 11 bénéficie d’un nouveau mode de jeu amélioré pour vous aider à améliorer vos performances tout en jouant. Donc, si vous aimez jouer à des jeux sur leur ordinateur portable ou de bureau, voici comment activer et utiliser le mode de jeu sur Windows 11. En outre, nous avons également fourni quelques conseils supplémentaires pour améliorer les performances de jeu sur votre PC.
Activer le mode jeu sur Windows 11
Le mode de jeu a été introduit pour la première fois avec la génération précédente de Windows 10. La fonctionnalité réduit les processus en arrière-plan pour libérer le processeur pour les jeux. Avec Windows 11, Microsoft a encore amélioré le mode de jeu pour limiter l’activité en arrière-plan et allouer plus de ressources au jeu.
- Empêche Windows Update d’effectuer des installations de pilotes ou d’envoyer des notifications de redémarrage.
- Limite l’activité en arrière-plan et consacre plus de ressources au jeu.
- Aide à obtenir une fréquence d’images plus stable en fonction du jeu et du système.
Le nouveau Windows intègre également la fonction Auto-HDR. Il rend les couleurs d’un jeu plus éclatantes sur les écrans compatibles HDR.
Étapes pour activer le mode de jeu sur Windows 11
La nouvelle application Paramètres sur Windows est livrée avec un onglet Jeu dédié. Il abrite la bascule pour activer ou désactiver le mode de jeu, ainsi que le raccourci pour configurer le GPU pour chaque application sur l’appareil.
- Ouvert Paramètres sur votre ordinateur Windows 11. Vous pouvez le faire via le menu Démarrer ou en appuyant sur Gagner + je sur le clavier.
- Dans la barre latérale à gauche, vous pourrez voir le Jeux option. Appuyez dessus.
- Ici, cliquez sur Mode de jeu.
- Sur l’écran suivant, activez la bascule pour Mode de jeu pour l’allumer.
Autres moyens d’améliorer les performances de jeu de Windows 11
1. Passez aux graphiques hautes performances
Si votre ordinateur dispose d’une carte graphique dédiée, vous pouvez configurer votre PC pour qu’il utilise toujours le GPU dédié tout en jouant à des jeux lourds. Vous pouvez le faire dans le menu de sélection GPU par application :
- Aller à Paramètres > Jeux > Mode de jeu > Graphique.
- Ici, trouvez le jeu installé sur votre appareil en utilisant la barre de recherche donnée.
- Robinet Options et sélectionnez Haute performance.
- Répétez cette opération pour tous les jeux et applications lourds ou gourmands en graphiques sur votre PC Windows 11.
2. Utilisez Driver Booster ou High-Performance Power Plan
Le passage à Driver Booster Power Plan ou à un plan hautes performances vous aide à améliorer les performances de jeu. Vous pouvez l’activer lorsque vous passez en mode jeu pour le booster, comme suit :
- Ouvrez le Le menu Démarrer et recherchez « plan d’alimentation ».
- Cliquer sur Choisissez un plan d’alimentation.
- Une fois le menu ouvert, sélectionnez le Booster de pilote ou alors Plan Haute Performance. Vous ne trouvez pas Driver Booster ? Appuyez sur « Afficher les forfaits supplémentaires ».
3. Branchez votre ordinateur portable
Si votre ordinateur portable dispose d’une carte graphique hautes performances, il serait préférable de la brancher sur le chargeur pendant que vous jouez. Cela garantira que l’appareil reçoit suffisamment d’énergie pour exécuter un processeur graphique hautes performances à pleine vitesse sans étrangler ni endommager la batterie.
Il existe plusieurs autres façons d’améliorer les performances de votre ordinateur. Voici notre guide détaillé pour rendre Windows 11 plus rapide et améliorer les performances.
4. Utilisation du logiciel pour les GPU Nvidia et AMD

Les utilisateurs de GPU Nvidia ou AMD peuvent modifier et optimiser les graphismes et les performances de chaque jeu. Vous pouvez également les utiliser pour mettre à jour et installer vos derniers pilotes GPU.
Les utilisateurs de Nvidia peuvent télécharger GeForce Experience. Alors que ceux avec des GPU AMD peuvent télécharger le logiciel Radeon.
Emballer
Il s’agissait d’un guide rapide sur la façon d’activer et d’utiliser le mode de jeu sur votre PC Windows 11. Parallèlement, nous avons également mentionné d’autres moyens simples d’améliorer les jeux sur votre machine Windows. Essayez-le et faites-moi savoir si vous remarquez une différence pendant le jeu dans les commentaires ci-dessous. Restez à l’écoute pour plus de ces trucs et astuces.