أفضل 5 طرق لإصلاح ساعة كمبيوتر Windows 10 تعرض وقتًا غير صحيح
قد تظهر ساعة جهاز الكمبيوتر الذي يعمل بنظام Windows 10 وقتًا غير دقيق لأسباب مختلفة. في الواقع ، إنها واحدة من أكثر المشكلات شيوعًا التي يواجهها مستخدمو Windows من وقت لآخر. في بعض الأحيان ، حتى إذا قمت بضبط الوقت ، فسيتغير تلقائيًا بعد عدة عمليات إعادة تشغيل. إذا كنت تواجه مشكلات مثل عرض جهاز الكمبيوتر للوقت الخطأ ، أو تأخر الوقت لبضع دقائق ، أو يتغير التاريخ والوقت باستمرار ، فلا داعي للقلق. فيما يلي أفضل الطرق إصلاح ساعة كمبيوتر Windows 10 تظهر وقتًا غير صحيح.
ذات الصلة | كيفية تمكين عرض شرائح الخلفية في نظام التشغيل Windows 10
إصلاح ساعة كمبيوتر Windows 10 تظهر وقتًا غير صحيح
1. مزامنة الوقت
إذا تأخر الوقت على جهاز الكمبيوتر الذي يعمل بنظام Windows 10 لبضع دقائق أو استمر في التغيير من تلقاء نفسه ، فحاول مزامنة الوقت مع الخادم عبر الإنترنت لمعرفة ما إذا كان يعمل أم لا. يمكنك القيام بذلك على جهاز الكمبيوتر الخاص بك على النحو التالي:
- ابدأ قائمة ابدأ وابحث عن "الإعدادات".
- انقر المعلمات لفتحه.
- انقر هنا الوقت واللغة.
- حدد الآن التاريخ و الوقت في الشريط الجانبي على اليسار إذا لم تكن قد قمت بذلك بالفعل.
- انقر زامن الآن "لنقل البيانات ضمن مزامنة ساعتك.
- صحافة نعم عندما يُطلب منك ذلك.
ستتم الآن مزامنة ساعة الكمبيوتر مع خادم الإنترنت. يجب أن يؤدي هذا إلى إصلاح أي مشكلات زمنية غير صحيحة أو غير صحيحة مع جهاز الكمبيوتر الذي يعمل بنظام Windows 10.
2. قم بتعيين المنطقة الزمنية لتصحيح الوقت غير الصحيح في نظام التشغيل Windows 10
إذا تم ضبط ساعة الكمبيوتر على المنطقة الزمنية الخاطئة ، فستتم مزامنتها مع مرجع وقت غير صحيح. هذا يمكن أن يؤخر أو يقدم الوقت بساعة. لذلك ، تحقق من المنطقة الزمنية الصحيحة وقم بتعيينها على جهاز الكمبيوتر الخاص بك باتباع الخطوات أدناه.
- فتح المعلمات على حاسوبك.
- ألير à الوقت واللغة> التاريخ والوقت.
- هنا ، قم بتعطيل أزرار "ضبط الوقت تلقائيًا" و "ضبط المنطقة الزمنية تلقائيًا". سيؤدي هذا إلى تنشيط خيار المنطقة الزمنية باللون الرمادي.
- انقر فوق القائمة المنسدلة أدناه منطقة زمنية.
- حدد المنطقة الزمنية الدقيقة بناءً على موقعك.
يمكنك الآن ضبط الوقت الصحيح يدويًا أو مزامنته مع الخادم عبر الإنترنت باستخدام الطريقة الأولى. سيؤدي هذا إلى إصلاح أي مشكلة في ساعة الكمبيوتر.
3. تحقق من خدمة الوقت في Windows
تقوم خدمة الوقت في Windows بمزامنة تاريخ ووقت كافة أجهزة الكمبيوتر التي تعمل في Active Directory Domain Services. يستخدم بروتوكول وقت الشبكة (NTP) لمزامنة ساعات أجهزة الكمبيوتر على الشبكة. يساعد هذا ساعة الكمبيوتر الذي يعمل بنظام Windows في إظهار الوقت الصحيح.
ومع ذلك ، قد تتسبب أي مشكلة في الخدمة في تأخير وقت ساعة الكمبيوتر. لذا ، تحقق مما إذا كانت جميع الإعدادات صحيحة وما إذا كانت تعمل بشكل جيد.
- افتح قائمة ابدأ وابحث الدروس . انقر عليه.
- يمكنك أيضًا فتح Run بالضغط على Win + R. في وقت واحد.
- اكتب الآن services.msc واضغط على Enter.
- بمجرد ظهور النافذة ، حدد موقع ملف توقيت الويندوز خدمة. انقر نقرًا مزدوجًا عليه.
- هنا ، اضبط "نوع بدء التشغيل" على تلقائي. صنبور تطبق.
- تحقق الآن من حالة الخدمة. إذا كانت الخدمة قيد التشغيل ، انقر فوق "نعم" Arrêter ثم بداية من جديد. إذا لم يعمل ، فاضغط على ستاrt زر لبدء تشغيله.
- انقر تطبق ثم اضغط تمام.
4. تفحص الفيروسات
يمكن لبعض فيروسات الكمبيوتر أن تصيب الجهاز وتتسبب في عدم صحة التاريخ والوقت أو ضبطهما على منطقة زمنية غير صحيحة. قد يتعارض مع ملفات نظام التشغيل التي تتعامل مع التاريخ والوقت. لذلك إذا لم ينجح شيء ، فحاول فحص جهاز الكمبيوتر بحثًا عن الفيروسات.
يمكنك استخدام Windows Defender المدمج وبعض برامج مكافحة الفيروسات التابعة لجهات خارجية مثل Malwarebytes و Bitdefender و Kaspersky وما إلى ذلك.
5. استبدال بطارية CMOS للكمبيوتر الخاص بك
عندما يكون جهاز الكمبيوتر الخاص بك مغلقًا ، فإن بطارية CMOS هي التي تشغل BIOS وتتحكم في الوقت والتاريخ. يتم شحن البطارية عند توصيل الكمبيوتر المحمول. ومع ذلك ، يمكن أن يتحلل بمرور الوقت بسبب الشيخوخة ويتسبب في قيام الكمبيوتر بإعادة تعيين إعدادات التاريخ والوقت.
إذا كانت البطارية معيبة ، يجب أن تفكر في استبدالها بأخرى جديدة. إنه متوفر بسعر رخيص ويمكن تغييره بسهولة. يبلغ متوسط عمر معظم بطاريات CMOS حوالي خمس سنوات.
الخلاصة: تم حل وقت ساعة Windows 10 غير الصحيح
هذه إصلاحات سريعة لإصلاح الساعة التي تظهر الوقت الخطأ على جهاز كمبيوتر يعمل بنظام Windows 10. آمل أن تساعدك في تصحيح الانحرافات مع الوقت على جهازك. اسمحوا لي أن أعرف ما الذي نجح معك في التعليقات أدناه. ترقبوا المزيد من المقالات مثل هذا.
بعض النصائح والحيل المفيدة الأخرى لك
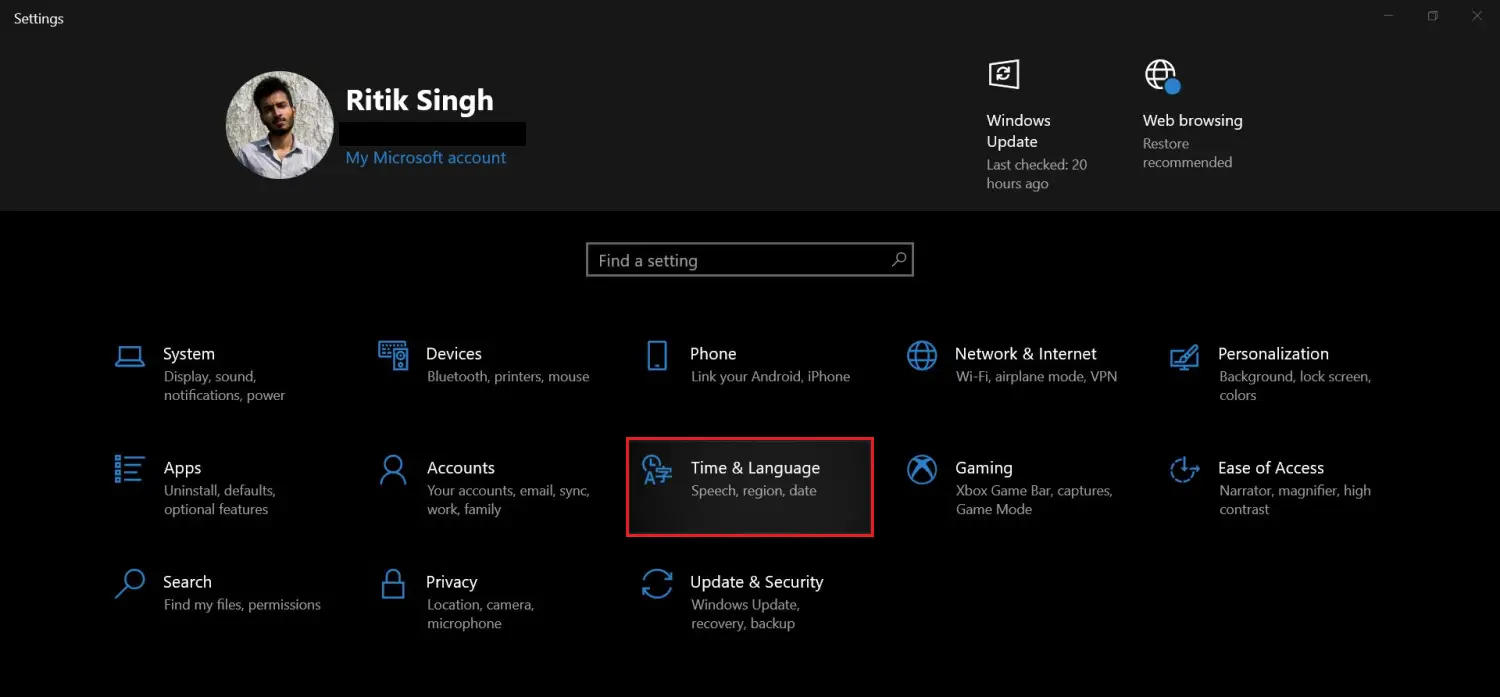
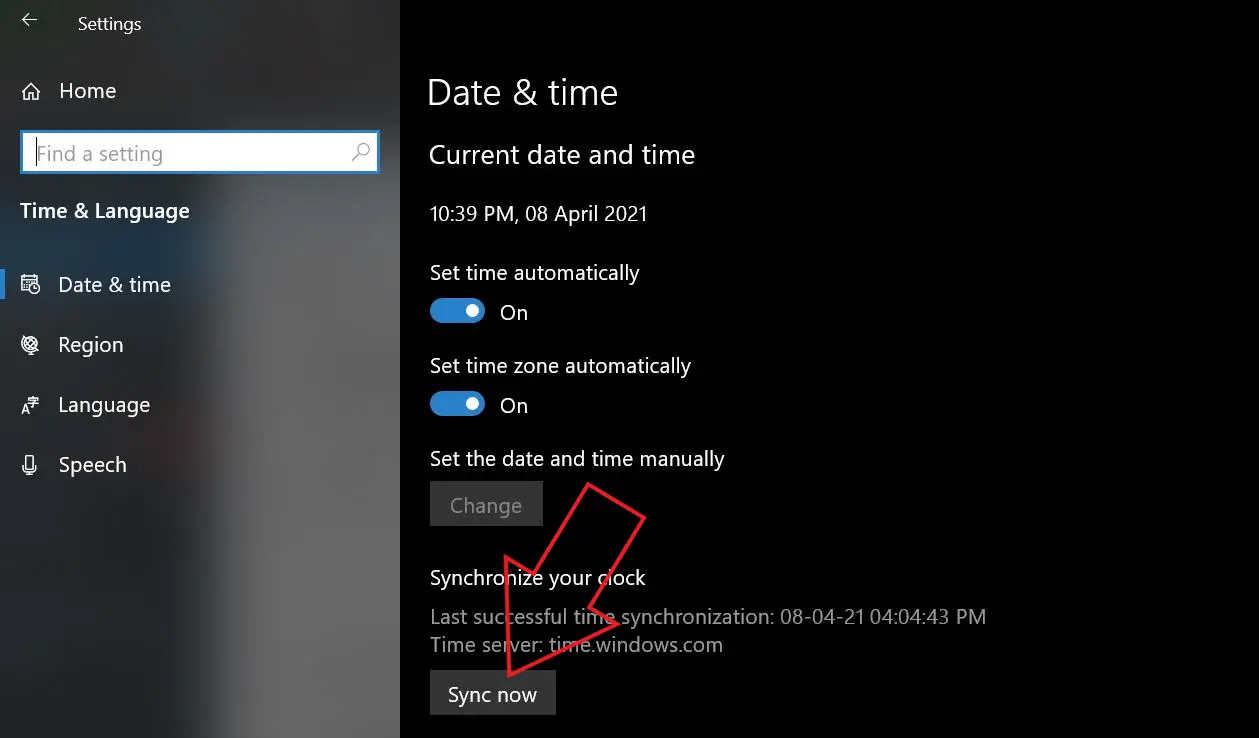
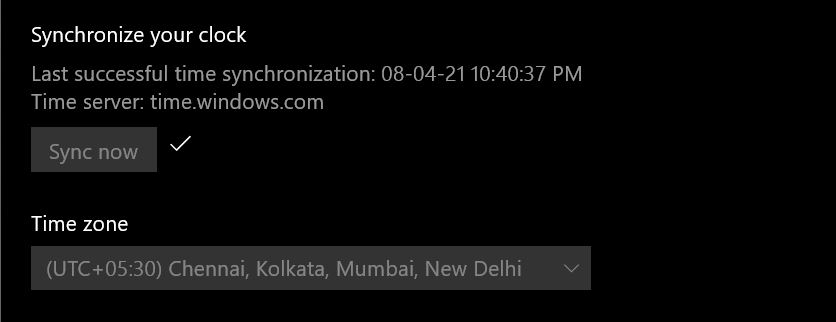
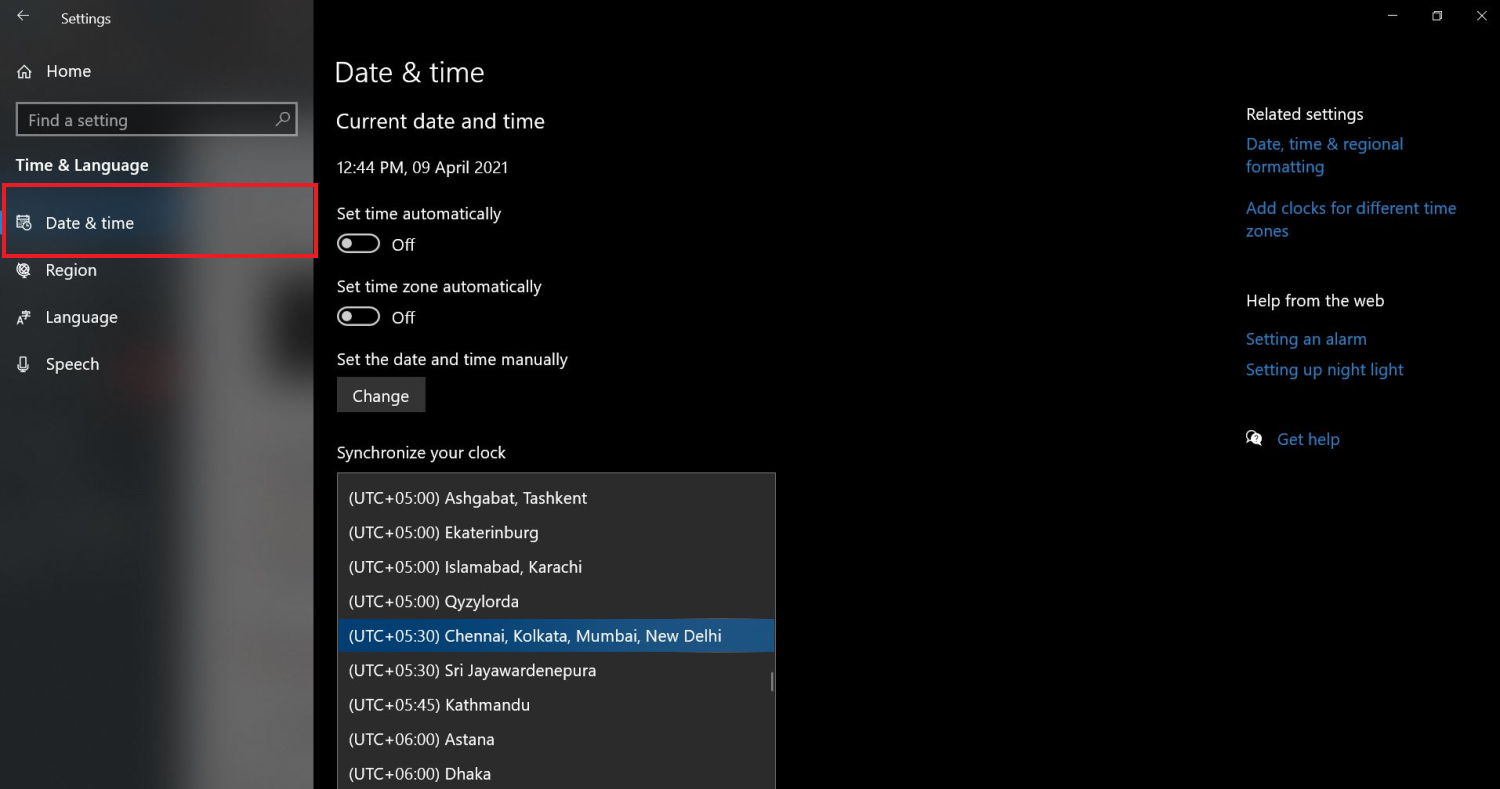
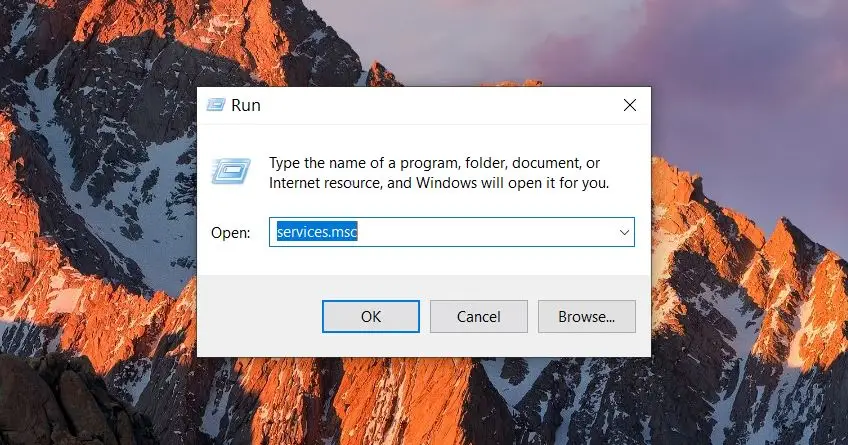
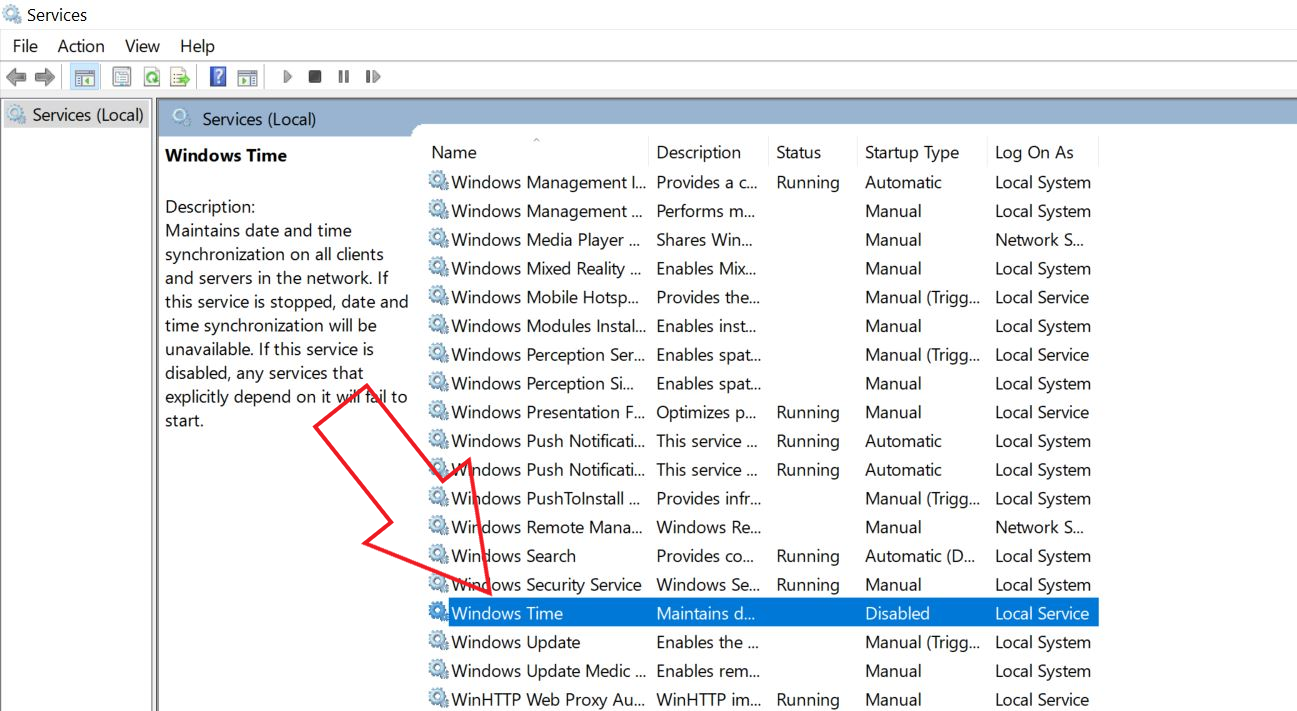

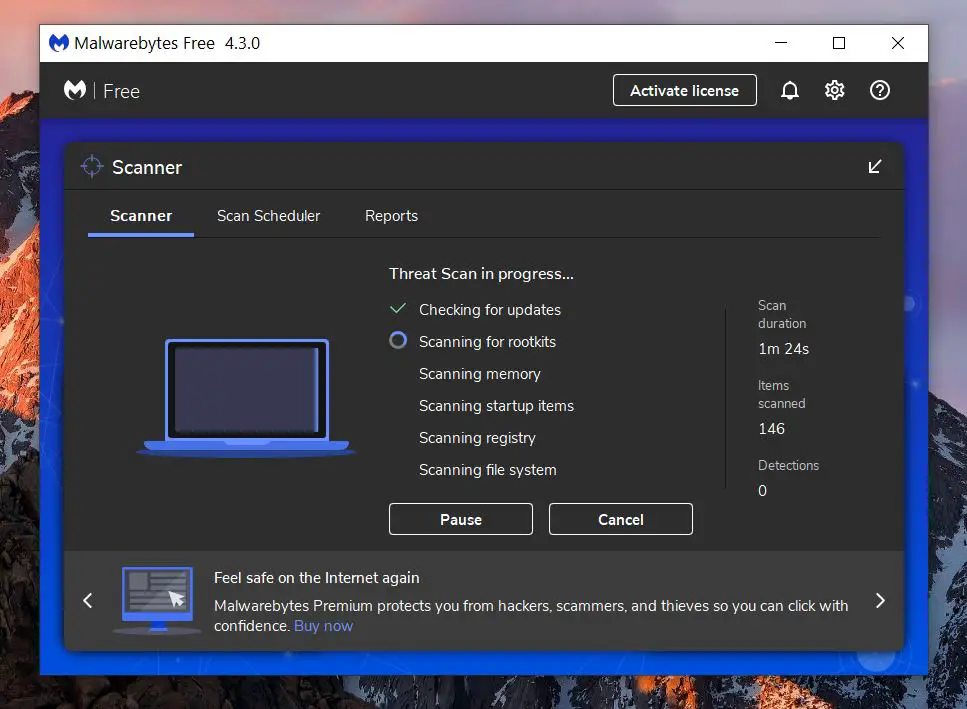


![كيفية تمكين إيماءات النقر الخلفي على أي هاتف ذكي يعمل بنظام Android [الدليل]](https://www.neuf.tv/wp-content/uploads/2022/06/Comment-activer-les-gestes-Back-Tap-sur-nimporte-quel-smartphone.-768x480.jpg)

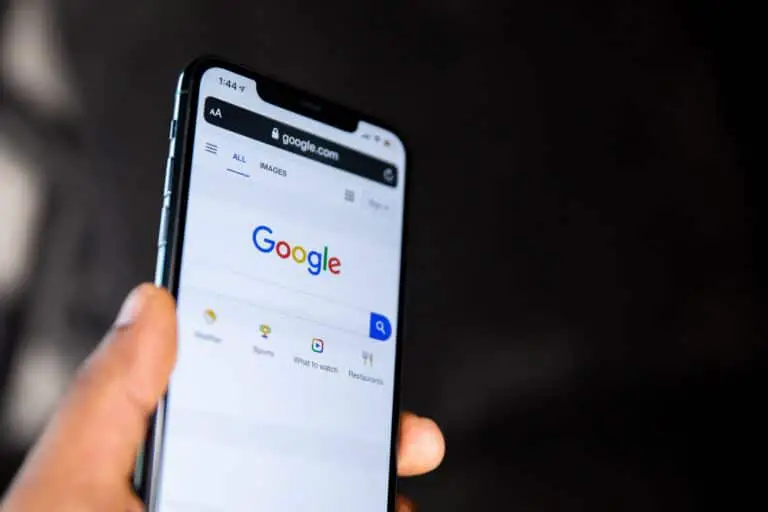
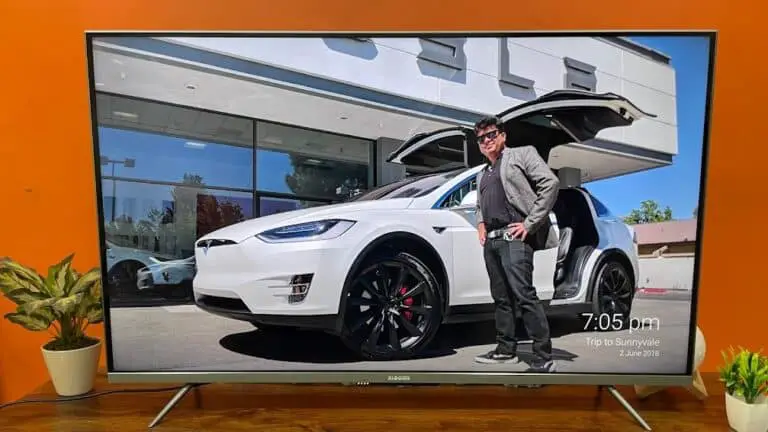
![[محلول] سعة التخزين ممتلئة - توقف WhatsApp عن العمل](https://www.neuf.tv/wp-content/uploads/2020/05/WhatsApp-6-768x432.jpg)