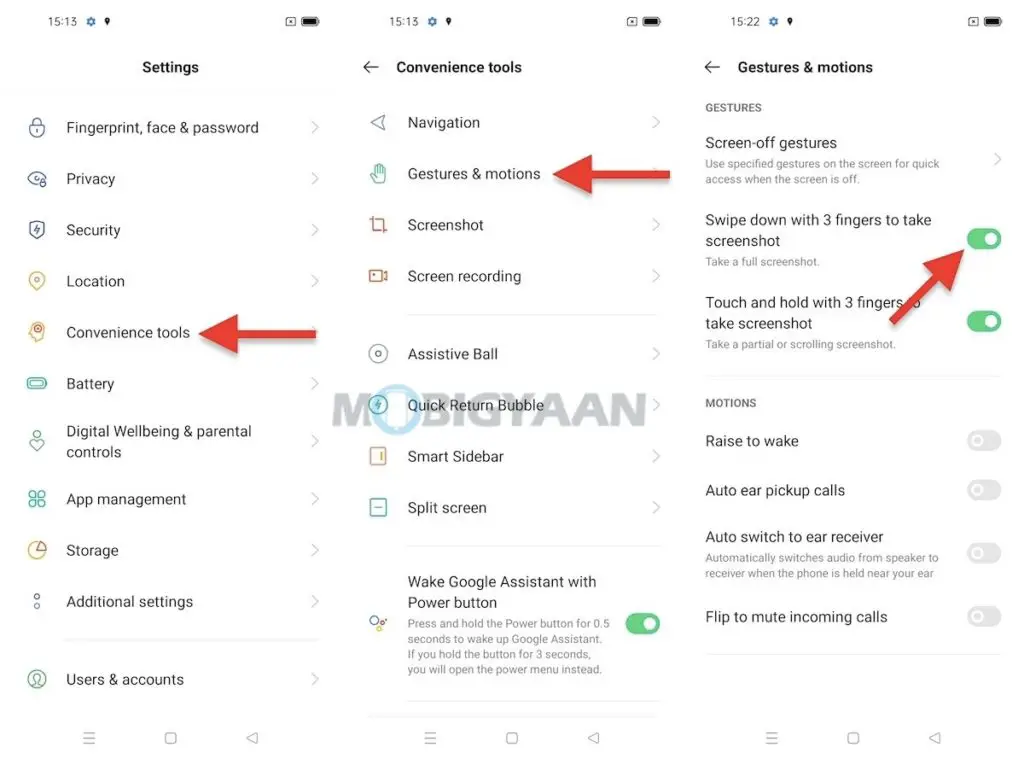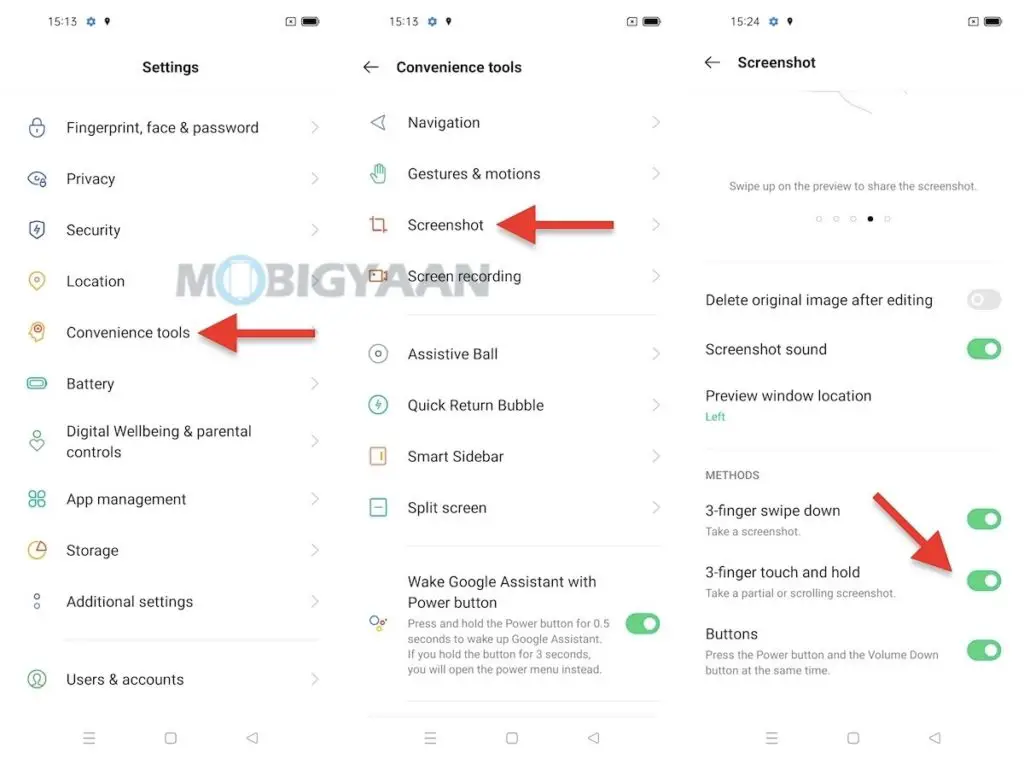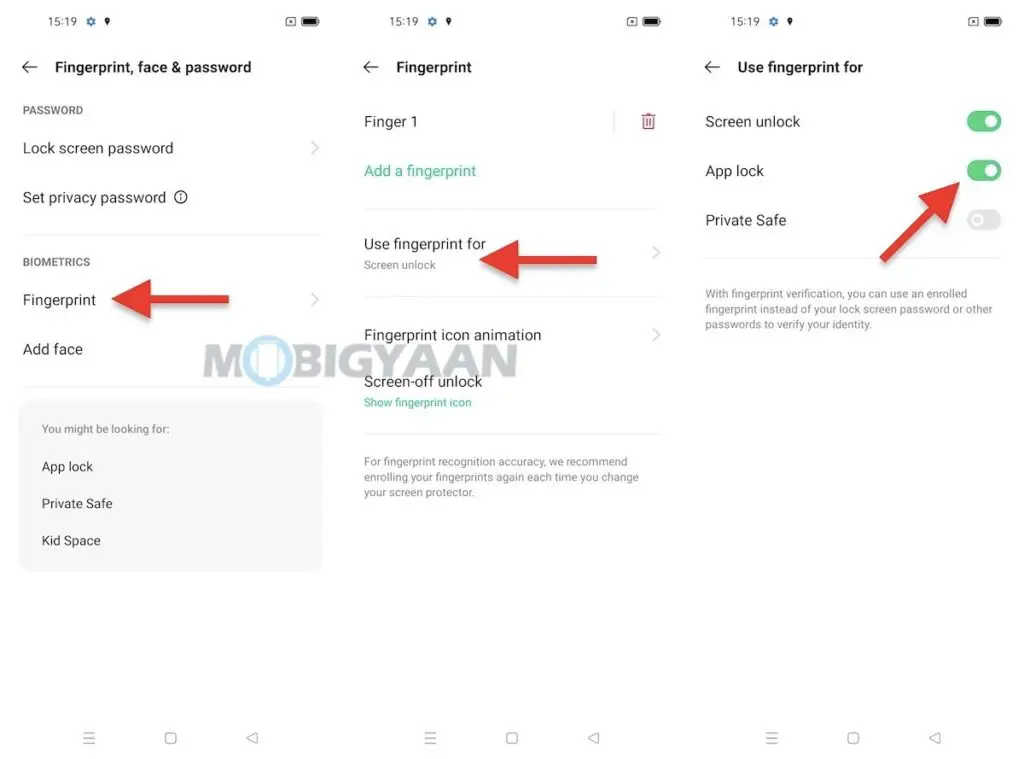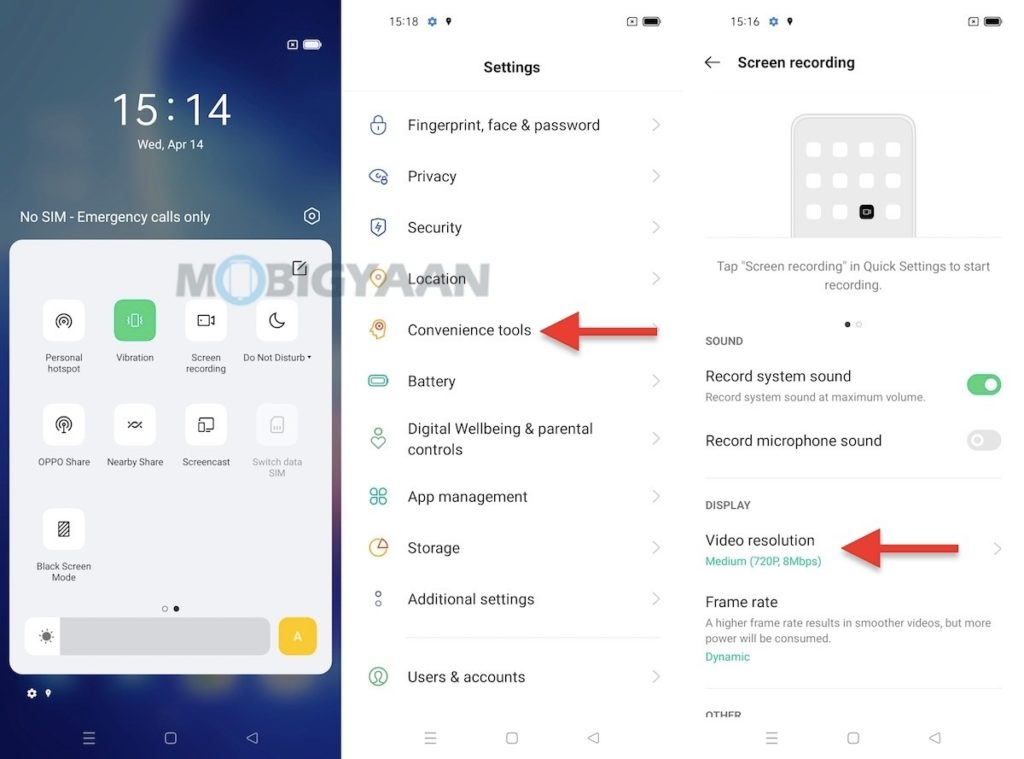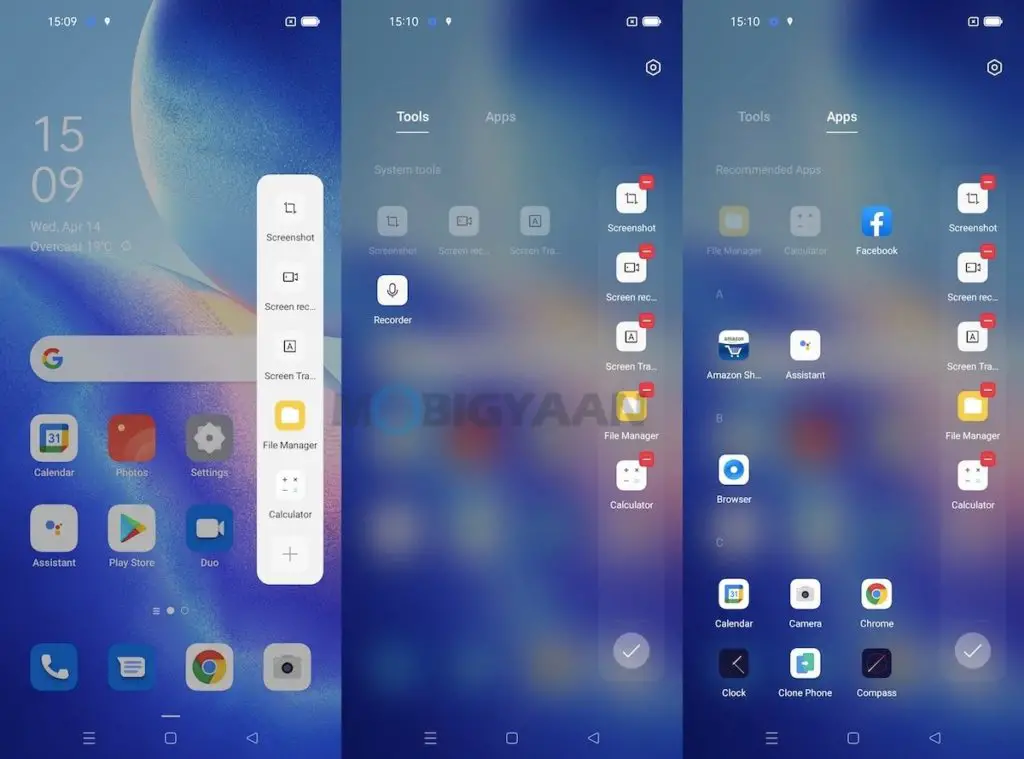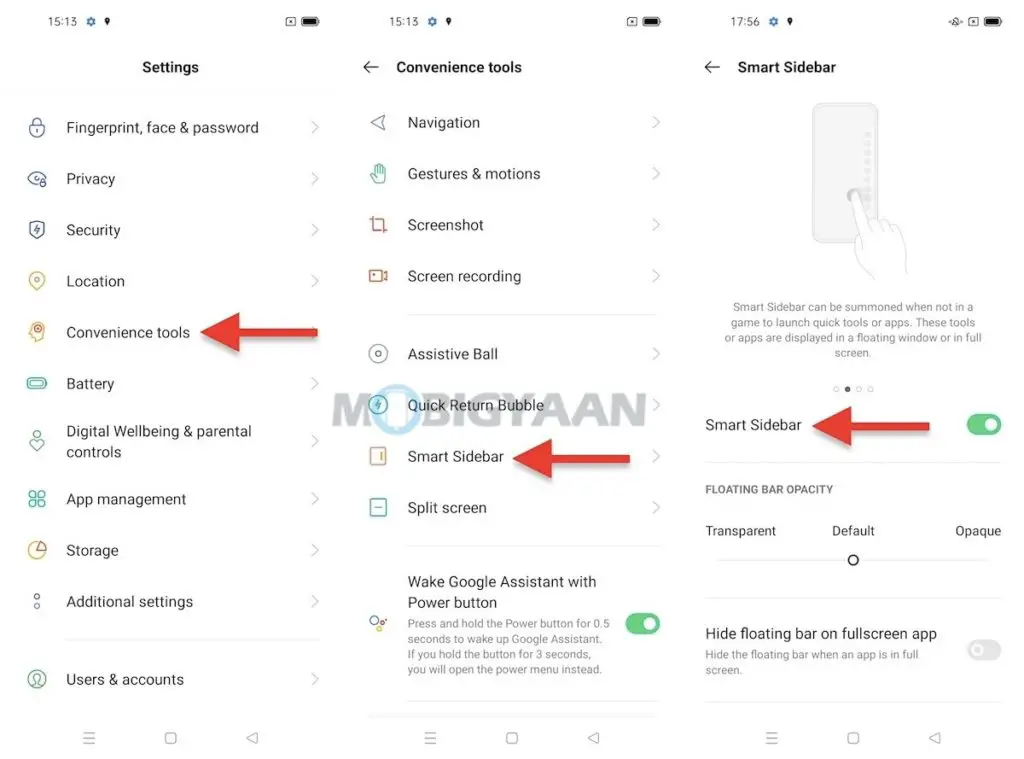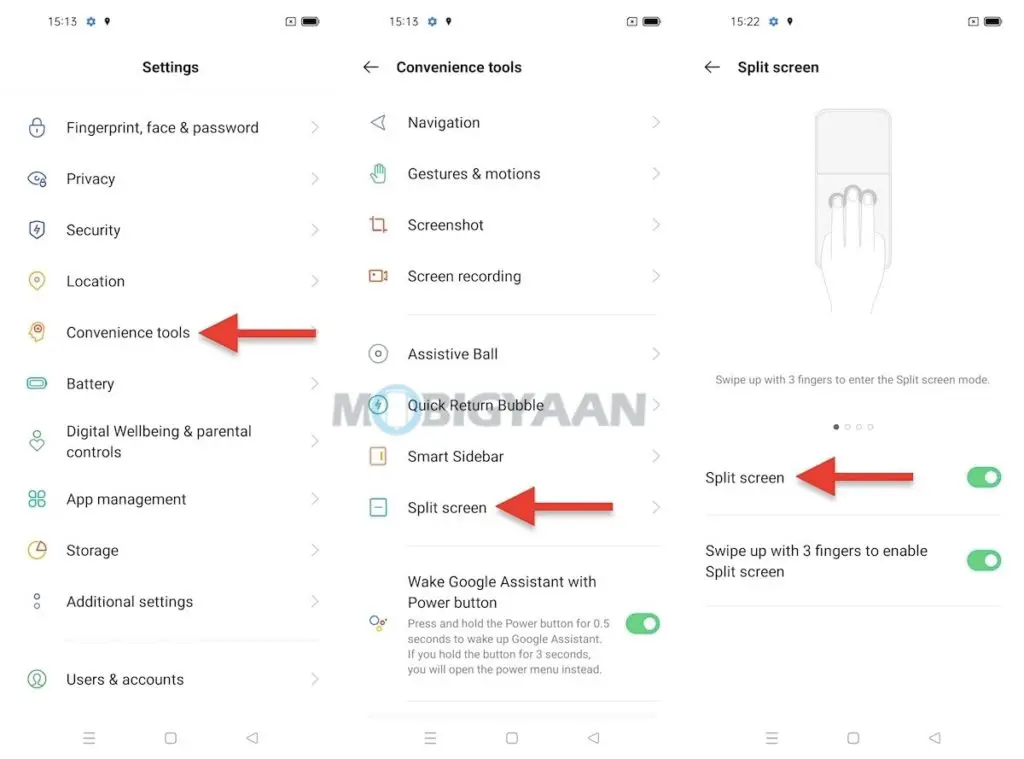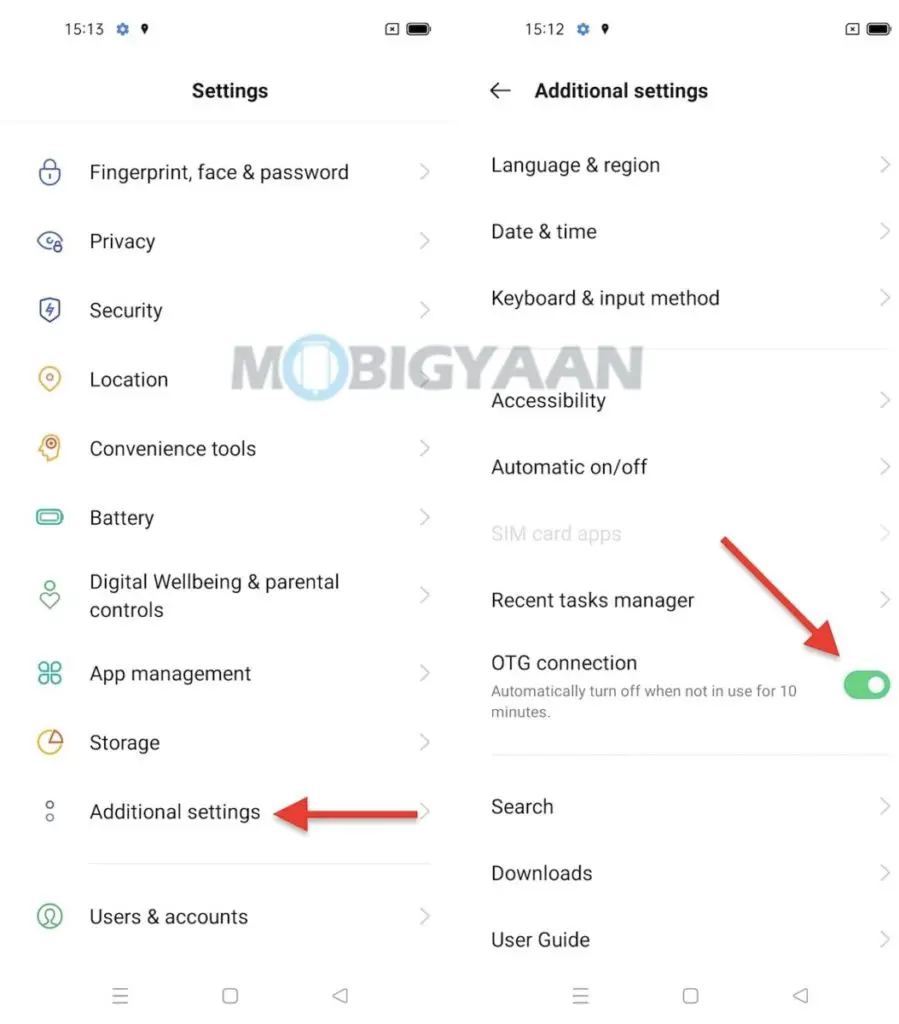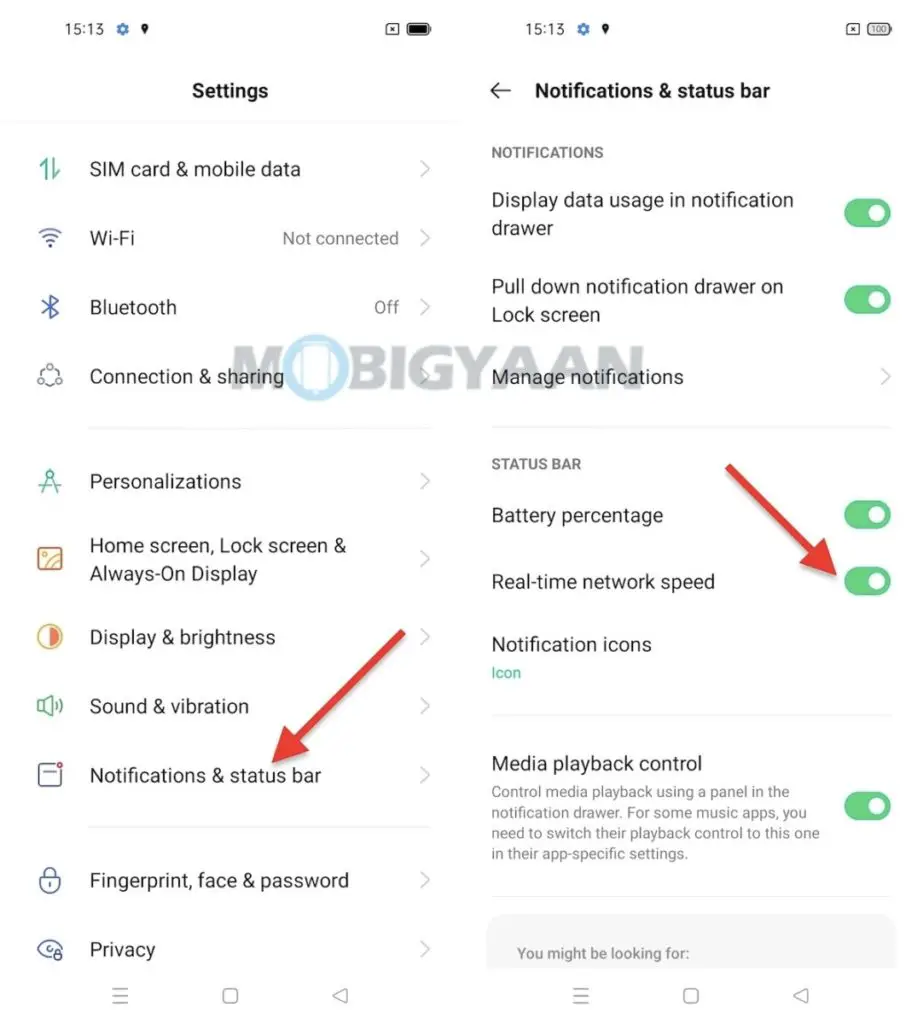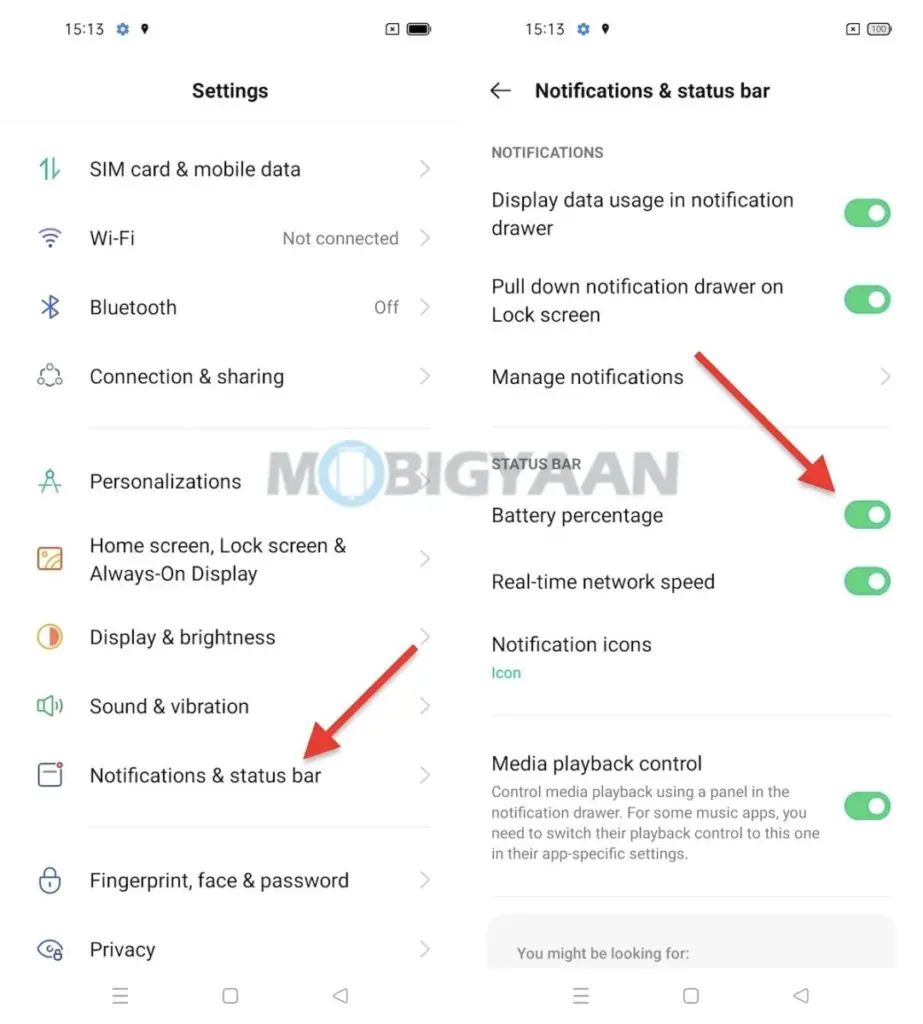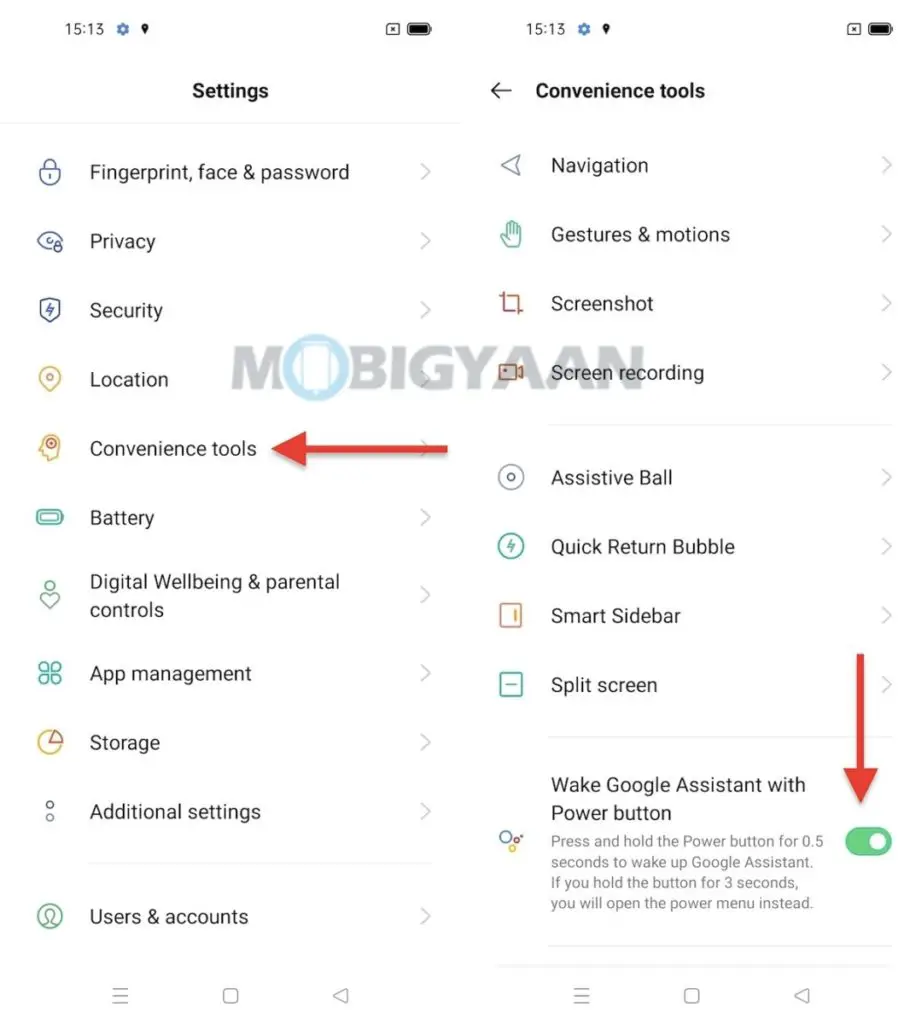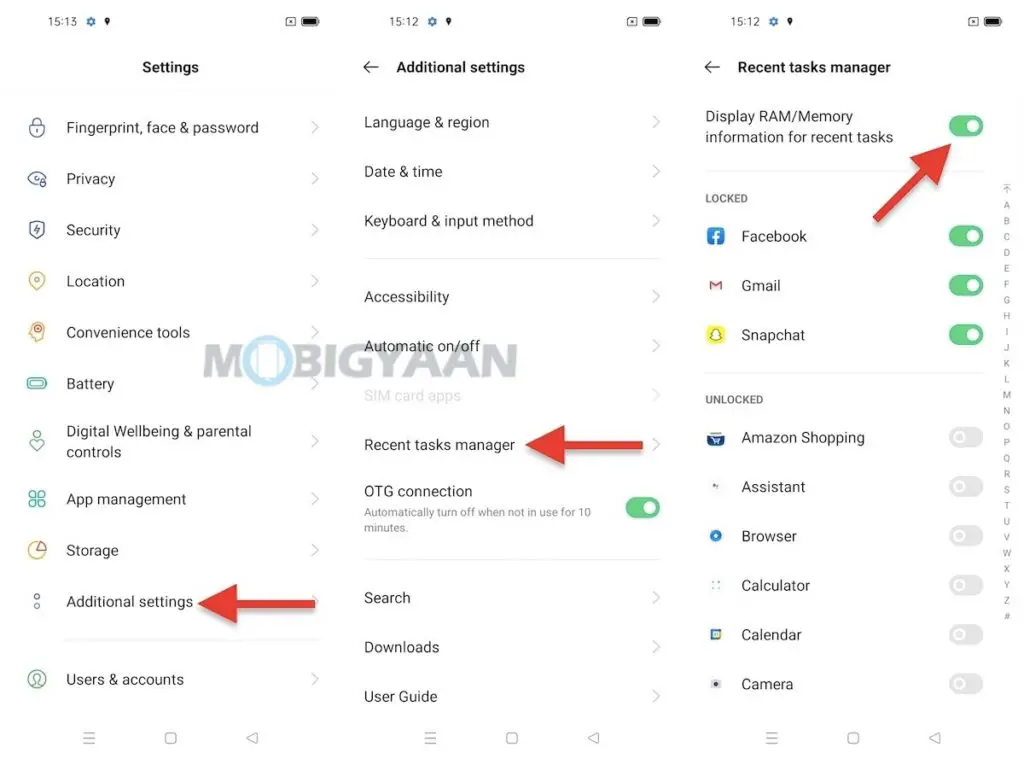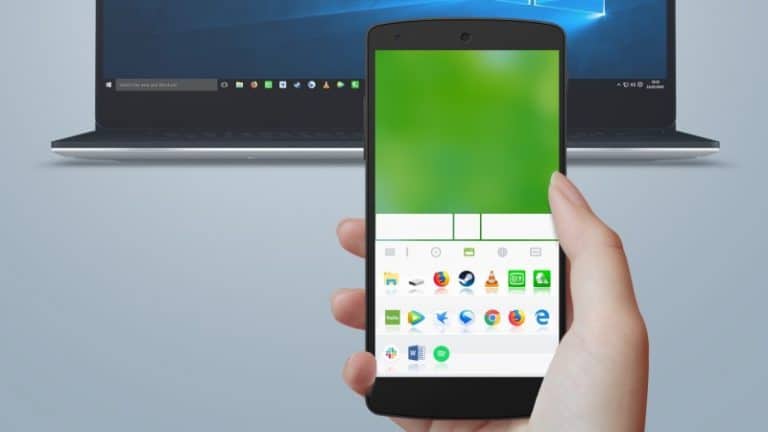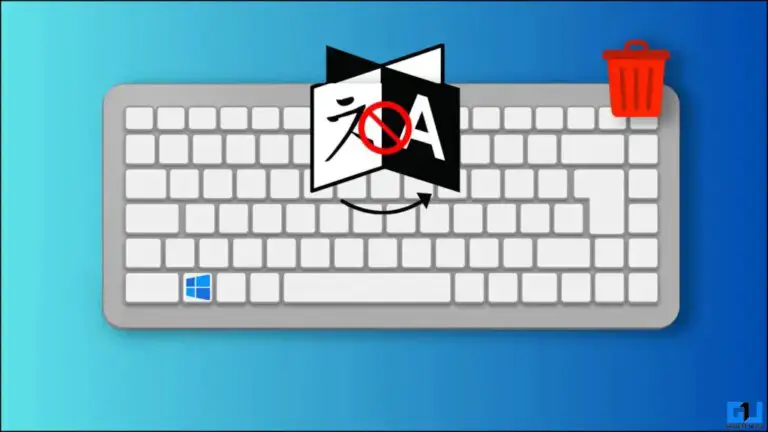أهم 11 نصيحة وحيلة لـ OPPO Reno5 Pro 5G يجب أن تعرفها
OPPO Reno5 Pro ليس هاتفًا ذكيًا يوميًا ، فهو يحتوي على مجموعة كاملة من الميزات ، فهو يبدو رائعًا ولديه القوة الكافية للتعامل مع أكثر ألعاب الهاتف تقدمًا في الوقت الحالي ، وذلك بفضل معالج MediaTek Dimensity 1000 + ، ناهيك عن الكاميرات الاستثنائية. لديها. عندما نتحدث عن ميزات Reno5 Pro ، فإنه يتمتع بجميع مزايا Android 11 بواجهة ColorOS 11.1 الجديدة ، لذلك إليك ما تحتاج إلى معرفته إذا كنت تمتلك OPPO Reno5 Pro 5G ، ألق نظرة على هذه النصائح المفيدة و الحيل للقيام بها. أفضل جزء.
1) التقط لقطات شاشة بسرعة باستخدام 3 أصابع
لم يكن التقاط لقطات الشاشة أمرًا سهلاً حتى وصول الإيماءات ، ومنحتنا الاختصارات القائمة على الإيماءات حرية أداء المهام البسيطة واستخدام الاختصارات دون استخدام مفاتيح مادية ، كل ما يتطلبه الأمر هو تمريرة أو إيماءة بسيطة. يمكن التقاط لقطات الشاشة بسهولة باستخدام إيماءة الأصابع الثلاثة ، كل ما عليك فعله هو تمرير أصابعك الثلاثة لأعلى ولأسفل وسيتم حفظ لقطة الشاشة في المعرض تلقائيًا.
يتم تمكين هذه الميزة افتراضيًا ، ومع ذلك ، يمكنك الوصول إلى إعدادات الإيماءات المقابلة في الإعدادات.
- ألير à الإعدادات -> أدوات يدوية -> الإيماءات والإيماءات -> التقاط 3 أصابع للشاشة.
2) خذ لقطات نصف أو جزئية
وبالمثل ، يمكن استخدام نفس الإيماءة لالتقاط لقطات شاشة جزئية ، وهذه المرة تحتاج إلى تثبيت جميع الأصابع الثلاثة على الشاشة قبل التمرير لأسفل. ما هي بالضبط لقطات الشاشة الجزئية؟ تلتقط لقطات الشاشة الجزئية جزءًا من الشاشة ولن تكون الصور المحفوظة في وضع ملء الشاشة ، ولكن القسم الذي حددته عبارة عن لقطات شاشة جزئية ، على عكس لقطات الشاشة الكاملة.
عندما تقوم بالتمرير لأسفل ، سيتم منحك تحديدًا على الشاشة لأخذ الشاشة ، تذكر أنك ستحتاج إلى الضغط على جميع الأصابع الثلاثة على الشاشة لمدة ثانية ثم التمرير لأسفل. بمجرد رؤية التحديد ، اختر منطقة الشاشة حسب الحاجة والتقط لقطات شاشة جزئية.
3) قفل التطبيقات ببصمات الأصابع
يحتوي OPPO Reno5 Pro 5G على ماسح ضوئي مدمج لبصمات الأصابع أسفل الشاشة ويمكن استخدامه ليس فقط لقفل الهاتف ، ولكن أيضًا لقفل التطبيقات المثبتة عليه. إذا حاول شخص ما الوصول إلى التطبيقات الموجودة على هاتفك ، فسيتم تشغيل مصادقة بصمات الأصابع ومن المنطقي أن يكون لديك هاتف غير مؤمن ويمكن للجميع الوصول إلى التطبيقات ، فهم معرضون للخطر.
قبل أن تبدأ بهذه الخدعة ، ستحتاج إلى تسجيل قارئ بصمات الأصابع في ملف الإعدادات -> بصمة الإصبع والوجه وكلمة المرور -> إضافة بصمة الإصبع. عند الانتهاء ، اذهب إلى طباعة رقمية -> استخدم بصمة الإصبع لـ وحدد المؤشر قفل التطبيق. إذا طُلب منك إعداد قفل الشاشة ورمز الحماية ، فأضفهما. يوجد لديك ، لقد انتهيت من الخطوة الأولى ، والآن حان الوقت لاختيار التطبيقات التي تريد قفلها باستخدام بصمات الأصابع.
لاختيار التطبيق الذي تريد قفله ببصمات الأصابع ، انتقل إلى الإعدادات -> الخصوصية -> قفل التطبيق. اختر ما تريد قفله والعودة إلى الشاشة الرئيسية. حاول الآن فتح أي تطبيق حددته لقفل التطبيق ، وسترى مصادقة بصمات الأصابع على الشاشة.
4) سجل أي نشاط على الشاشة ولعب
يجهز OPPO Reno5 Pro بمعالج MediaTek Dimensity 1000+ الرائد للألعاب والمهام الشاقة ، ولا عجب إذا كنت تمارس الألعاب أو تقوم ببعض الأنشطة ، يتيح لك ColorOS 11 تسجيل الألعاب أو أي شيء تفعله في المنزل.شاشة ومشاركة الشيء نفسه مع أصدقائك أو تحميله على حسابات الشبكة الاجتماعية الخاصة بك.
يوجد مسجل شاشة مدمج يساعدك على تسجيل نشاط الشاشة ، فقط اضغط على اختصار مسجل الشاشة في لوحة الإشعارات وانقر على زر التسجيل الذي تراه على الشريط العائم. بمجرد الانتهاء من التسجيل ، اضغط على زر إيقاف وسيتم حفظ ملف فيديو مع نشاط الشاشة في معرض هاتفك.
يمكنك تعيين أو تغيير خيارات تسجيل الشاشة ضمن ملف الإعدادات -> أدوات يدوية -> تسجيل الشاشة. قم بتغيير دقة الفيديو ومعدل إطار الفيديو وتسجيل الفيديو من الكاميرا الأمامية أثناء تسجيل الشاشة في وقت واحد. رائع أليس كذلك؟
5) الوصول إلى الاختصارات السريعة باستخدام الشريط الجانبي الذكي
استخدم الشريط الجانبي الذكي على هاتفك ، ويمكن استخدامه من أي مكان على الشاشة. الشريط الجانبي الذكي هو شريط اختصار سريع يساعدك في الوصول إلى الاختصارات من أي شاشة. يفتح الشريط الجانبي الذكي مجموعة من الاختصارات المفيدة مثل التقاط لقطات الشاشة وتسجيل الشاشة وترجمة الشاشة ومدير الملفات والآلة الحاسبة ومسجل الصوت ومجموعة من تطبيقات الاختصارات (إذا تم اختيارها).
يمكن تشغيل الشريط الجانبي الذكي عن طريق التمرير من الحافة اليمنى حيث سترى شريطًا صغيرًا يتدلى من الحافة.
- أدخل إعدادات الشريط الجانبي الذكي ضمن الإعدادات -> أدوات يدوية -> الشريط الجانبي الذكي.
6) تقسيم الشاشة باستخدام إيماءة 3 أصابع
تمامًا مثل استخدام إيماءة الأصابع الثلاثة لالتقاط لقطات شاشة ، يمكن أيضًا استخدام نفس الإيماءة (إذا تم استخدامها في الاتجاه المعاكس) للشاشة المنقسمة ، مما يتيح لك استخدام تطبيقين معًا.نفس الوقت في وضع تقسيم الشاشة. من خلال التمرير سريعًا لأعلى ولأسفل باستخدام أصابعك الثلاثة ، يمكنك الدخول في وضع تقسيم الشاشة ويمكنك اختيار تطبيق آخر للنصف الثاني من الشاشة. لاحظ أنك ستحتاج إلى البدء بتطبيق ما لاستخدام وضع تقسيم الشاشة ، ويمكنك استخدامه كشاشة رئيسية.
- يمكن العثور على إعدادات وضع تقسيم الشاشة في ملف الإعدادات -> أدوات يدوية -> تقسيم الشاشة.
7) توصيل وتشغيل مفاتيح USB / لوحة المفاتيح / الماوس
يدعم OPPO Reno5 Pro أجهزة USB ، باستخدام كابل أو محول OTG ، يمكنك استخدام محرك USB أو ماوس خارجي أو لوحة مفاتيح USB. لاستخدام أجهزة USB أو لوحة مفاتيح / ماوس USB على هاتفك ، قم بتوصيل جهاز USB باستخدام موصل OTG. بمجرد توصيل جهاز USB ، قم بتشغيل اتصال OTG ميزة وجدت تحت الإعدادات -> إعدادات إضافية.
- اذهب الى الإعدادات -> إعدادات إضافية -> اتصال OTG لتركيب جهاز USB المتصل. ستتمكن الآن من استخدام جهاز USB المتصل بهاتفك.
8) عرض سرعة الإنترنت في الوقت الحقيقي في شريط الحالة
قد يرغب أولئك الذين يقومون بتنزيل الملفات أو بث مقاطع الفيديو في معرفة سرعة الإنترنت الحقيقية التي يحصلون عليها على الهاتف ، سواء كانت شبكة Wi-Fi أو بيانات الجوال. سيعرض لك OPPO Reno5 Pro سرعة الإنترنت في الوقت الفعلي في شريط الحالة ، ما عليك سوى تنشيط إعداد سريع على الهاتف.
- اتجه نحو الإعدادات -> الإخطارات وشريط الحالة -> سرعة الشبكة في الوقت الفعلي واضغط على المؤشر. تحقق من شريط الحالة ولاحظ عداد السرعة في الوقت الحقيقي.
9) اعرض البطارية المتبقية في شريط الحالة
لا يُظهر مؤشر البطارية في زاوية الشاشة مقدار البطارية المتبقية. تتيح لك النسبة المئوية للبطارية تحديد وقت شحن الهاتف والمدة التي تحتاجها لاستخدامه ، كل ما يتطلبه الأمر هو اختصار بسيط يتيح لك رؤية النسبة المئوية المتبقية للبطارية في شريط الحالة المجاور له مباشرةً. الساعة.
- اذهب الى الإعدادات -> الإعلام وشريط الحالة وضرب النسبة المئوية للبطارية شريط التمرير لرؤية نسبة البطارية في شريط الحالة.
10) قم بتشغيل Google Assistant بسرعة باستخدام مفتاح التشغيل
يمكن الوصول إلى مساعد Google بسرعة باستخدام مفتاح التشغيل ، وإذا كنت أحد هؤلاء الأشخاص الذين يستخدمون مساعد Google لأي شيء ، فإن هذا الاختصار يناسبك. لتشغيل Google Assistant بسرعة على هاتفك الذكي ، ما عليك سوى الضغط باستمرار على زر الطاقة لمدة 0,5 ثانية وسيفتح مساعد Google بغض النظر عن الشاشة التي تستخدمها.
- ألير à الإعدادات -> أدوات يدوية، وفي الجزء السفلي ، قم بتنشيط شريط التمرير الذي يشير إلى إيقاظ مساعد Google باستخدام زر الطاقة.
11) تحقق من استخدام ذاكرة الوصول العشوائي
يحتوي OPPO Reno5 Pro على ما يصل إلى 8 جيجابايت من ذاكرة الوصول العشوائي ولديك خيار عرض استخدام ذاكرة الوصول العشوائي إذا كنت تقوم بمهام متعددة ثقيلة وكذلك لاعب. للتحقق من مقدار ذاكرة الوصول العشوائي المتاحة والمتاحة للاستخدام ، سيسمح لك الضبط السريع بمعرفة مقدار ذاكرة الوصول العشوائي المتوفرة عن طريق الانتقال إلى قائمة التطبيقات الحديثة.
- اذهب الى الإعدادات -> إعدادات إضافية -> مدير المهام الأخير وقم بتشغيل المؤشر عرض معلومات ذاكرة الوصول العشوائي / الذاكرة للمهام الأخيرة.
كان كل شيء يتعلق بنصائح وحيل OPPO Reno5 Pro والاختصارات السريعة والإيماءات والميزات. أناإذا كنت تحب منتجاتنا ، اكتشف المزيد هنا - دروس وأدلة Android و iPhone.
للحصول على تحديثات على آخر أخبار التكنولوجيا والهواتف الذكية والأدوات ، تابعنا على ملفات تعريف الوسائط الاجتماعية الخاصة بنا.