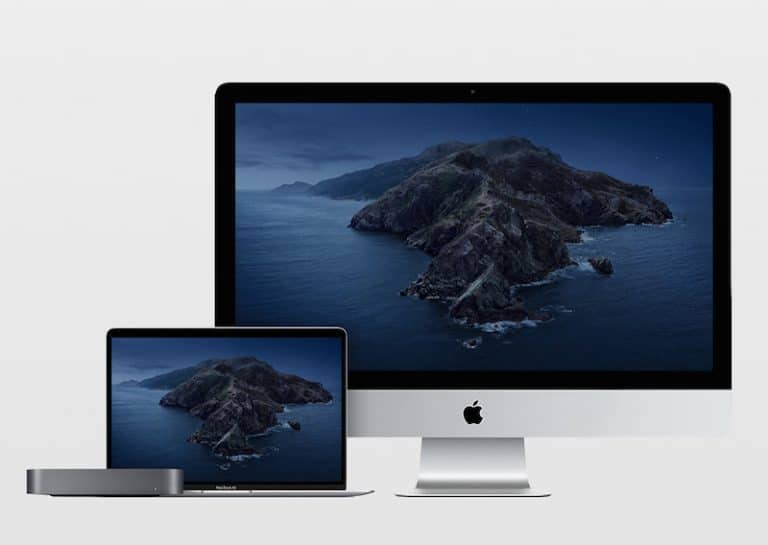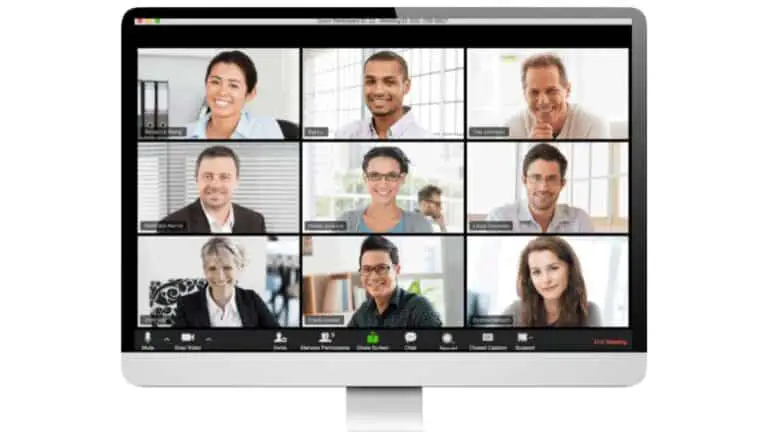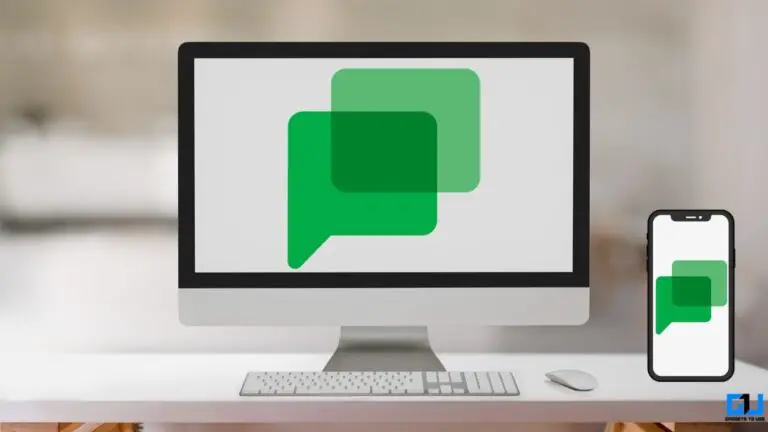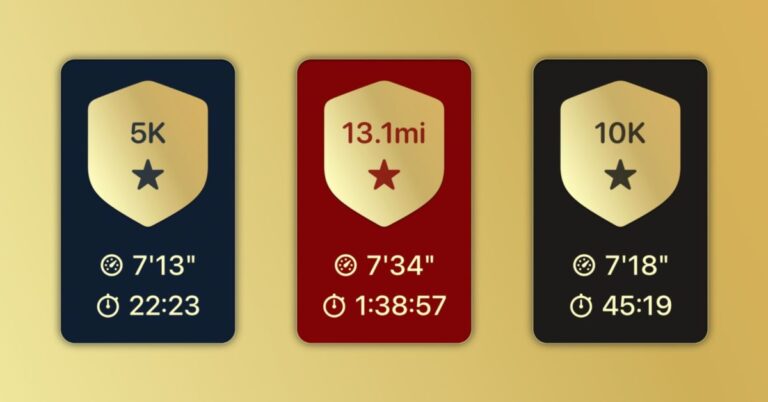iPhone 12 / Pro / Max: نصائح وحيل
قد نربح عمولة إذا قمت بالشراء من الروابط الموجودة على هذه الصفحة.
إذا كنت تتطلع إلى تحقيق أقصى استفادة من جهاز iPhone الخاص بك ، فستساعدك هذه النصائح والحيل على إتقان الأساسيات ، والعثور على اختصارات جديدة ، وتعلم بعض الحيل المتقدمة التي ربما لم تكن تعلم بوجودها.
لنبدأ بالأساسيات ثم ننتقل إلى الأجزاء الأكثر تقدمًا إذا كان هذا هو ما تبحث عنه. مع أخذ ذلك في الاعتبار ، فإن النصيحة الأولى هي كيف ...
على شاشة القفل لديك ، يوجد زر الكاميرا في أسفل اليمين ويمكنك الضغط عليه لفترة طويلة ، لكن هذا الزر صغير وأجده غير مريح حتى تتمكن من تمرير إصبعك إلى اليسار من الجانب الأيمن للهاتف والذهاب مباشرة إلى الكاميرا .
بالمناسبة ، إذا استمتعت بهذا الفيديو حتى الآن ، سنكون ممتنين إذا ضغطت على زر "أعجبني" واشتركت في القناة ، فهذا يساعدنا على نشر مقاطع الفيديو الخاصة بنا إلى المزيد من الأشخاص وإنشاء المزيد من المحتوى الرائع.
نصيحة رقم 3: فيديو قصير مع تسجيل سريع


لذا ، بالعودة إلى النصائح ، تتعلق الخطوة التالية أيضًا بالكاميرا ، هل تعلم أنه يمكنك تسجيل الفيديو بسرعة دون التبديل إلى وضع الفيديو؟ فقط افتح الكاميرا ، واضغط باستمرار على زر الغالق ، وسيبدأ iPhone في تسجيل مقطع فيديو قصير. في اللحظة التي تحرر فيها إصبعك ، ينتهي الفيديو. إنها طريقة سهلة لتسجيل مقطع فيديو سريع وأنا أحب استخدامه لالتقاط تلك اللحظات المرتجلة.
نصيحة رقم 4: استخدم التنسيقات القياسية مثل JPEG
نصيحة أخرى للكاميرا هي استخدام التنسيقات القياسية بحيث يمكنك بسهولة مشاركة الصور ومقاطع الفيديو مع جهاز الكمبيوتر أو هاتف Android. بشكل افتراضي ، تستخدم أجهزة iPhone تنسيقات أحدث قد لا تتعرف عليها الأجهزة الأخرى. لهذا السبب أوصيك بالذهاب إلى الإعدادات ، ثم الكاميرا ، ثم التنسيقات ، وتحديد التنسيق الأكثر توافقًا بدلاً من التنسيق الأكثر فاعلية. تشغل هذه التنسيقات المتوافقة الآن مساحة أكبر قليلاً ، ولكن على الأقل يمكنك مشاركتها بسهولة مع أجهزة مختلفة.
نصيحة رقم 5: تغيير إعدادات الكاميرا بسرعة

بينما نحن في موضوع الكاميرا ، فإن النصيحة التالية هي أنه يمكنك الآن التبديل بسرعة بين إعدادات الفيديو مباشرة في تطبيق الكاميرا. انقر فوق الأرقام الموجودة في الزاوية اليسرى العليا للتبديل بسرعة بين دقة 4K العالية وملفات HD الأصغر ، ويمكنك أيضًا التسجيل بمعدل 30 إطارًا في الثانية للأشياء اليومية و 60 إطارًا في الثانية ، وهو أكثر ملاءمة للأحداث الرياضية.
نصيحة رقم 6: قم بتحسين مركز التحكم


حسنًا ، يكفي استخدام عناصر الكاميرا. يأتي iOS أيضًا مزودًا بمركز التحكم حيث يمكنك ضبط السطوع ومستوى الصوت وما إلى ذلك. بشكل افتراضي ، في iOS 14 ، يُظهر لك أيضًا اختصارًا كبيرًا لـ Apple Home ، وهو أمر رائع إذا كنت تستخدمه ، ولكن إذا لم تقم بذلك ، فهو ممل بعض الشيء. لإيقاف تشغيله ، افتح Spotlight Search ، واكتب "Control Center" وأوقف تشغيل خيار "Show Home Controls". أثناء وجودنا فيه ، من الجيد إضافة بعض الرموز المفيدة إلى مركز التحكم. أقوم دائمًا بإضافة وضع الطاقة المنخفضة وتسجيل الشاشة ، ولكن ألق نظرة أيضًا على الاختصارات الأخرى. بمجرد إضافتهم ، افتح مركز التحكم مرة أخرى ، وفويلا ، إنه أكثر فائدة الآن.
يمكنك الضغط على زر تسجيل الشاشة الآن وسيبدأ التسجيل ، حتى تتمكن من التقاط لعبتك أو أي شيء آخر.
نصيحة رقم 7: كيف تأخذ لقطة شاشة كاملة


إذن ، كيف يمكنك التقاط لقطة شاشة بسيطة؟ من السهل ، اضغط على مفتاح التشغيل ومفتاح رفع الصوت للحظة وجيزة ثم حرر. تدعم Apple أيضًا لقطات الشاشة الممتدة حتى تتمكن من التقاط صفحة ويب أطول ، ولكنها تعمل بشكل مختلف قليلاً عن تمرير لقطات الشاشة في Androi. بادئ ذي بدء ، في نظام iOS ، يتوفر هذا الخيار فقط في Safari ، مما يعني أنه لا يمكنك استخدامه في متصفحات الويب الأخرى مثل Chrome على سبيل المثال. إليك كيفية عملها: ما عليك سوى التقاط لقطة شاشة في Safari ، والنقر على الصورة المصغرة للشاشة ، ثم النقر على "صفحة كاملة". يمكنك الآن قص الجزء الذي تريده. بمجرد الوصول إلى هناك ، يمكنك أيضًا الرسم وإضافة سهم لإظهار جزء معين أو عدسة مكبرة. انقر فوق تم ويمكنك حفظه كمستند PDF في تطبيق الملفات.
النصيحة رقم 8: احصل على عمر بطارية أفضل
بعد ذلك ، بعض تلميحات الأسطوانة. تأتي كل سلسلة iPhone 12 مع شاشات AMOLED التي تستخدم المزيد من الطاقة للألوان الزاهية وقوة أقل للألوان الداكنة ، ولهذا يوصى باستخدام خلفية داكنة. يمكنك أيضًا استخدام وضع الطاقة المنخفضة ، المشار إليه برمز البطارية الأصفر. وإليك ما يفعله: فهو يحد من اتصال 5G ، ويقلل من تحديثات التطبيق ، ويوقف التنزيلات التلقائية ، ويقلل من بعض التأثيرات المرئية. تُظهر الاختبارات أيضًا أنه في وضع الطاقة المنخفضة ، يعمل معالج iPhone الخاص بك بحوالي 70٪ من سرعته العادية ، لذلك يعد هذا مفتاحًا قويًا.
نصيحة رقم 9: الوضع الداكن للمقالات في Safari!


أستخدم أيضًا الوضع المظلم في الليل: افتح البحث عن الأضواء ونوع العرض ، وهنا يمكنك الضغط على تلقائي واستخدام الوضع المظلم عندما يكون الظلام بالخارج. لسوء الحظ ، لا يجعل Dark Mode خلفية صفحات الويب Safari مظلمة ، ولكن إليك نصيحة مثيرة للاهتمام. بمجرد تنشيط الوضع المظلم ، يمكنك إدخال عنصر معين والضغط على زر وضع القراءة في أعلى اليسار ، مما يجعل الخلفية سوداء وستكون أسهل بكثير على عينيك في الليل.
النصيحة رقم 10: لهجات صوت Siri!


حسنًا ، بعض النصائح الممتعة. هل تعلم أنه يمكنك تغيير لهجة Siri؟ افتح بحث Spotlight واكتب "Siri Voice" ، ويمكنك الاختيار من بين اللهجات الأمريكية والأسترالية والبريطانية والهندية والأيرلندية والجنوب أفريقية ، بالإضافة إلى صوت الذكور أو الإناث. رائع!
نصيحة 11: اكتشف تطبيق AR Measure

بعد ذلك ، التدبير! إذا كنت تمتلك سلسلة iPhone 12 Pro ، فلديك الآن مستشعر LiDAR المثالي للواقع المعزز. مثال بسيط هو ببساطة فتح تطبيق Measure وجعل طفلك أو صديقك يقف أمام الكاميرا. سوف يراه تلقائيًا ويخبرك بحجمه بدقة جيدة إلى حد ما. محرج!
نصيحة رقم 12: الكتابة والتصحيحات


بعد ذلك ، دعنا نتعمق أكثر مع المزيد من النصائح المتقدمة. أولا ، اكتب. تعني كتابة فقرات طويلة على جهاز محمول أنك سترتكب الأخطاء وستضطر غالبًا إلى الرجوع وإجراء التصحيحات. يتطلب تحكمًا دقيقًا في المؤشر ، لذا إليك كيفية الحصول عليه على iOS: مع فتح لوحة المفاتيح ، اضغط لفترة طويلة على شريط المسافة ويتحول إلى نوع من لوحة اللمس ، ويمكنك استخدامها. الجديد هو أنه يمكنك أيضًا إمساك مؤشر النص بإصبعك وتحريكه بسهولة في أي مكان مناسب جدًا.
نصيحة رقم 13: كيفية التراجع عن الإدخال وإعادته


وإذا قمت بكتابة أجزاء أطول من النص ، فإنها تعمل الآن على iPhone و iPad ، يمكنك تمرير ثلاثة أصابع إلى اليسار للتراجع واليمين للإعادة. أو يمكنك الضغط مرتين بإصبعين للتراجع. إنه أكثر ملاءمة على هواتف Max أو iPad الأكبر حجمًا ، لكنه لا يزال يستحق المعرفة.
النصيحة رقم 14: إنهاء مكالمات البريد العشوائي
ثم إذا تلقيت الكثير من المكالمات المزعجة من مكالمات غير معروفة ، فيمكنك الآن وضع حد لها بسهولة. افتح Spotlight Search واكتب Silence غير المعروف المتصلين ، انقر فوقه واضغط على المفتاح وفويلا ، لن تشعر بالانزعاج بعد الآن.
نصيحة رقم 15: إتقان تطبيق الملفات
تحتاج أيضًا إلى استكشاف تطبيق الملفات على نظام iOS. يمنحك تطبيق مدير الملفات هذا الكثير من المعلومات. على سبيل المثال ، في الوقت الحالي ، في تطبيق الصور ، لا يمكنك حتى رؤية اسم ملف أو مقطع فيديو. نصيحة بسيطة لمعرفة ذلك هي فتحه ، ثم النقر فوق مشاركة وتحديد حفظ في الملفات ، وسترى الاسم والتنسيق.
النصيحة رقم 16: احصل على معلومات كاملة حول الصورة
بمجرد الدخول إلى تطبيق الملفات ، اضغط لفترة طويلة على ملف ولديك مجموعة من الإعدادات. بالنسبة للصور ، اضغط على Info للحصول على نسخة كاملة من Exif: يمكنك أن ترى متى تم إنشاء الصورة ، ومتى تم تحريرها ، ومتى تم فتحها آخر مرة ، والنموذج الذي تم التقاطه فيه ، وفتحة العدسة ، و ISO ، وكل شيء.
نصيحة # 17: كيفية أرشفة الملفات للمشاركة
يمكنك أيضًا استخدام تطبيق الملفات لضغط ملفات متعددة في أرشيف واحد للمشاركة بسهولة. اضغط على زر النقاط في الزاوية اليمنى العليا وحدد ملفات متعددة ، الآن اضغط على زر النقاط هذه المرة في الزاوية اليمنى السفلية وحدد ضغط. وها هو لديك ، سيتم إنشاء ملف أرشيف ZIP جديد يمكنك بعد ذلك مشاركته بسهولة مع الآخرين. يمكنك رؤية ملفاتك كقائمة ويمكنك أيضًا فرزها بسهولة حسب النوع أو الاسم أو الحجم.
نصيحة # 18: كيفية إخفاء الصور
ثم ، تطبيق الصور. هل تعلم أنه يمكنك إخفاء الصور من ألبوم الكاميرا؟ ما عليك سوى تحديد عدد قليل من تلك الصور السرية الخاصة بك ، والنقر فوق مشاركة وتحديد إخفاء ، ثم تختفي من ألبوم الكاميرا. إنها ليست محمية بكلمة مرور ، ولكن لا يمكنك رؤيتها إلا إذا انتقلت إلى علامة التبويب الألبومات وانتقلت إلى المجلد المخفي ، وهذا هو المكان الذي يوجدون فيه.
النصيحة رقم 19: تحقق من حالة البطارية
أخيرًا ، فيما يتعلق بموضوع البطارية ، افتح البحث عن أجهزة العرض واكتب البطارية ، ثم انتقل إلى Battery Health. هذه هي البيانات التي تمنحك إياها أجهزة iPhone فقط وهي غير متوفرة على نظام Android. سيكون لدى أجهزة iPhone الجديدة مثل هذا 100 ٪ ، ولكن بمجرد استخدام الهاتف لبضعة أشهر ، تنخفض النسبة المئوية. يوضح هذا تآكل بطارية iPhone ، وبمجرد وصوله إلى حوالي 80٪ ، قد يتباطأ هاتفك ويوصى باستبدال البطارية بأخرى جديدة.
النصيحة رقم 20: حافظ على بطاريتك على المدى الطويل


أيضًا ، إذا كنت تقوم بالشحن طوال الليل ، فمن الأفضل تنشيط زر "شحن البطارية المحسن" ، وبهذه الطريقة سيشحن iPhone حتى 80٪ ويؤخر الشحن الأخير بنسبة 20٪ حتى تستيقظ. ستستمر في الاستيقاظ وبطارية ممتلئة ، لكن الهاتف سيقضي وقتًا أقل في الشحن في نطاق أعلى من 80٪ ، مما يؤدي إلى تدهور أسرع للبطارية.