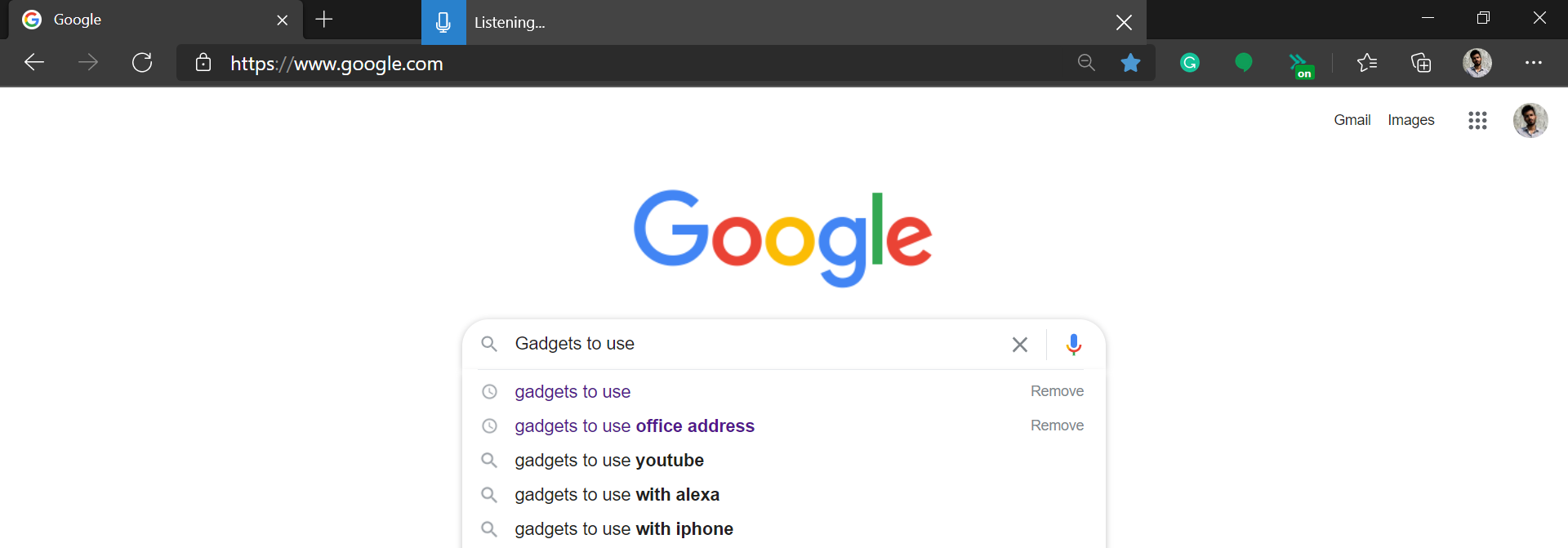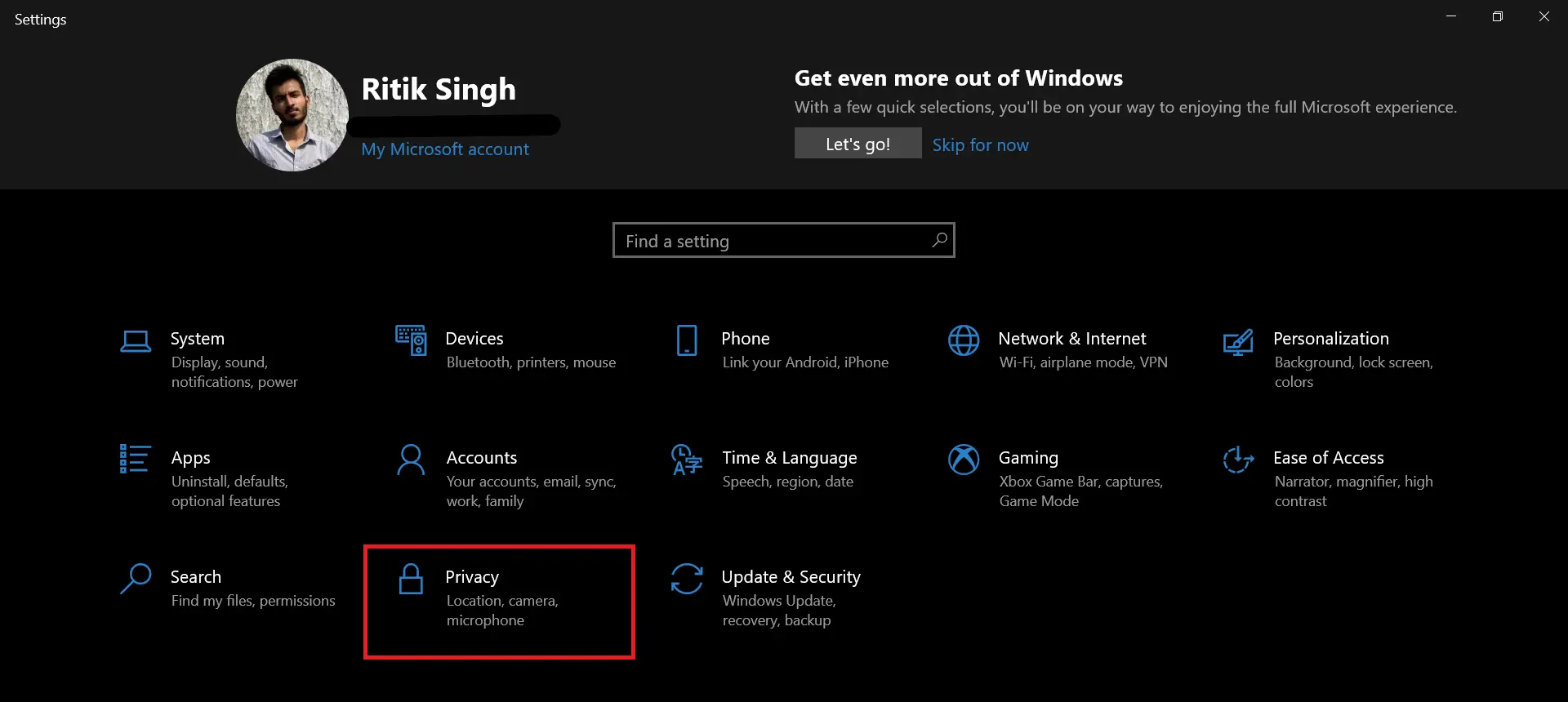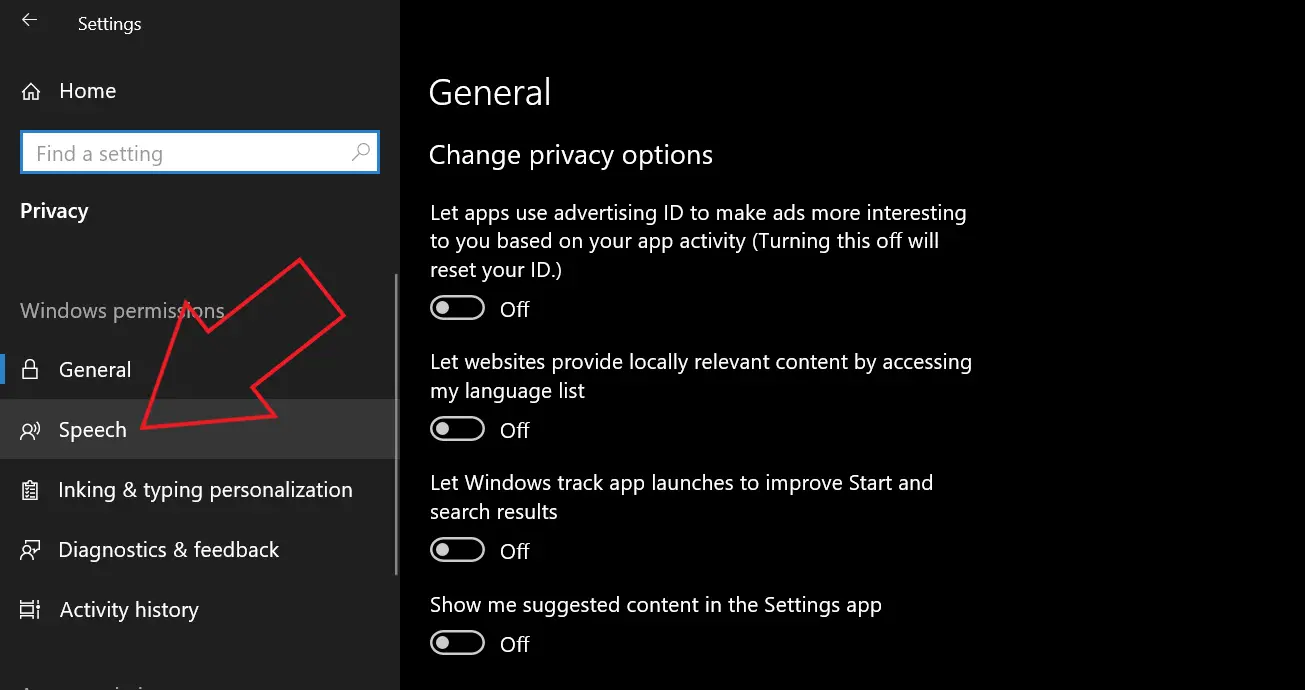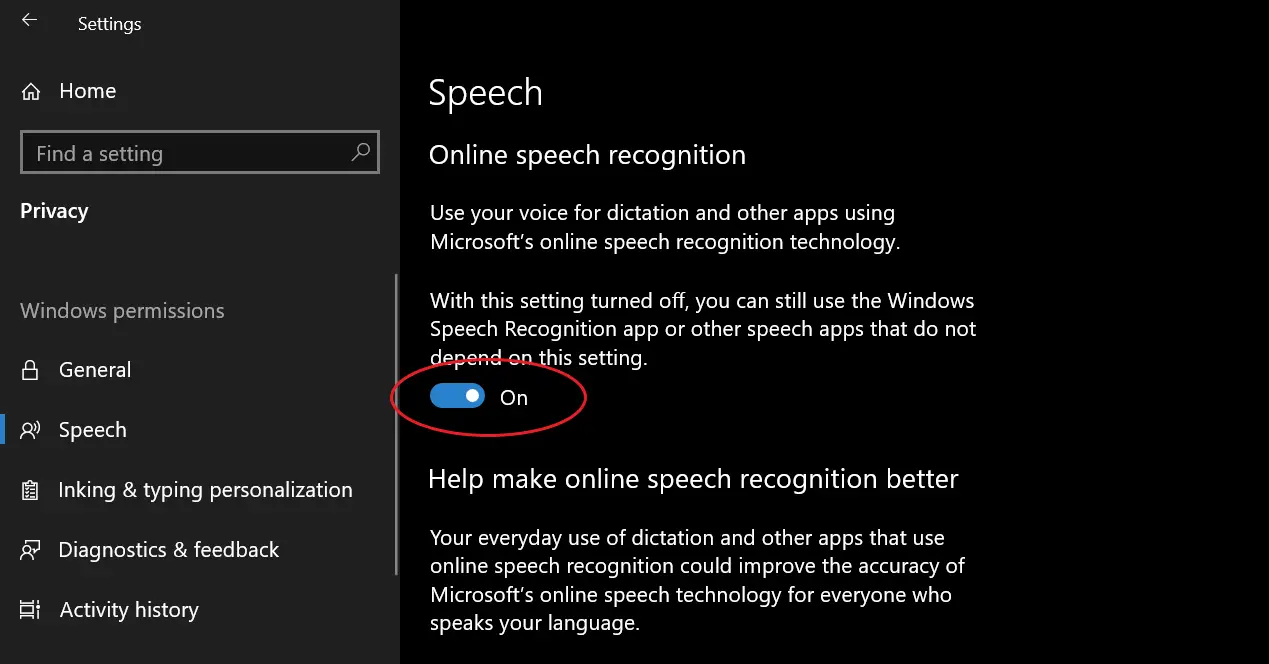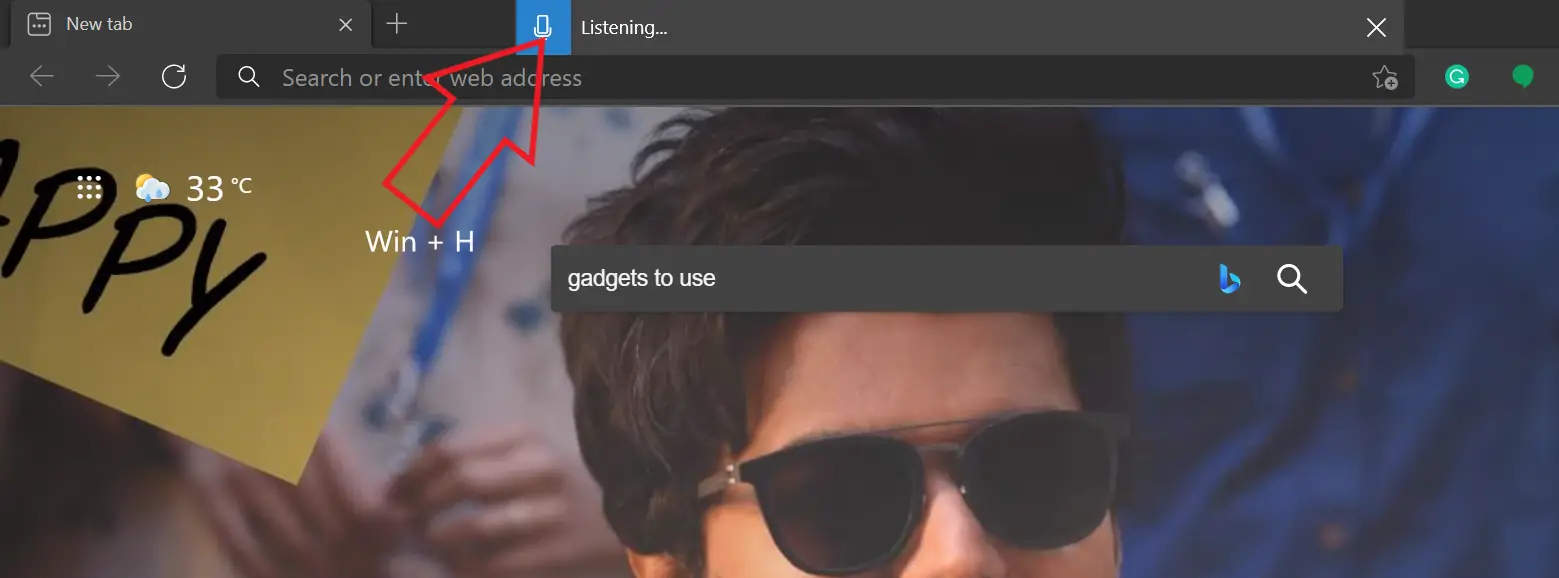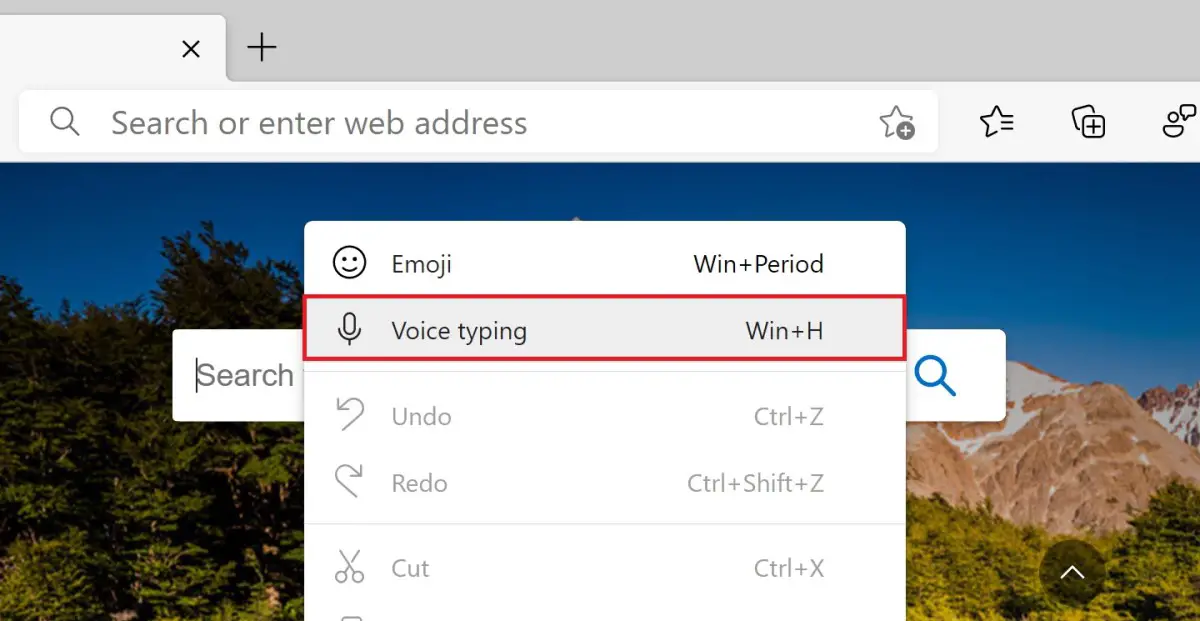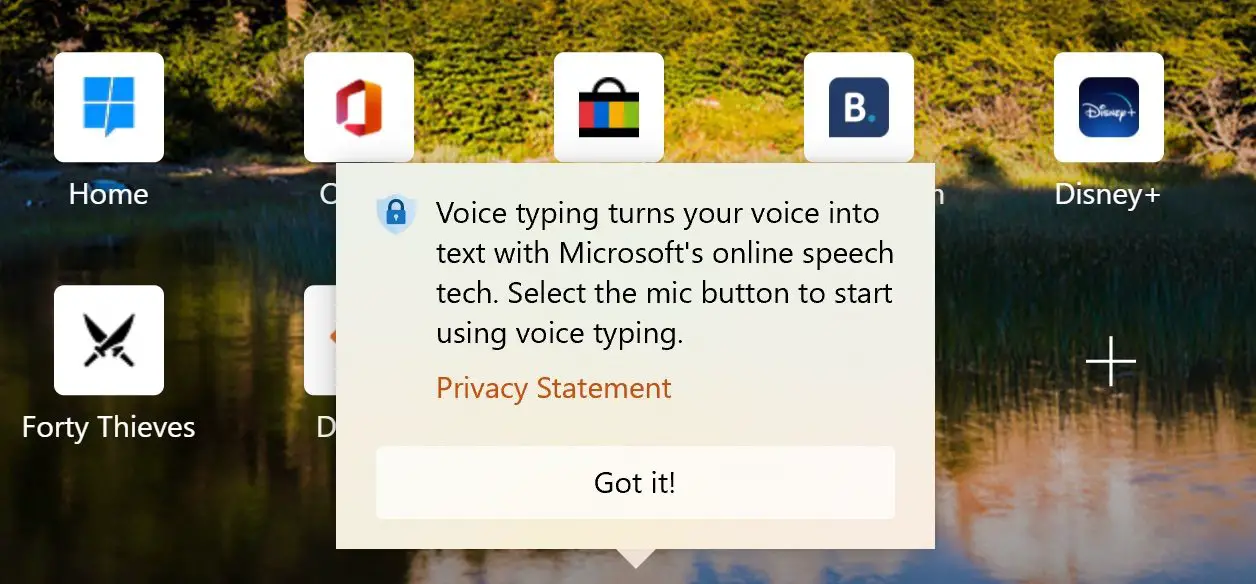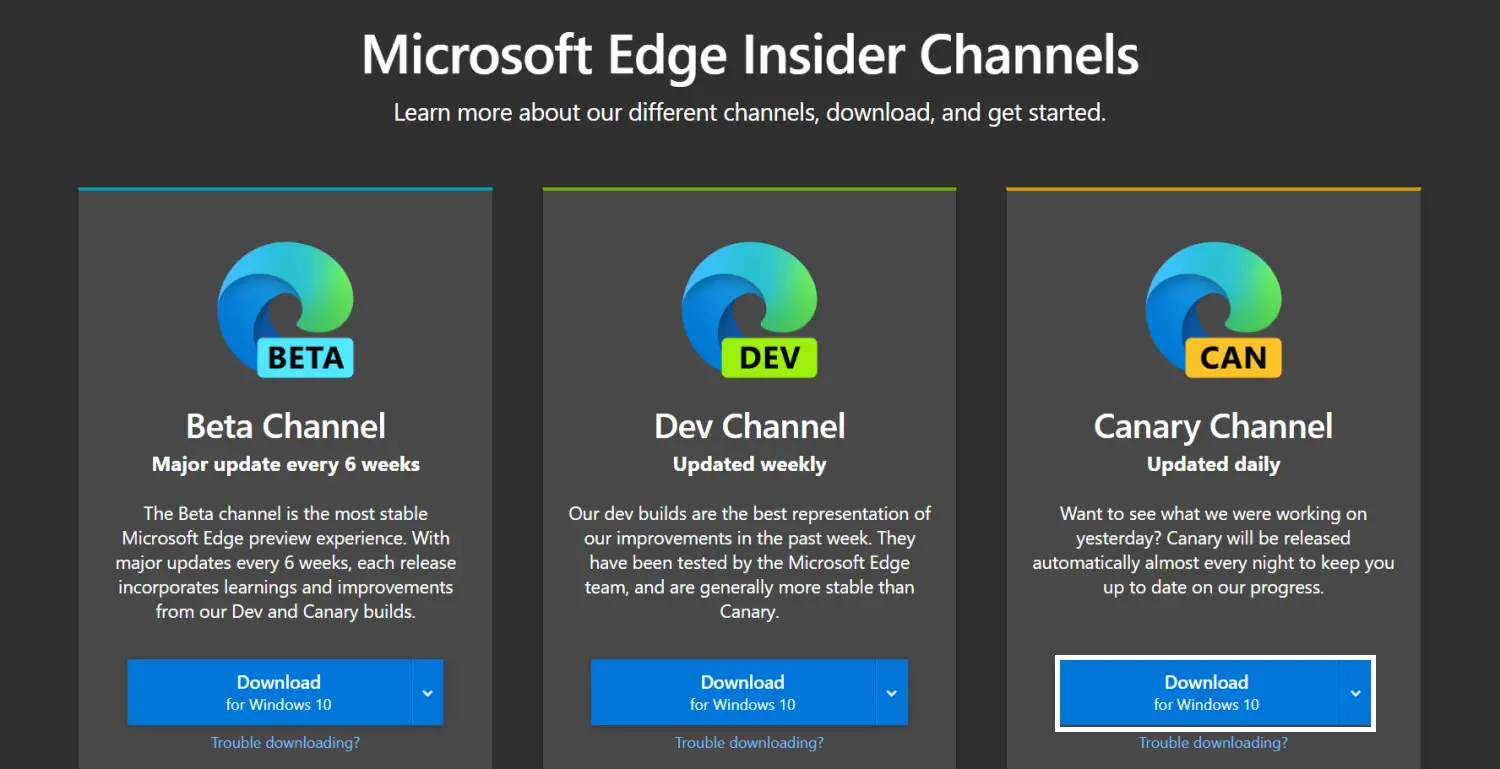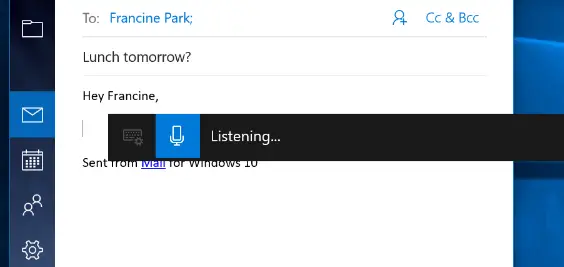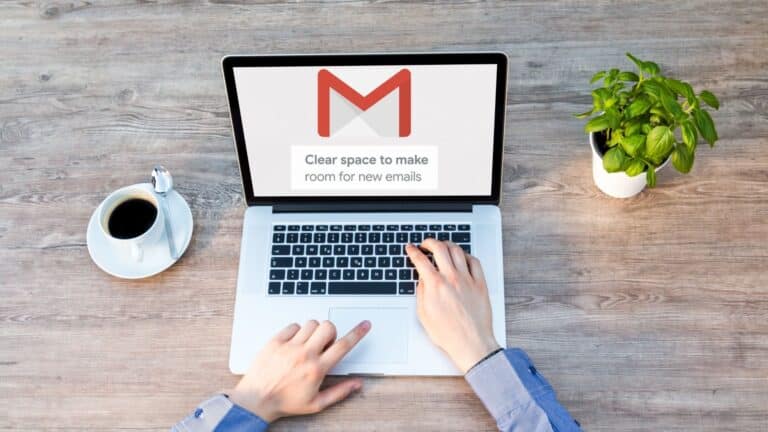[الدليل] استخدم الكتابة الصوتية في Microsoft Edge على جهاز الكمبيوتر الخاص بك
يمكن أن تكون الكتابة بالصوت مريحة للغاية وتوفر الوقت ، خاصة عند العمل عبر الإنترنت. في حين أنه من السهل الكتابة باستخدام الكلام على الهاتف ، فقد يكون الأمر نفسه صعبًا على متصفح سطح المكتب. الأمور صعبة حتى بالنسبة لمستخدمي Microsoft Edge لأنهم لا يحصلون على ميزة الكتابة الصوتية في مستندات Google مثل Google Chrome. ومع ذلك ، لا يزال هناك حل بديل يمكن أن يساعدك في الكتابة باستخدام الصوت في Edge. هنا دليل سريع حول كيف يمكنك ذلك استخدم الكتابة الصوتية في Microsoft Edge على جهاز كمبيوتر يعمل بنظام Windows 10.
ذات الصلة | استخدم علامات التبويب العمودية في Microsoft Edge
استخدم الكتابة الصوتية في Microsoft Edge على جهاز كمبيوتر يعمل بنظام Windows 10
بالنسبة للمبتدئين ، من السهل جدًا الكتابة أو البحث باستخدام الصوت في Edge ، وذلك بفضل ميزة التعرف على الكلام في Windows 10. يمكنك استخدامه لإملاء عمليات البحث أو الكتابة في مستندات Google أو جداول البيانات أو أي موقع ويب آخر بصوتك.
إنها تنطوي على عملية من خطوتين قم بتنشيط التعرف على الصوت في الإعدادات واستخدم الاختصار لتنشيط الإدخال الصوتي في Edge. بالإضافة إلى ذلك ، يمكنك أيضًا استخدام Canary Edge إذا كنت تفضل استخدام الماوس وليس اختصارات لوحة المفاتيح.
الخطوة 1 - تنشيط التعرف على الكلام عبر الإنترنت
- Ouvert تعديلاة على جهاز الكمبيوتر الذي يعمل بنظام Windows 10.
- انقر هنا حياة خاصة.
- في الشاشة التالية ، حدد خطاب في الشريط الجانبي على اليسار.
- هنا ، قم بتنشيط التبديل لـ التعرف على الصوت عبر الإنترنت إن لم يكن بالفعل.
الخطوة 2 - استخدم الكتابة الصوتية في Microsoft Edge
- افتح Microsoft Edge على جهاز الكمبيوتر الخاص بك.
- انقر فوق أي حقل نصي ، سواء كان ذلك في شريط البحث أو أي موقع ويب تريد كتابته.
- ثم اضغط مفتاح Windows + H.XNUMX على لوحة المفاتيح في نفس الوقت.
- سيؤدي ذلك إلى تنشيط التعرف على الكلام باستخدام شريط أدوات صغير في الأعلى.
- يمكنك الآن التحدث للكتابة على Microsoft Edge.
يمكننا استخدام Micro في شريط الأدوات لبدء التعرف على الكلام وإيقافه. يمكنك استخدامه للكتابة باستخدام الكلام على أي موقع ويب مثل محرّر مستندات Google أو الوسائط الاجتماعية أو المدونات أو حتى استعلامات البحث البسيطة. كل ما عليك فعله هو استخدام فوز + H. اختصار للمكان الذي تريد تحويل الكلام إلى نص فيه.
إنها لا تعمل؟ تأكد من تحديث جهاز الكمبيوتر الخاص بك وتمكين التعرف على الكلام عبر الإنترنت. حاول أيضًا تحديث Edge إلى أحدث إصدار. للقيام بذلك ، انقر على قائمة ثلاثية النقاط في أعلى اليمين ، حدد الإعدادات> حول Microsoft Edge.
نصائح وحيل إضافية للكتابة بالصوت
1. الكتابة الصوتية في Edge Canary
يعد Edge Canary أحد الإصدارات الاختيارية من Edge. يمكن أن يكون غير مستقر للغاية ولكنه يحتوي على أحدث الميزات ويتم تحديثه يوميًا. تتمثل ميزة إصدار Canary في حصولك على خيار مخصص لتشغيل التعرف على الصوت.
في حالة Standard Edge ، تحتاج إلى استخدام اختصار Win + H. ومع ذلك ، في Edge Canary ، يمكنك النقر بزر الماوس الأيمن فوق حقل نص والضغط على مدخل الصوت لبدء الكتابة بخطابك. هذا الخيار غير متوفر في Standard Edge.
إذا كنت تريد المزيد من الراحة لعدم الاضطرار إلى لمس لوحة المفاتيح ، فيمكنك تثبيت Canary Edge باتباع الخطوات أدناه. ولا تقلق ، سيتم تثبيته كمتصفح منفصل دون التأثير على الإصدار العادي.
خطوات تثبيت Edge Canary على جهاز الكمبيوتر الخاص بك-
- قم بزيارة هذه الصفحة على متصفحك.
- هنا ، انقر فوق ملف تحميل زر لقناة الكناري.
- انقر قبول وتنزيل عندما يُطلب منك قبول الشروط والأحكام.
- افتح ملف التثبيت الذي تم تنزيله.
- يرجى الانتظار حتى يتم تنزيل Canary Edge وتثبيته على جهاز الكمبيوتر الخاص بك.
- افتحه، انقر بزر الماوس الأيمن فوق أي حقل texوحدد مدخل الصوت.
سيتوفر الخيار قريبًا في الإصدار العادي من Microsoft Edge.
2. استخدم الكتابة بالصوت خارج Microsoft Edge
يعمل اختصار الكتابة الصوتية أيضًا خارج Edge. يمكنك استخدامه على أي تطبيق على جهاز الكمبيوتر الخاص بك ، سواء كان Chrome أو Microsoft Office أو Hangouts أو أي شيء آخر ، عن طريق الضغط على الزر فوز + H. تركيبة المفاتيح. مرة أخرى ، إذا لم يفلح ذلك ، فتحقق مما إذا كان التعرف على الكلام عبر الإنترنت قيد التشغيل أم لا.
3. استخدم أوامر الإملاء
عندما تملي استخدام صوتك ، يمكنك استخدام أوامر معينة لتنفيذ إجراءات مثل تحديد النص ، ومسافة للخلف ، وحذف الكلمة ، والانتقال إلى الفقرة التالية ، وما إلى ذلك. يمكنك أيضًا إدخال أحرف وأرقام وعلامات ترقيم ورموز باستخدام أوامر بسيطة.
فيما يلي جميع أوامر الإملاء للاستخدام مع التعرف على الكلام في Windows بالتفصيل.
حزمة
كان الأمر كله يتعلق بكيفية استخدام الكتابة الصوتية في Microsoft Edge. كما هو واضح ، لا تحتاج إلى تثبيت أي تطبيق أو ملحق تابع لجهة خارجية للكتابة باستخدام صوتك - يمكنك استخدام ميزة التعرف على الكلام المضمنة في Windows 10 لنفسه. بالنسبة لي ، نجح الأمر بشكل جيد ، مع وجود مشكلات عرضية في التعرف على الكلمات بشكل صحيح. جربها واسمحوا لي أن أعرف تجربتك في التعليقات أدناه.
اقرأ أيضًا - كيفية قفل Microsoft Edge باستخدام الحماية بكلمة مرور
بعض النصائح والحيل المفيدة الأخرى لك