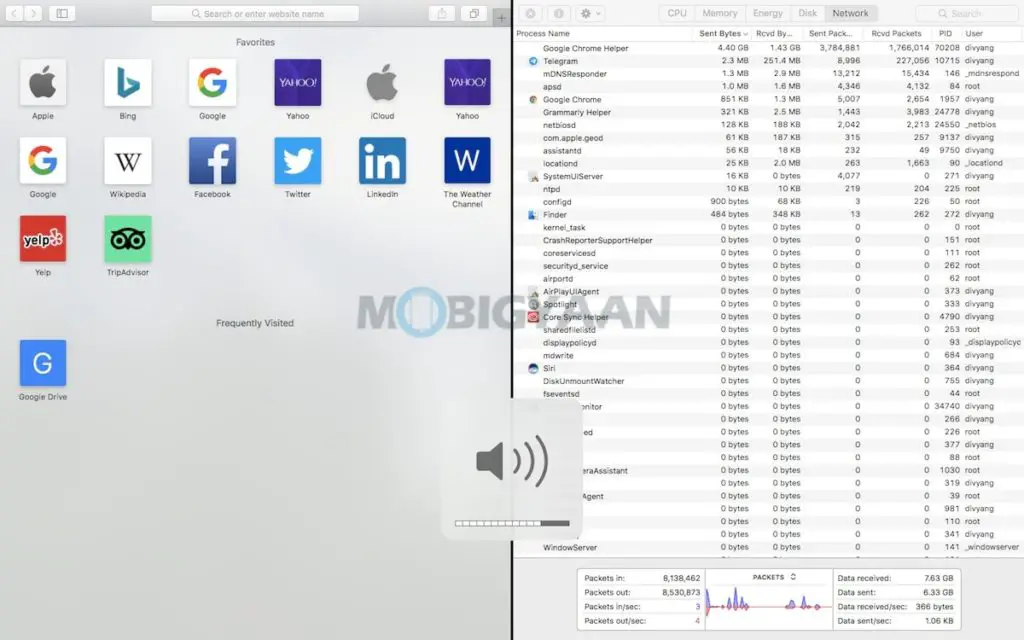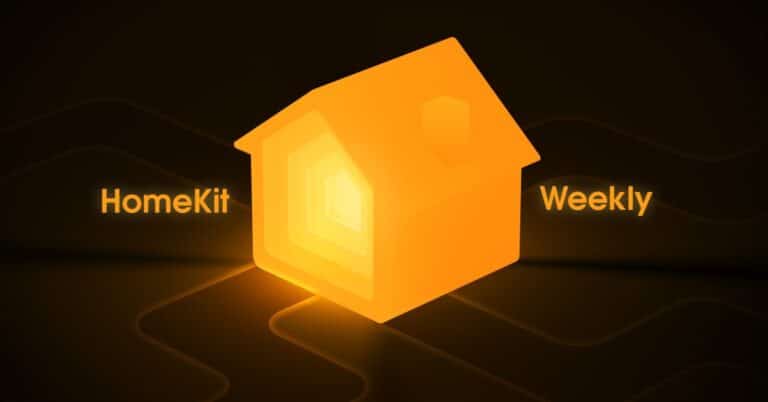كيفية استخدام وضع Split View على نظام Mac
يمكن أن يكون استخدام وضع تقسيم الشاشة على جهاز Mac بنفس سهولة استخدامه على هاتفك الذكي. تدعم العديد من التطبيقات على جهاز Mac وضع Split View ، حيث يمكنك العمل في تطبيقين جنبًا إلى جنب في نفس الوقت. هنا سوف نوضح لك كيفية استخدام التطبيقات على جهاز Mac الخاص بك في وضع Split View ، ألق نظرة.
كيفية استخدام وضع Split View على نظام Mac
أول شيء تحتاجه هو فتح التطبيقات التي تريد العمل بها في وقت واحد. حرك مؤشر الماوس فوق الزر الأخضر في الزاوية اليسرى العلوية من النافذة والذي يستخدم لملء الشاشة أو شاشة النافذة.
الآن انقر مع الاستمرار فوق الزر لتقسيم التطبيق فورًا على الشاشة واختيار المنطقة التي تريد تنشيط التطبيق فيها. يمكنك أيضًا الاختيار نافذة فسيفساء على يسار الشاشة أو نحو ذلك نافذة الفسيفساء على يمين الشاشة في القائمة التي تظهر من الزر الأخضر.
على الجانب الآخر من الشاشة ، انقر فوق التطبيق الثاني الذي تريد العمل معه. هنا سترى التطبيقات مفتوحة في المقدمة أو تعمل على جهاز كمبيوتر Mac الخاص بك. بهذه الطريقة ، ستتمكن من استخدام تطبيقين في وقت واحد في وضع Split View.
في طريقة العرض المنقسمة ، قم بأحد الإجراءات التالية:
- اجعل جانبًا واحدًا أكبر: ضع المؤشر فوق الشريط الفاصل في المنتصف ، واسحبه إلى اليسار أو اليمين. للعودة إلى الأحجام الأصلية ، انقر نقرًا مزدوجًا فوق الشريط الفاصل.
- تغيير الجانبين: استخدم شريط أدوات النافذة لسحب النافذة إلى الجانب الآخر. إذا كنت لا ترى شريط أدوات ، فانقر فوق النافذة ، ثم حرك المؤشر إلى أعلى الشاشة.
- إظهار أو إخفاء شريط القوائم: حرك المؤشر باتجاه الجزء العلوي من الشاشة أو بعيدًا عنه.
- إظهار أو إخفاء Dock: حرك المؤشر باتجاه موقع Dock أو بعيدًا عنه.
للعودة إلى وضع ملء الشاشة أو التوقف عن استخدام أحد التطبيقات في وضع Split View ، انقر فوق نافذته ، واعرض شريط القائمة ، وحرك المؤشر فوق الزر الأخضر في الزاوية العلوية اليسرى من النافذة ، ثم انقر للخروج أو استخدام اخرج من وضع ملء الشاشة في القائمة التي تظهر.
إذا كنت تستخدم تطبيق ملء الشاشة ، فيمكنك اختيار تطبيق آخر بسرعة للعمل معه في وضع Split View. اضغط على Control-Up Arrow (أو اسحب لأعلى بثلاثة أو أربعة أصابع) للوصول إلى Mission Control ، واسحب نافذة Mission Control إلى لوحة تطبيق ملء الشاشة في شريط Spaces ، وانقر فوق الصورة المصغرة Split View. يمكنك أيضًا سحب مربع تطبيق إلى مربع آخر في شريط المسافة.
لاستخدام التطبيقات في Split View على الشاشات الأخرى ، تأكد من ذلك الشاشات لها مساحات منفصلة تم تحديد المربع في تفضيلات Mission Control.
هل تحب هذا الدليل؟ تتوفر أدلة وبرامج تعليمية أخرى لنظام Mac ، تحقق منها أدناه.
يمكن العثور على المزيد منها هنا على - دروس Mac و Windows و iPhone و iPad.
للمزيد تحديثات على آخر أخبار التكنولوجيا والهواتف الذكية والأدوات ، تأكد من متابعتنا على ملفات تعريف وسائل التواصل الاجتماعي الخاصة بنا.