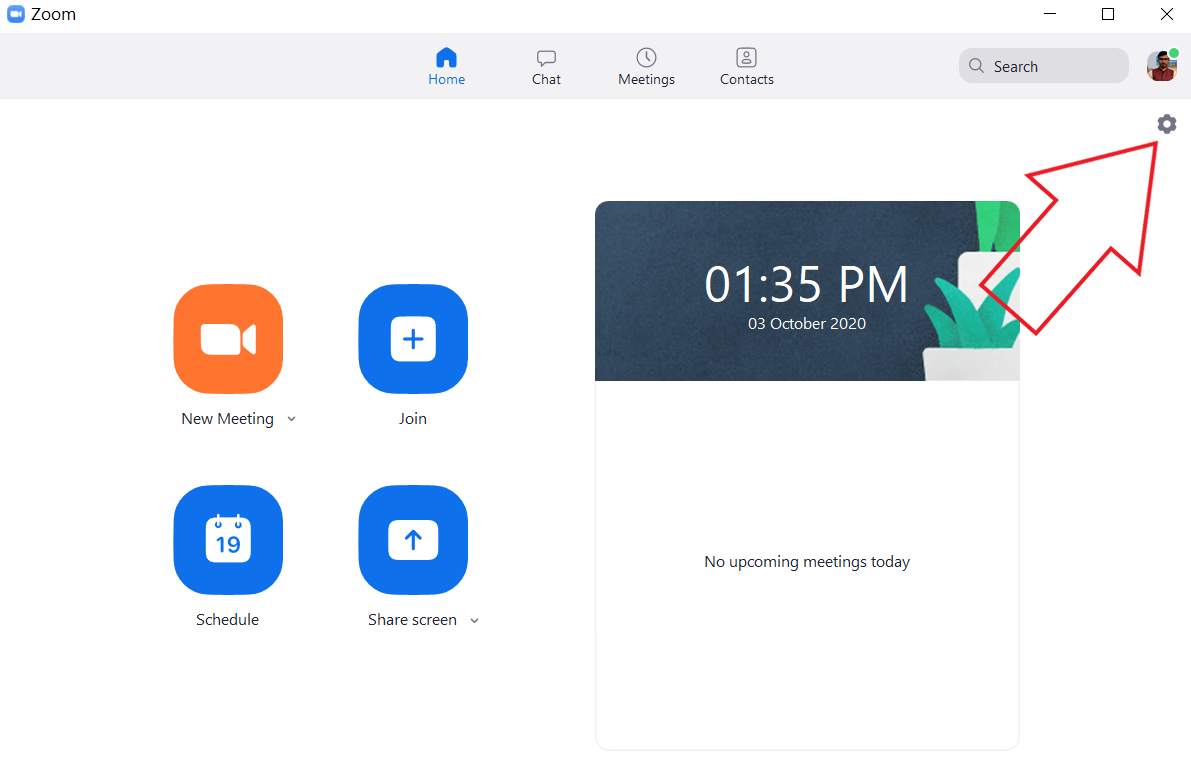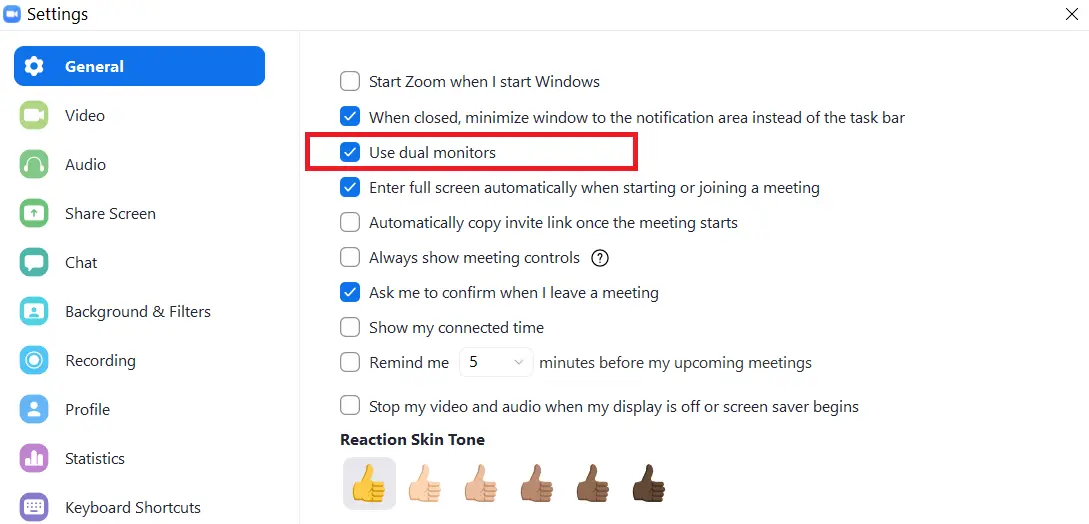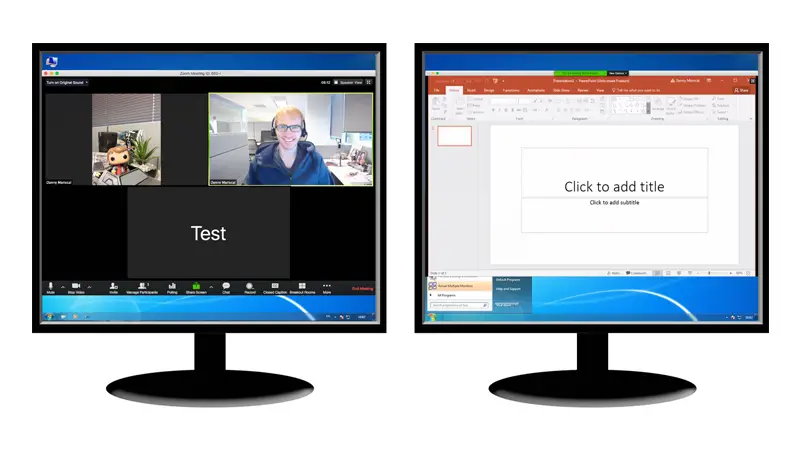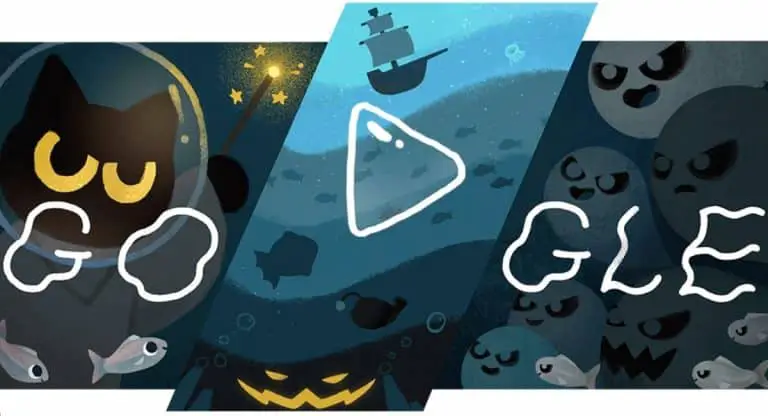كيفية استخدام الشاشات المزدوجة مع Zoom Video Call
إلى جانب الشاشة الخضراء ومرشحات Snapchat والخلفيات الافتراضية ، يتيح لك Zoom أيضًا استخدام شاشات مزدوجة الشاشة أثناء مكالمة الفيديو. هذا يعني أنه إذا كان لديك إعداد شاشة مزدوجة على سطح المكتب ، فيمكنك استخدام منطقة الشاشة الإضافية هذه لأشياء أخرى مثل تشغيل عرض تقديمي بالتوازي أو مشاركة شاشتك. فيما يلي نظرة على كيفية استخدام الشاشات المزدوجة مع مكالمة فيديو Zoom.
استخدم الشاشات المزدوجة مع مكالمة فيديو Zoom
تتيح لك ميزة شاشة العرض المزدوجة في Zoom حضور مؤتمرات الفيديو ومشاركة المحتوى على شاشتين منفصلتين أو شاشتين. سيعرض عرض المعرض على شاشة واحدة بينما سيتم استخدام جهاز العرض الآخر لمشاركة المحتوى. يمكنك أيضًا استخدامه لفحص الملاحظات أثناء الاجتماع الجاري.
متطلبات
- قم بتكبير التطبيق على جهاز الكمبيوتر الذي يعمل بنظام Windows أو Mac أو Linux.
- يجب توصيل شاشتين وتمكينهما على نظامك.
- المعالج: 5+ رباعي النواة أو أفضل ، i5 + Duo Core أو أفضل (2 جيجاهرتز +)
- ذاكرة الوصول العشوائي: 4 جيجابايت فأكثر
خطوات استخدام الشاشات المزدوجة مع التكبير
أولاً ، تأكد من توصيل شاشتين وتمكينهما على نظامك. إذا كنت لا تعرف كيفية القيام بذلك ، فيمكنك التحقق من الإرشادات خطوة بخطوة لنفس الأمر على Windows (Windows 7 / Windows 10) و Mac و Linux من خلال النقر على الروابط المعنية.
بمجرد الانتهاء من الإعداد الأساسي ، يمكنك اتباع الخطوات التالية لاستخدام الشاشات المزدوجة على Zoom لنظام التشغيل Windows أو Mac أو Linux.
- افتح عميل Zoom على جهاز الكمبيوتر الخاص بك. قم بتسجيل الدخول بحسابك ، إذا لم تكن قد قمت بذلك بالفعل.
- انقر تعديلاة (رمز الترس) في الزاوية اليمنى العليا.
- هنا ، حدد المربع "استخدم شاشتين»ضمن علامة التبويب" عام ".
هذا كل شيئ. لقد قمت الآن بتمكين Zoom للعمل مع شاشتين على سطح المكتب. عندما تنضم إلى اجتماع أو تبدأه ، سترى نوافذ Zoom على كلتا الشاشتين - أحدهما يحتوي على عناصر تحكم الاجتماع والفيديو الخاص بك بينما يعرض الآخر فيديو المشارك الآخر.
إذا كنت ترغب في مشاركة شاشتك أو عرض تقديمي ، انقر فوق "شاشة المشاركةزر في الجزء السفلي أثناء الاجتماع. ثم حدد الشاشة التي تريد استخدامها للمشاركة. ستستمر إحدى الشاشات في إظهار الاجتماع بينما يمكنك العمل بشكل مريح على الشاشة الأخرى.
حزمة
كان الأمر كله يتعلق بكيفية استخدام الشاشات المزدوجة مع تكبير الفيديو على جهاز الكمبيوتر الذي يعمل بنظام Windows أو Mac أو Linux. يمكنك أيضًا استخدام الشاشة الإضافية لعرض جميع المشاركين الـ 49 على شاشتك عن طريق تمكين الخيار في إعدادات الفيديو. ومع ذلك ، تأكد من أن جهازك قوي بما يكفي للتعامل معه.
اقرأ أيضا- (كيف يعمل) قم بإزالة حد مكالمات الفيديو البالغ 40 دقيقة من Zoom مجانًا
"كيفية استخدام الشاشات المزدوجة مع مكالمة فيديو بتقنية التكبير / التصغير",