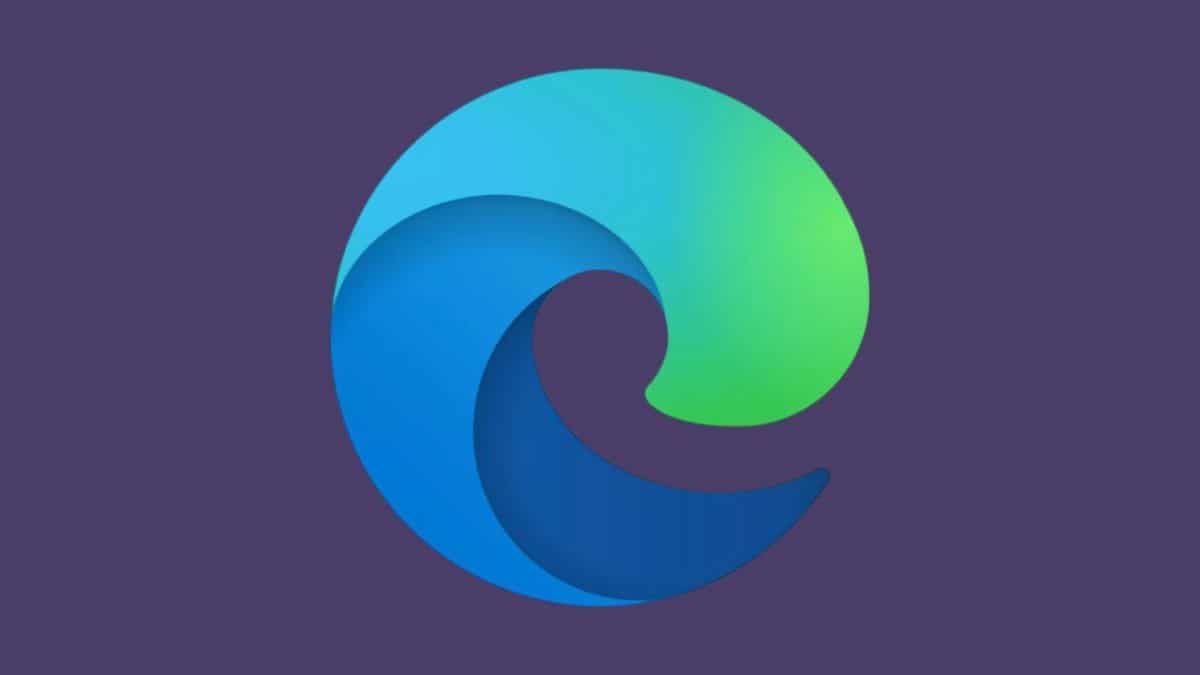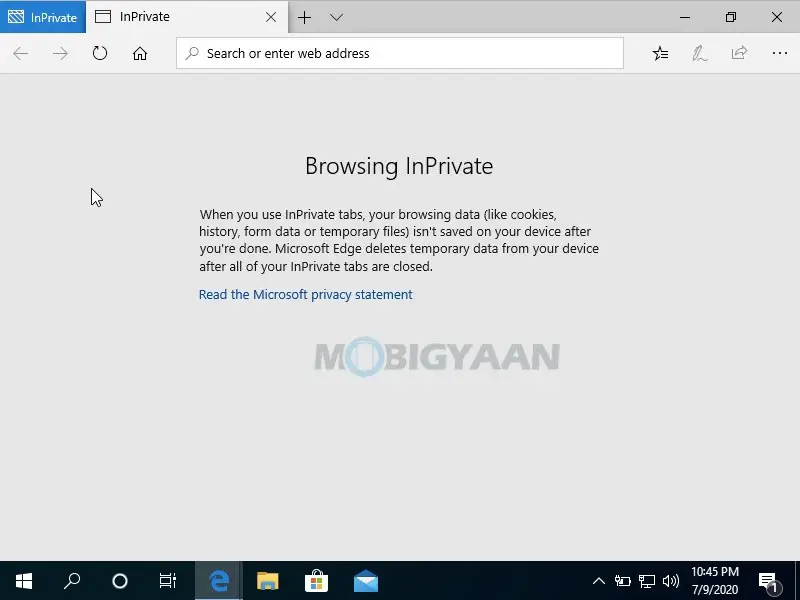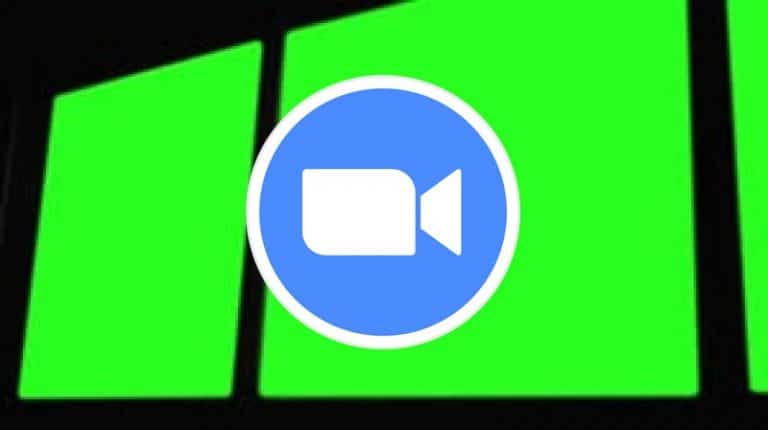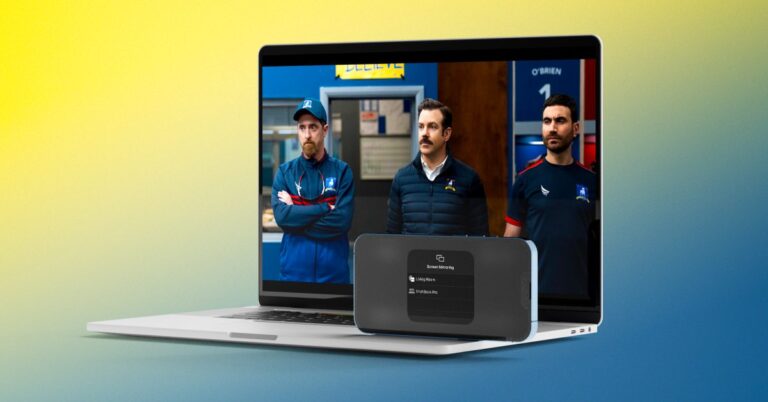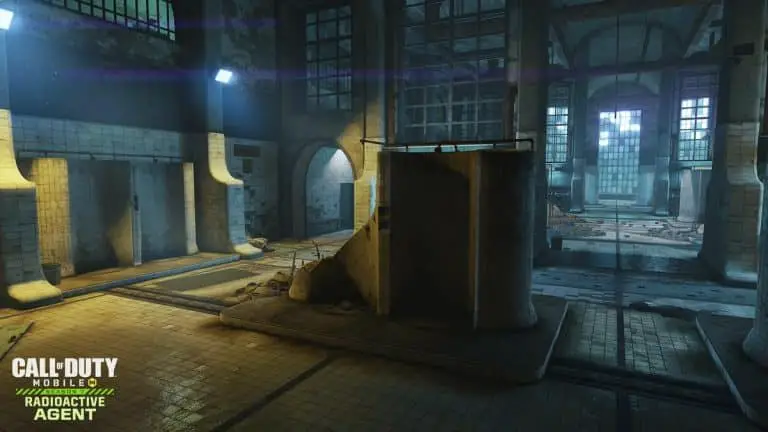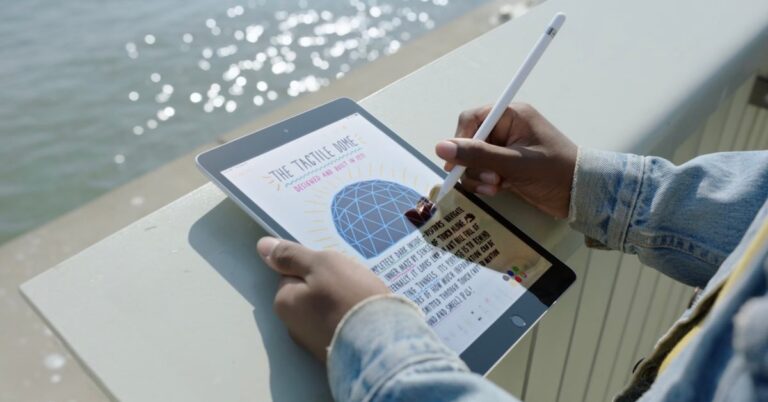كيفية تشغيل Microsoft Edge دائمًا في وضع التصفح InPrivate [Windows 10]
تأتي معظم المتصفحات هذه الأيام مع وضع تصفح خاص مدمج ، نسميه التصفح المتخفي أو التصفح الخاص أو التصفح الخاص. يتم استخدام التصفح الخاص من قبل العديد من المستخدمين المهتمين بالخصوصية عبر الإنترنت ، وإذا كنت أحدهم ، فيمكنك استخدامه على جهاز كمبيوتر يعمل بنظام Windows 10 باستخدام اختصار لوحة المفاتيح CTRL + Shift + N.
بالنسبة لمستخدمي Windows ، يعد Microsoft Edge المتصفح الافتراضي لجميع المستخدمين ، إلا إذا كانوا يستخدمون متصفحًا تابعًا لجهة خارجية مثل Google Chrome أو Mozilla Firefox. ولكن إذا كنت تستخدم Microsoft Edge وترغب في التصفح في وضع InPrivate ، فإليك دليل يوضح لك كيفية بدء تشغيل Microsoft Edge دائمًا في وضع التصفح InPrivate على جهاز الكمبيوتر الذي يعمل بنظام Windows 10.
وضع InPrivate هو في الواقع وضع التصفح الخاص لـ Microsoft Edge والذي لا يتتبع ما تفعله على المتصفح كما تراه في وضع التصفح المتخفي في Google Chrome. بغض النظر عما إذا كنت قد خرجت من المستعرض بعد الانتهاء من الاستعراض ، فلا يزال بإمكانك تصفح الإنترنت في وضع InPrivate دون ترك أي أثر للمحفوظات وملفات تعريف الارتباط وكلمات المرور والبيانات الأخرى.
كيفية تشغيل Microsoft Edge دائمًا في وضع InPrivate
لا يزال بإمكانك بدء وضع InPrivate عن طريق النقر بزر الماوس الأيمن فوق اختصار شريط مهام Microsoft Edge والنقر فوق InPrivate. ولكن يمكنك أيضًا تشغيل Microsoft Edge في وضع InPrivate افتراضيًا باستخدام هذه الخدعة. اتبع الخطوات.
- قبل إطلاق برنامج مايكروسوفت الحافة على جهاز الكمبيوتر الذي يعمل بنظام Windows 10 ، توجه إلى ملف اختصار سطح المكتب et انقر بزر الماوس الأيمن في الاعلى.
- اختر Propriétés لإدخال خصائص Microsoft Edge.
- تحت الاختصار علامة التبويب ، ابحث عن مسار الملف بتنسيق الهدف. هذا هو المكان الذي يوجد فيه المسار الفعلي لملف Microsoft Edge القابل للتنفيذ.
- إضافة -في الخاص في نهاية مسار الملف في مربع النص الهدف. تأكد من عدم تغيير أي شيء آخر في المسار ، فقط أضف الكلمة الأساسية في النهاية وانقر حسنا.
في المرة التالية التي تقوم فيها بتشغيل Microsoft Edge ، ستكون بالفعل في وضع التصفح InPrivate افتراضيًا ، ولن تحتاج بعد الآن إلى تحديد خيار وضع InPrivate. لاحظ أن وضع InPrivate يبدأ فقط من الاختصار الذي قمت بتعديله. إذا قمت بالتشغيل من شريط المهام أو قائمة ابدأ ، فسيبدأ Microsoft Edge بشكل طبيعي.
هذه هي الطريقة التي لا يزال بإمكانك بدء تشغيل Microsoft Edge بها في وضع التصفح InPrivate. إذا أعجبك هذا الدليل ، فيرجى مشاركته مع أصدقائك باستخدام أزرار الوسائط الاجتماعية.
اكتشف المزيد البرامج التعليمية والأدلة والنصائح والحيل المتعلقة بنظامي التشغيل Windows و Mac. للحصول على تحديثات حول أحدث الهواتف الذكية والتقنيات ، تابعنا على ملفات تعريف الوسائط الاجتماعية الخاصة بنا.