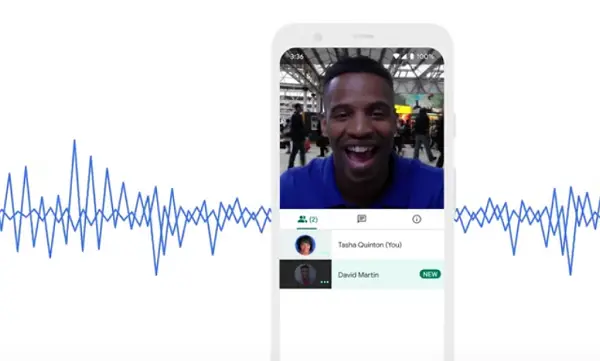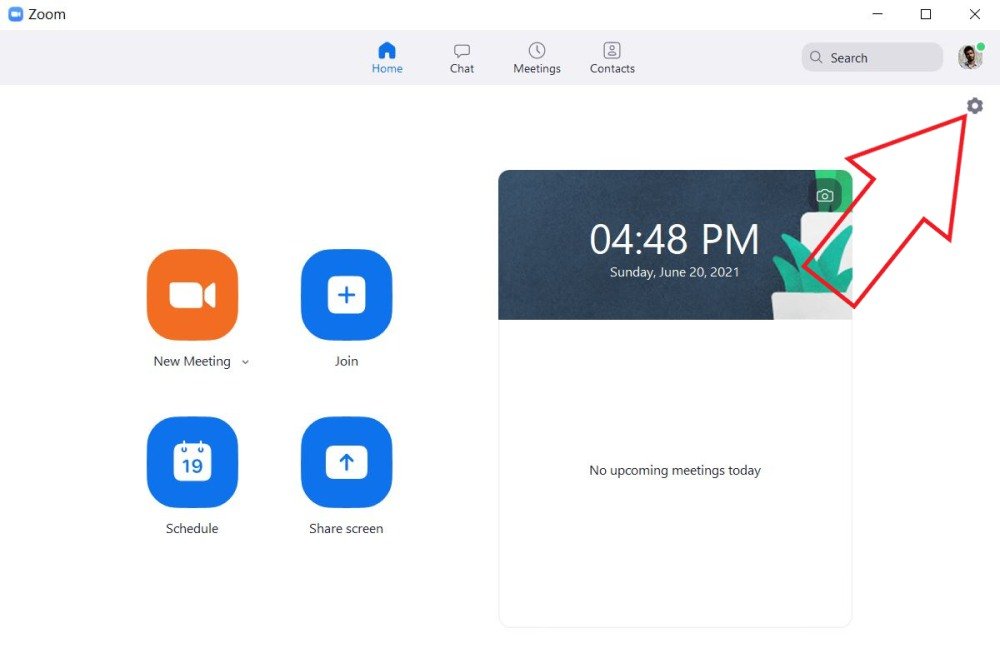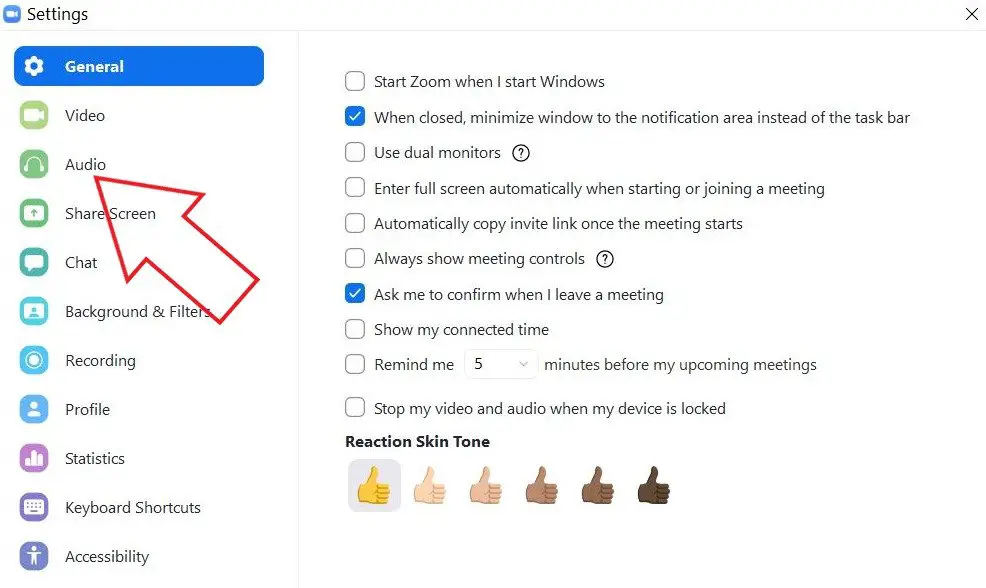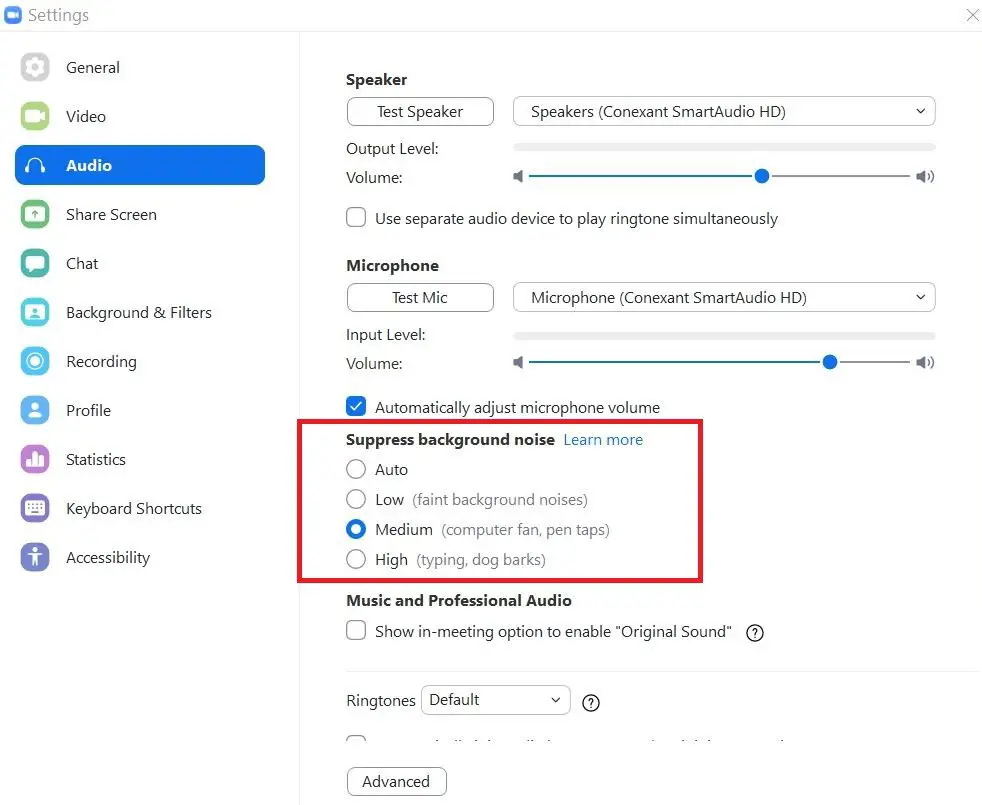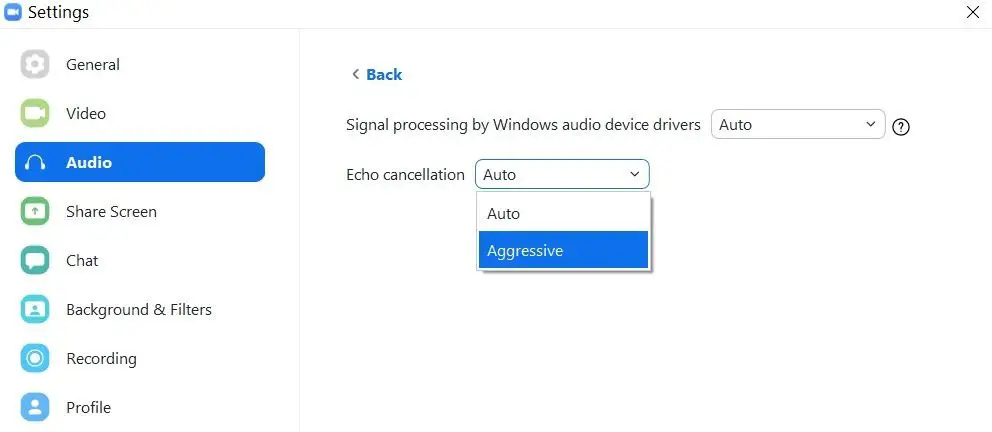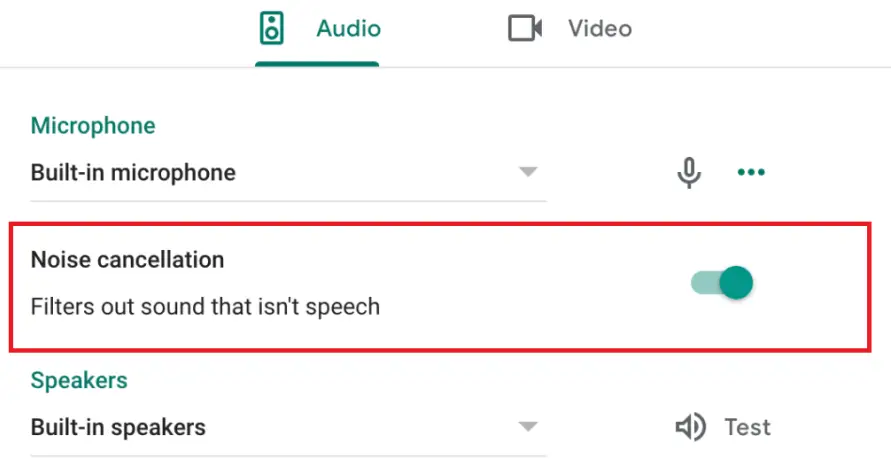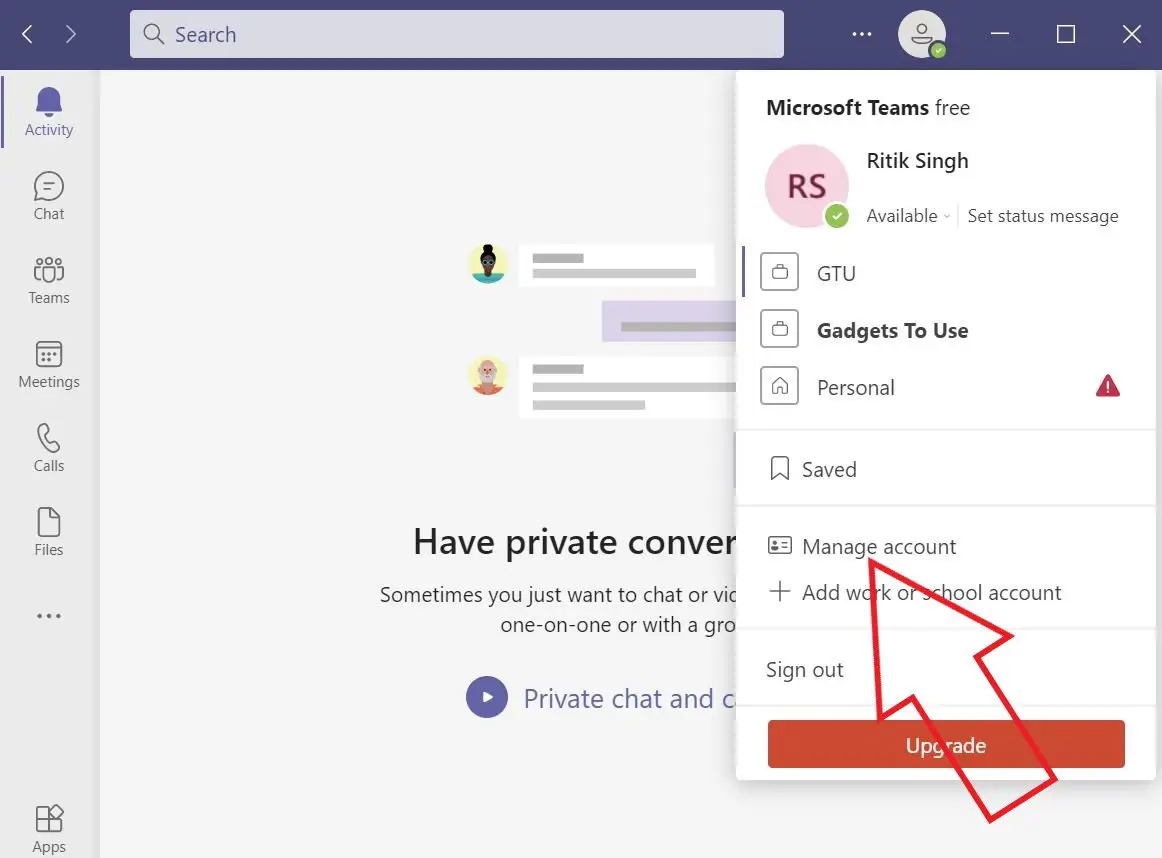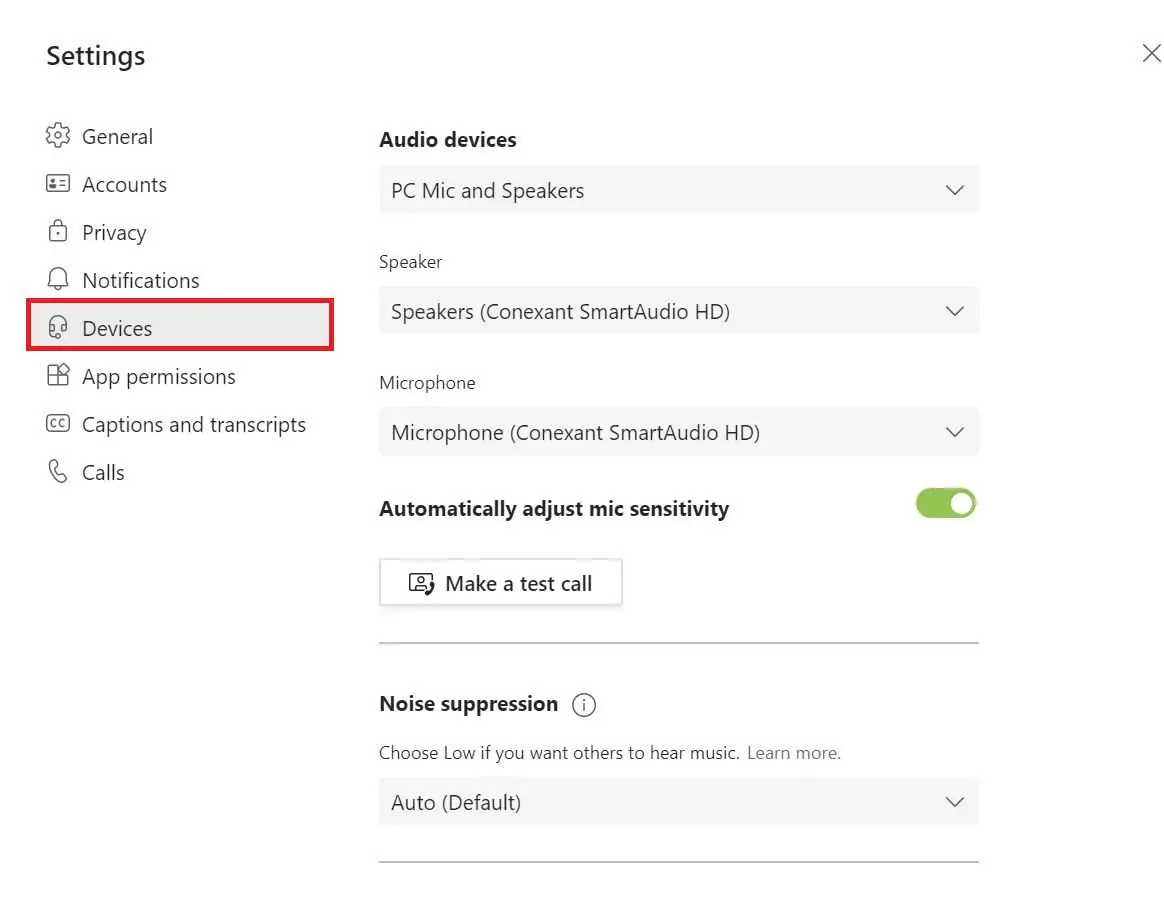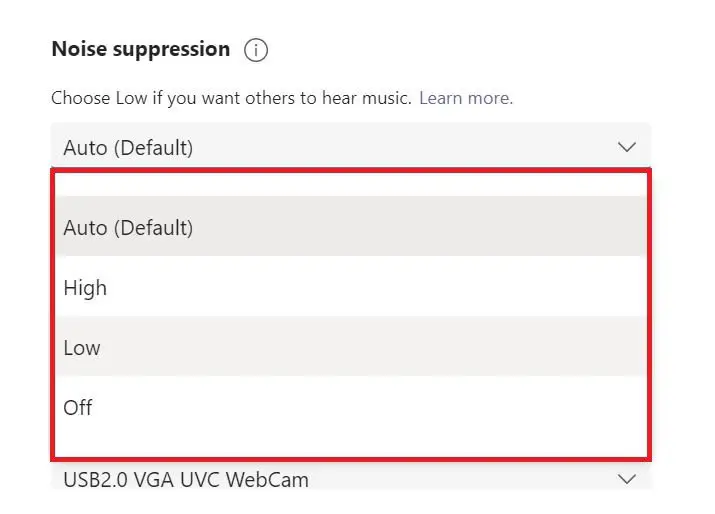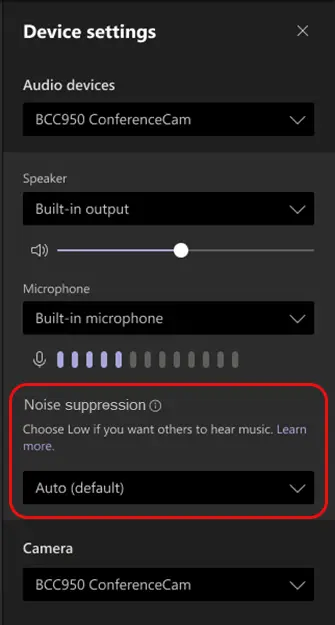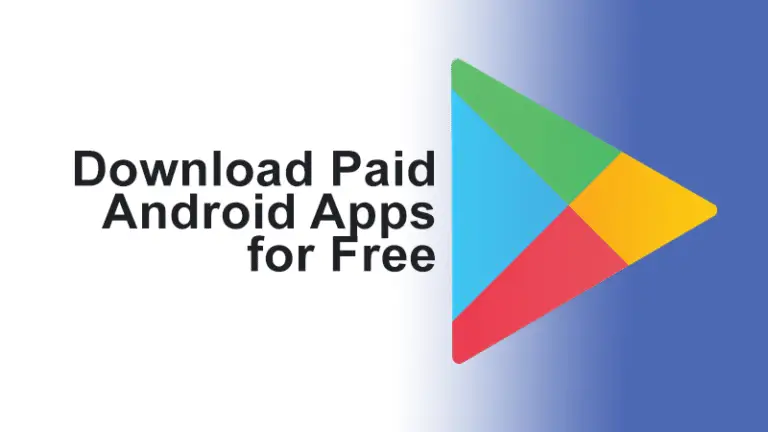كيفية إزالة ضوضاء الخلفية في مكالمات الفيديو على Zoom و Google Meet و Microsoft Teams
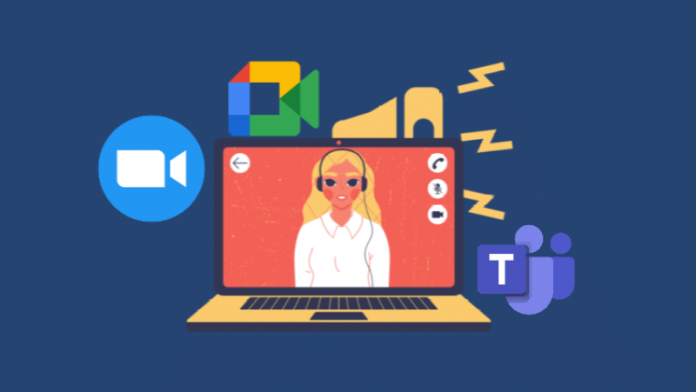
أثناء الوباء ، حضر معظمنا دروسًا عبر الإنترنت أو اجتماعات عمل عبر الإنترنت من المنزل. ومع ذلك ، فإن إحدى أكبر المشكلات عند المشاركة في مكالمات الفيديو من المنزل هي الضوضاء في الخلفية - الجيران الصاخبون ، ونباح الكلاب ، وضوضاء البناء ، والضوضاء الصادرة عن المراوح ، وما إلى ذلك. يمكن أن يكون محرجًا جدًا في الاجتماعات. لحسن الحظ ، فإن إزالة الأصوات غير المرغوب فيها من صوتك أمر سهل للغاية على منصات مكالمات الفيديو الرئيسية. في هذه المقالة ، دعنا نرى كيف يمكنك إزالة ضوضاء الخلفية في مكالمات الفيديو على Zoom و Google Meet و Microsoft Teams.
ذات الصلة | خلفية ضبابية في Zoom و Google Meet و Microsoft Teams
تقليل ضوضاء الخلفية في مكالمات الفيديو على Zoom و Google Meet و Microsoft Teams
تعد Google Meet و Zoom و Microsoft Teams ثلاثة من أكثر منصات مؤتمرات الفيديو شيوعًا المستخدمة في جميع أنحاء العالم. ولحسن الحظ ، فإن الثلاثة لديهم خيارات لإزالة ضوضاء الخلفية من الصوت. إليك كيفية إزالة ضوضاء الخلفية أثناء مكالمات الفيديو ، على كل من هذه الأنظمة الأساسية.
1. إزالة ضوضاء الخلفية في التكبير
بشكل افتراضي ، يقلل Zoom تلقائيًا ضوضاء الخلفية لإزالة الضوضاء المزعجة التي قد تلتقطها الميكروفونات. ومع ذلك ، يمكنك ضبط شدته يدويًا حسب حالة الاستخدام.
الظروف:
- Windows أو macOS
- إصدار عميل سطح المكتب 5.2.0 أو أعلى
خطوات لتمكين إلغاء الضوضاء:
- افتح عميل Zoom على جهاز الكمبيوتر الخاص بك.
- انقر فوق رمز الترس أعلى اليسار للفتح المعلمات.
- حدد الآن الصوت من الشريط الجانبي على اليسار.
- أقل من إزالة ضوضاء الخلفية، حدد مستوى إلغاء الضوضاء المطلوب.
- السيارات: تعيين افتراضيًا. يطبق تلقائيًا تقليلًا معتدلًا للضوضاء في الخلفية إذا لزم الأمر. لا يتم التعامل مع الموسيقى كضوضاء في الخلفية.
- Faible: الحد الأدنى من تقليل الضوضاء ، يحجب المستويات المنخفضة من ضوضاء الخلفية المستمرة.
- متوسط: يقلل ويزيل ضوضاء الخلفية ، بما في ذلك المراوح والنقر بالقلم وما إلى ذلك.
- هوت: تقليل ضوضاء قوي ، يزيل الضوضاء مثل صرير الورق أو الأغلفة ، الكتابة ، إلخ.
- إذا كنت تستمع إلى الموسيقى ، ففكر في استخدام الصوت الأصلي الخيار ضمن "موسيقى احترافية وصوت" للحصول على أعلى دقة.
لسوء الحظ ، لم يقم Zoom بعد بإضافة ميزة إلغاء الضوضاء إلى تطبيق الهاتف المحمول الخاص به. ومع ذلك ، سنقوم بتحديث هذه المساحة بمجرد توفر الميزة.
مكافأة - إلغاء الصدى
يحتوي Zoom أيضًا على إلغاء تلقائي للصدى. ومع ذلك ، إذا وجدت نفسك في موقع به الكثير من الصدى ، فيمكنك ضبطه على العدوانية ، مثل:
- اضغط على تقدم الزر أدناه.
- في الشاشة التالية ، انقر فوق القائمة المنسدلة بجوار إلغاء الصدى.
- اضبطه على العدواني.
2. إزالة ضوضاء الخلفية في Google Meet
طرح Google Meet مؤخرًا خيار إلغاء الضوضاء في حسابات Google Meet لـ G Suite Enterprise و G Suite Enterprise للتعليم و G Suite Enterprise Essentials.
تستخدم ميزة إلغاء الضوضاء الذكاء الاصطناعي المستند إلى السحابة من Google لعزل أي شيء آخر غير صوتك وتصفية الضوضاء مثل الطرق وضوضاء الباب وصرير الورق والضوضاء الأخرى. ومع ذلك ، فإن هذا ليس هو الحال بالنسبة للأصوات القادمة من الأشخاص في الخلفية أو على شاشة التلفزيون.
الظروف:
تتطلب ميزة إلغاء الضوضاء في Google Meet جهاز سطح مكتب / كمبيوتر محمول أو جهاز Android أو iOS مع حسابات تحرير Google Workspace التالية:
- شركة المزيد
- التعليم بلس
- الارتقاء بالتعليم والتعلم
على المكتب
- افتح صفحة Google Meet الرئيسية في متصفحك.
- انقر المعلمات في الزاوية اليمنى العليا.
- اختر الصوت.
- أخيرًا ، قم بتشغيل قمع الضوضاء.
يمكنك أيضًا تنشيطه قبل الانضمام إلى مكالمة فيديو بالضغط على المزيد من الخيارات (ثلاث نقاط)> الإعدادات> الصوت> إلغاء الضوضاء.
على Android و iOS
- أثناء الاجتماع ، انقر على شاشة Google Meet.
- اضغط على قائمة النقاط الثلاث في الأسفل.
- انقر المعلمات.
- صنبور قمع الضوضاء.
من الآن فصاعدًا ، يتم طرح الميزة لشبكة Google Meet على الويب في الهند والبرازيل وأستراليا واليابان ونيوزيلندا على أساس تدريجي. وبالتالي ، قد يستغرق الأمر بعض الوقت للظهور في حسابك على G Suite.
3. إزالة ضوضاء الخلفية في Microsoft Teams
ومن المثير للاهتمام أن Microsoft Teams يقدم ميزة إلغاء ضوضاء الخلفية لعميل سطح المكتب بالإضافة إلى تطبيق Android و iPhone.
الظروف:
- Android أو iPhone أو سطح المكتب
- إصدار حديث من Microsoft Teams
خطوات لتمكين إلغاء الضوضاء:
- افتح Microsoft Teams على جهاز الكمبيوتر الخاص بك.
- انقر فوق الخاص بك الصوره الشخصيه في الزاوية اليمنى العليا.
- اختر إدارة حسابك من القائمة.
- حدد الآن ملامح من الشريط الجانبي على اليسار.
- اضغط على القائمة المنسدلة أسفل قمع الضوضاء.
- اختر بين السيارات, Faibleو هوت. الخيارات مفصلة أدناه.
- السيارات: تعيين افتراضيًا. يستخدم الذكاء الاصطناعي من Microsoft لتحليل ضوضاء الخلفية وتطبيق إلغاء الضوضاء المناسب.
- ضعيف: يمنع هذا الإعداد المستويات المنخفضة من ضوضاء الخلفية المستمرة مثل مروحة الكمبيوتر أو مكيف الهواء. يعمل بشكل أفضل عند الاستماع إلى الموسيقى.
- عالي: يزيل كل ضوضاء الخلفية غير الكلامية. يستخدم المزيد من موارد الكمبيوتر ويجب أن يدعم المعالج Advanced Vector Extensions 2 (AVX2). بالإضافة إلى ذلك ، لا يتوفر على أجهزة M1 Mac ولن يعمل إذا تم تسجيل الاجتماع أو المكالمة أو إذا تم تمكين التسميات التوضيحية المباشرة.
- إذا كان جهازك يستخدم الكثير من موارده أثناء المكالمة ، فقد يتحول الإعداد تلقائيًا إلى منخفض.
يمكنك أيضًا الوصول إلى الخيار أثناء اجتماع قيد التقدم من خلال النقر على قائمة النقاط الثلاث في الزاوية اليمنى العليا> إعدادات الجهاز> إلغاء الضوضاء.
حزمة
كان الأمر يتعلق بكيفية إزالة ضوضاء الخلفية في مكالمات الفيديو على Zoom و Google Meet و Microsoft Teams. آمل أن تتمكن الآن من الاستمتاع بمكالمات الفيديو دون أي ضوضاء أو إزعاج. اسمحوا لي أن أعرف ما إذا كان هذا قد ساعدك في التعليقات أدناه. ترقبوا المزيد من المقالات مثل هذا.