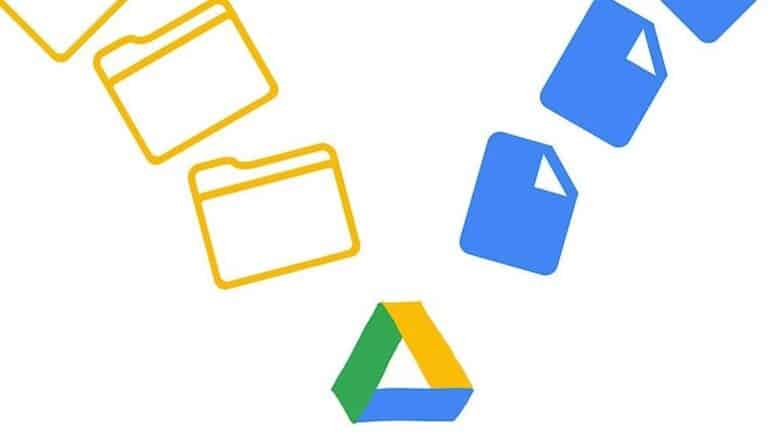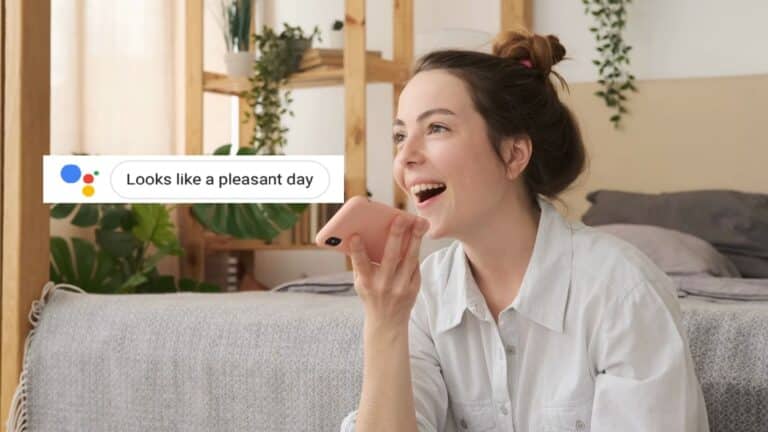كيفية استعادة Mac M1 وإعادة تثبيت macOS
إلى جانب التبديل إلى Apple Silicon ، يختلف أداء مهام مثل الاستعادة مع أجهزة M1 Mac مقارنة بأسلافها من Intel. اكتشف كيفية إحياء أجهزة Mac M1 واستعادتها ، وما هو الفرق ، ومتى يتم استخدامها ، وما يجب تجربته قبل اتباع هذه الخطوات.
إجراء استعادة (إعادة ضبط المصنع) باستخدام أجهزة Mac تستخدم Intel استرداد macOS. بينما يكون هذا دائمًا خيارًا للقيام بأشياء مثل إعادة تثبيت macOS على Mac M1s ، إلا أن هناك عملية مختلفة لاستعادة Mac M1 بالكامل أو ، في حالات محدودة ، الحاجة إلى إعادة تشغيل Mac M1.
كيفية إحياء Mac M1 واستعادته - MacBook Air و Pro و Mac mini
ما هو إحياء M1 Mac؟
إليك كيف تصف Apple متى ستحتاج إلى "إعادة تشغيل" Mac M1 وماذا يفعل:
في حالات نادرة جدًا ، مثل انقطاع التيار الكهربائي أثناء ترقية macOS ، قد يصبح جهاز Mac غير مستجيب وبالتالي يجب إعادة تنشيط البرنامج الثابت. يقوم إحياء بتحديث البرنامج الثابت وتحديث RecoveryOS إلى أحدث إصدار. تم تصميم الإحياء بحيث لا يتم إجراء تغييرات على حجم بدء التشغيل أو حجم بيانات المستخدم أو أي وحدة تخزين أخرى.
ومع ذلك ، ضع في اعتبارك أنه إذا كنت بحاجة إلى إعادة تثبيت macOS بعد إجراء إعادة التشغيل ، فسيؤدي ذلك إلى محو محرك الأقراص الخاص بك.
ما هي استعادة M1 Mac؟
ستؤدي الاستعادة إلى مسح محرك أقراص Mac ، ولكنها أيضًا تستعيد البرامج الثابتة ، وتحدّث RecoveryOS إلى أحدث إصدار ، وتعيد تثبيت أحدث إصدار من macOS. على هذا النحو ، ستحتاج إلى نسخ بياناتك احتياطيًا.
هل حاولت إعادة تثبيت macOS من قبل؟
إذا كان بإمكانك تشغيل M1 Mac الخاص بك لاسترداد macOS ، فقد تتمكن من إعادة تثبيت macOS دون الحاجة إلى إعادة التنشيط أو إجراء استعادة كاملة والتي تتطلب كلاهما Mac و Apple Configurator 2. سيؤدي ذلك إلى مسح محرك الأقراص الخاص بك.
- عند إيقاف تشغيل Mac ، اضغط مع الاستمرار على زر الطاقة حتى ترى "تحميل خيارات بدء التشغيل"
- اختر "خيارات" وانقر فوق "متابعة"
- إذا لزم الأمر ، أدخل كلمة المرور الخاصة بك
- اختر الآن إعادة تثبيت macOS واضغط على متابعة واتبع التعليمات
ما تحتاجه لإعادة تشغيل أو استعادة Mac M1
إذا لم تتمكن من القيام بذلك أو كنت ترغب في استعادة جهاز Mac M1 الخاص بك بالكامل ، فإليك ما ستحتاج إليه:
- جهاز Mac ثانٍ مثبت عليه أحدث إصدار من Apple Configurator 2 (والوصول إلى الإنترنت)
- تلاحظ Apple ، "قد تحتاج إلى تكوين خادم وكيل الويب أو منافذ جدار الحماية للسماح لجميع حركات مرور الشبكة من أجهزة Apple إلى شبكة Apple 17.0.0.0/8." لمعرفة المزيد، انقر هنا.
- كابل USB-C إلى USB-C (أو كابل USB-A إلى C) تلاحظ Apple أنه يجب أن يدعم الطاقة والبيانات ، وأن كبلات Thunderbolt 3 لن تعمل في هذه العملية.
كيفية الإحياء أو الاستعادة
إذا كان جهاز Mac M1 الخاص بك لا يستجيب ، فيمكنك أولاً محاولة إعادة التشغيل التي لن تمسح بياناتك. إذا لم يفلح ذلك أو كنت تعلم أنك تريد مسح جهاز Mac M1 ، فيمكنك إجراء استعادة. فيما يلي الخطوات الرئيسية:
- قم بتشغيل Apple Configurator 2 على جهاز Mac ثانوي وقم بتوصيله بجهاز Mac الذي به مشكلات
- أعد تشغيل جهاز Mac M1 غير المستجيب بتسلسل خاص
- استخدم Apple Configurator 2 على جهاز Mac الثانوي لإعادة التشغيل أو الاستعادة
على جهاز Mac ثانوي (يعمل)
- تأكد من أنك تستخدم أحدث إصدار من Apple Configurator 2
- موصول بالتيار الكهربائي ومتصل بالإنترنت
- قم بتوصيل كابل USB-C
- قم بتشغيل Apple Configurator 2
تجهيز جهاز MacBook Air أو Pro M1 لا يعمل
- اضغط على زر الإشعال
- أثناء الضغط باستمرار على زر الطاقة ، اضغط على كل هذه المفاتيح في نفس الوقت لمدة 10 ثوانٍ تقريبًا
- مفتاح التحول الأيمن
- مفتاح الخيار الأيسر
- مفتاح التحكم الأيسر
- بعد 10 ثوانٍ ، حرر جميع المفاتيح باستثناء زر الطاقة حتى يظهر Mac في Apple Configurator 2 على جهاز Mac الثانوي
تلاحظ Apple أنه "لن ترى أي نشاط على الشاشة" على جهاز Mac الذي تحاول إيقاظه / استعادته.
تجهيز Mac mini M1 لا يعمل
- قم بتوصيله بشاشة لمعرفة متى تكتمل العملية
- افصل كابل الطاقة من جهاز Mac mini لمدة 10 ثوانٍ على الأقل
- اضغط مع الاستمرار على زر الطاقة
- أثناء الضغط على زر الطاقة ، أعد توصيل كابل الطاقة
- حرر زر الطاقة
- من المفترض أن يتحول ضوء الحالة إلى اللون الأحمر (كهرماني) ولكنك لن ترى أي نشاط على الشاشة في هذا الوقت
إعادة التشغيل من Mac الثانوي (قيد التشغيل)
- في Apple Configurator 2 ، حدد Mac M1 الذي تحتاجه للتنشيط / الاستعادة
- من شريط القائمة في الجزء العلوي ، اختر الإجراءات> خيارات متقدمة
- أو انقر مع الضغط على مفتاح التحكم على الجهاز> خيارات متقدمة
- اختار إحياء الجهاز
- تلاحظ Apple أنه "عند إعادة تمكين البرنامج الثابت ، يجب عليك التحقق من نجاح العملية لأن Apple Configurator 2 قد لا ينبهك."
- يمكنك الآن الخروج من Apple Configurator 2 وفصل كابل USB
الاستعادة من Mac الثانوي (التشغيلي)
- في Apple Configurator 2 ، اختر Mac M1 الذي تريد استعادته
- من شريط القائمة في الجزء العلوي ، اختر الإجراءات> استعادة
- أو Ctrl مع النقر فوق M1 Mac> استعادة
- اختر استعادة في مربع الحوار لتأكيد العملية
- قد تستغرق العملية بعض الوقت وخلال هذا الوقت سيظهر شعار Apple ويختفي
- سيتم إعادة تشغيل جهاز Mac الخاص بك عند اكتمال العملية
- كما هو الحال مع إعادة التشغيل ، "عند استعادة Mac ، يجب أن تتحقق من نجاح العملية لأن Apple Configurator 2 قد لا ينبهك." "
- تشير Apple إلى أنه عند نجاح استعادة جهاز Mac M1 ، سيظهر معالج إعداد macOS
- أنت جاهز للخروج من Apple Configurator 2 على جهاز Mac الثانوي وفصل كابل USB.
لمعرفة المزيد حول إعادة تشغيل Mac M1s واستعادتها ، يمكنك العثور على مستند دعم Apple هنا. وإليك وثائق الدعم الخاصة باستخدام استرداد macOS مع Mac M1s ، بما في ذلك إعادة تثبيت macOS.
تحقق من 9to5Mac على موقع يوتيوب لمزيد من المعلومات حول آبل: