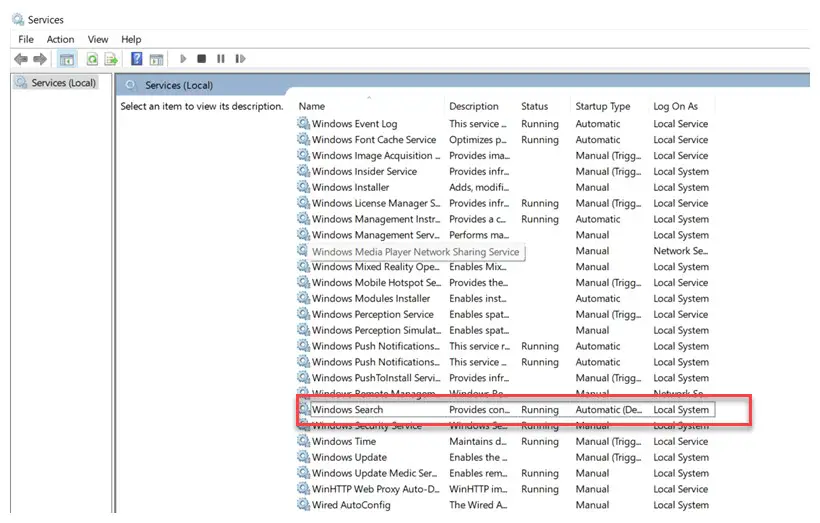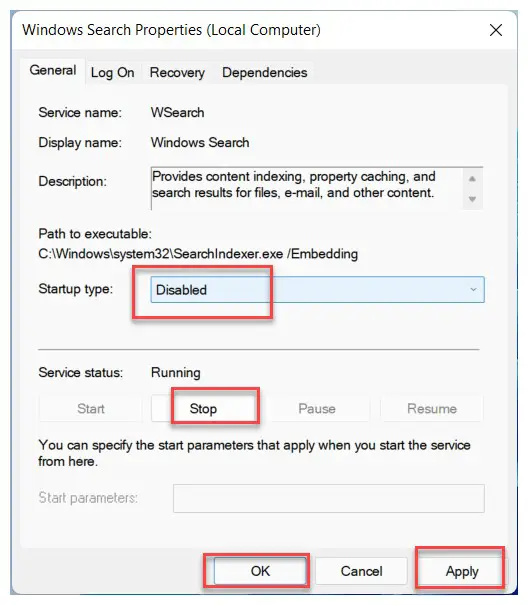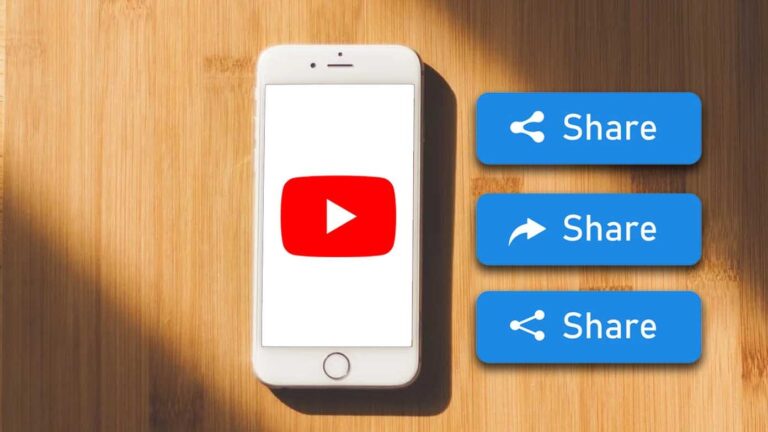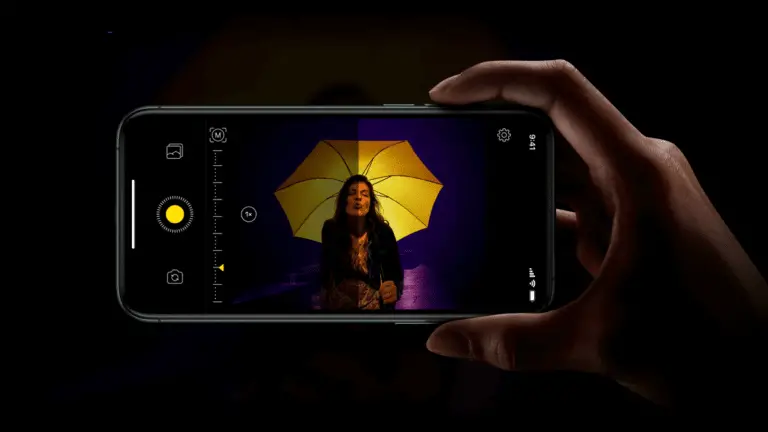كيفية إيقاف تشغيل فهرسة البحث في Windows 11
يأتي نظام التشغيل Windows ، بما في ذلك أحدث إصدار من Windows 11 من Microsoft ، مزودًا بميزة فهرسة البحث. يسمح لجهاز الكمبيوتر الخاص بك بالبحث في كل مجلد وملف وإعطائك نتيجة بناءً على الكلمات أو البيانات الوصفية. هذا بديل أسرع للبحث عن عنصر يدويًا. إنه يعمل مع معظم التطبيقات مثل File Explorer و Groove وحتى الصور. تستخدم تطبيقات الويب مثل Microsoft Edge و Cortana أيضًا هذه الميزة لصالحها.
على الرغم من أن الميزة مفيدة جدًا ، وأسهل في الاستخدام ، وأصبحت أكثر كفاءة ، إلا أنها تبطئ الجهاز ويكون التأثير أقوى إذا كان جهاز الكمبيوتر الخاص بك يعمل بمواصفات منخفضة. إذا لاحظت أن جهاز الكمبيوتر الخاص بك يتباطأ ، فيمكنك محاولة إيقاف تشغيل فهرسة البحث. هناك عدة طرق للقيام بذلك ، ولكن في هذا الدليل التفصيلي ، سنستخدم Service Manager في Windows 11 لإيقاف تشغيل فهرسة البحث.
كيفية إيقاف تشغيل فهرسة البحث في Windows 11
الخطوة شنومكس: افتح نافذة التشغيل على جهاز الكمبيوتر الخاص بك. للقيام بذلك ، اضغط على Windows + R على لوحة المفاتيح أو انقر على قائمة ابدأ ، ثم ابحث عن "تشغيل" وانقر على التطبيق في نتائج البحث.
الخطوة شنومكس: في نافذة التشغيل التي تفتح ، اكتب "services.msc" ثم اضغط على مفتاح Enter.
الخطوة شنومكس: ابحث الآن عن "Windows Search" وانقر فوقه نقرًا مزدوجًا.
الخطوة شنومكس: عندما تفتح نافذة بحث Windows الجديدة ، ابحث عن "نوع بدء التشغيل" وحدد "تعطيل" من الخيارات.
الخطوة 5: الآن ، في خيار "حالة الخدمة" ، انقر فوق "إيقاف".
الخطوة 6: عند الانتهاء من إجراء التغييرات ، انقر فوق الزر "تطبيق" و "موافق"
هذا هو. ستحتاج الآن إلى إعادة تشغيل جهاز الكمبيوتر الذي يعمل بنظام Windows 11 حتى تدخل التغييرات حيز التنفيذ. بعد إعادة تشغيل النظام ، يجب تعطيل ميزة فهرسة Windows. لإعادة تمكين الميزة ، اتبع نفس الخطوات المذكورة أعلاه وقم بتغيير الحالة للسماح بالتراجع عن التغييرات على جهازك.