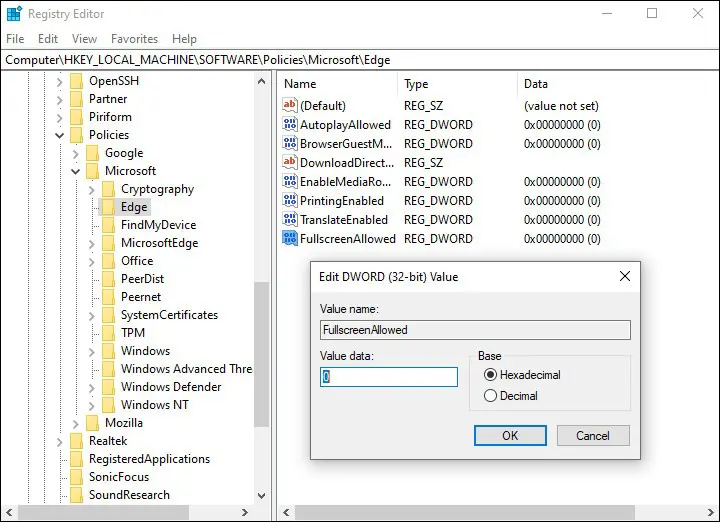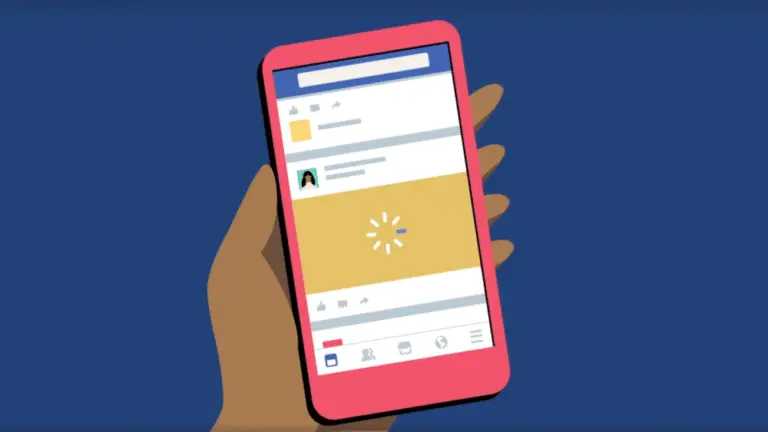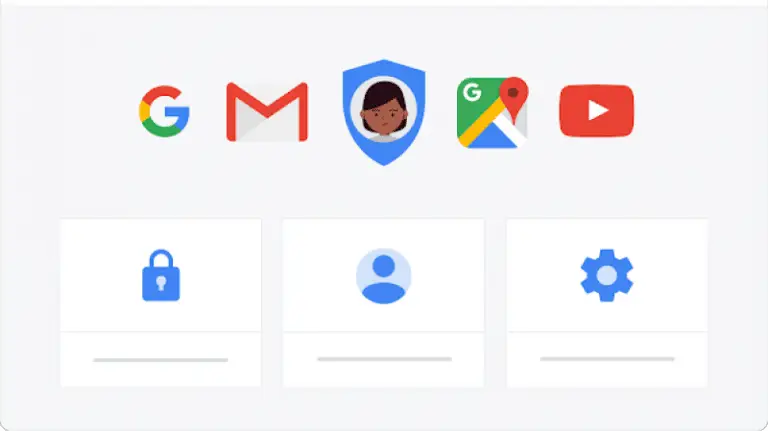كيفية إيقاف تشغيل وضع ملء الشاشة لـ Microsoft Edge على نظام Windows
يشعر العديد من المستخدمين بالراحة مع وضع ملء الشاشة في متصفحهم بينما لا يشعر البعض الآخر بذلك. في بعض الأحيان يكون الأمر مزعجًا إذا قمت بالتبديل عن طريق الخطأ من الاستخدام العادي إلى وضع ملء الشاشة في المتصفح.
يُظهر نموذج ملء الشاشة بشكل أساسي جزء صفحة الويب على الشاشة ويخفي بعض عناصر المستعرض بما في ذلك عناصر التحكم في الصفحة. هناك أيضًا وضع مكبر يحافظ على التحكم في الصفحة مرئيًا.
إذا كنت أحد هؤلاء الأشخاص الذين لا يحبون وضع ملء الشاشة في المتصفح ، فهناك طريقة لتعطيل وضع ملء الشاشة تمامًا لمتصفح Microsoft Edge في نظام التشغيل Windows. في هذا الدليل خطوة بخطوة ، سوف نوضح لك كيفية إيقاف تشغيل وضع ملء الشاشة في Microsoft Edge على نظام التشغيل Windows.
كيفية إيقاف تشغيل وضع ملء الشاشة في Microsoft Edge
الخطوة شنومكس: افتح نافذة التشغيل على جهاز الكمبيوتر الخاص بك بالضغط على مفاتيح Windows + R على لوحة المفاتيح.
الخطوة شنومكس: عند فتح موجه التشغيل ، اكتب "regedit" في حقل الإدخال ثم اضغط على مفتاح Enter.
الخطوة شنومكس: في محرر التسجيل الذي يفتح ، انتقل إلى الموقع التالي:
HKEY_LOCAL_MACHINESOFTWARPoliciesMicrosoftEdge
الخطوة شنومكس: إذا لم تتمكن من العثور على المفتاح ، فأنت بحاجة إلى إنشاء مفتاح بالانتقال إلى SOFTWAREPoliciesMicrosoft ضمن HKEY_LOCAL_MACHINE ، ثم النقر بزر الماوس الأيمن فوق مفتاح Microsoft وتحديد الخيار New> Key.
الخطوة 5: أعد تسمية المفتاح الذي تم إنشاؤه حديثًا إلى "Edge" ، ثم انقر فوقه نقرًا مزدوجًا. على الجانب الأيمن ، انقر بزر الماوس الأيمن في أي مكان في المنطقة الفارغة ، ثم حدد قيمة جديدة> DWORD (320 بت).
الخطوة 6: احتفظ باسم القيمة التي تم إنشاؤها حديثًا باسم "FullScreenAllowed" وبعد ذلك انقر نقرًا مزدوجًا عليها وقم بتغيير بيانات القيمة الخاصة بها إلى "0" ، ثم اضغط على الزر "موافق".
هذا هو. لقد قمت الآن بإيقاف تشغيل وضع ملء الشاشة لمتصفح Microsoft Edge على جهاز الكمبيوتر الخاص بك. الآن في أي وقت تحاول فيه أنت أو أي مستخدم آخر تمكين وضع ملء الشاشة الذي يمكنه تصفح الإنترنت على Microsoft Edge ، لن تعمل الميزة.