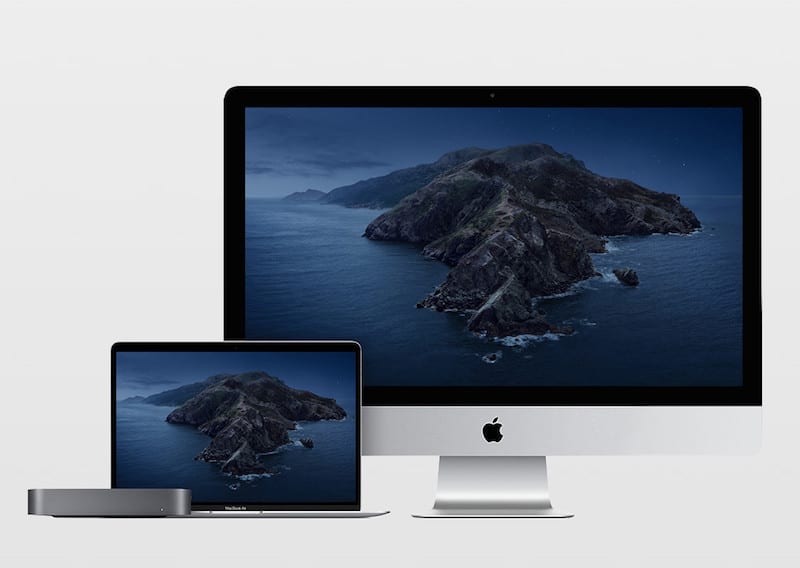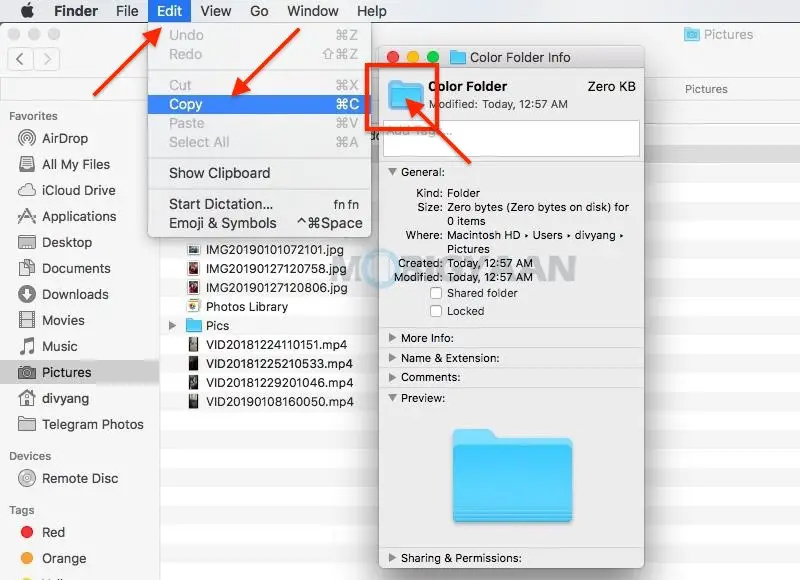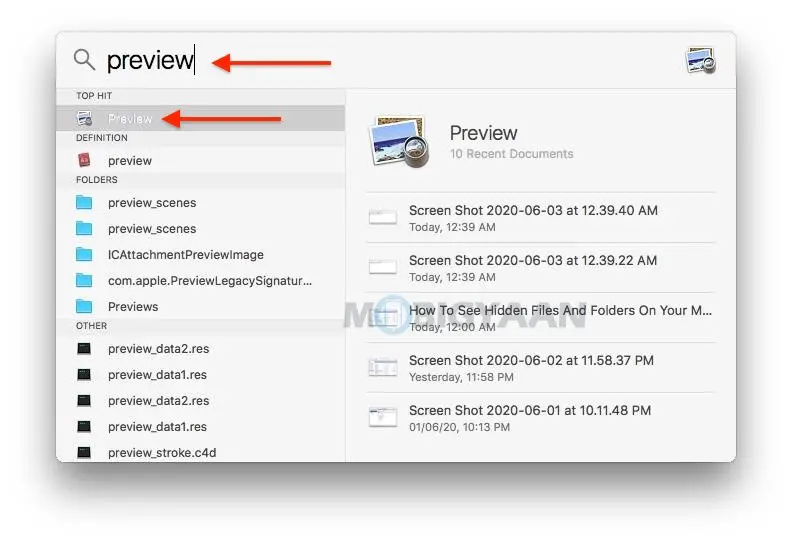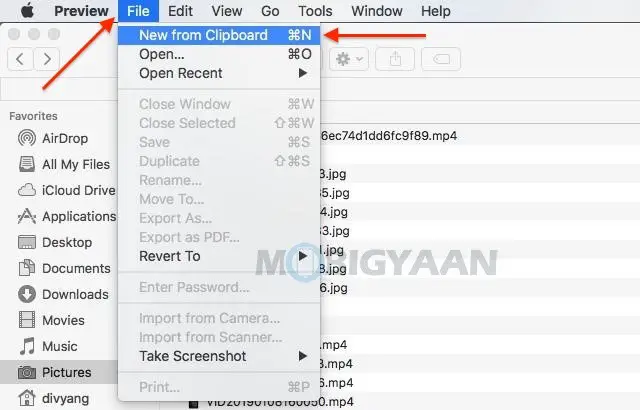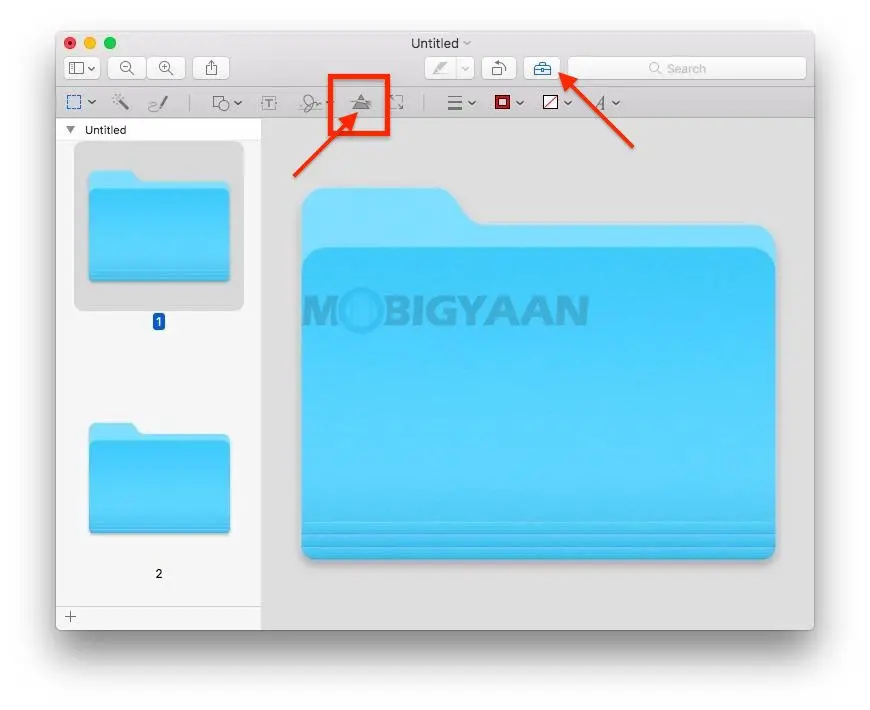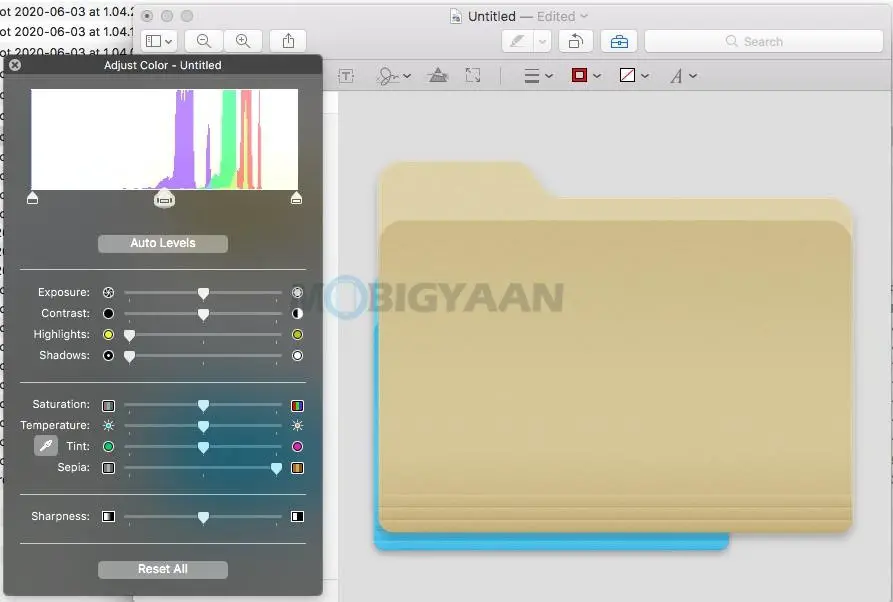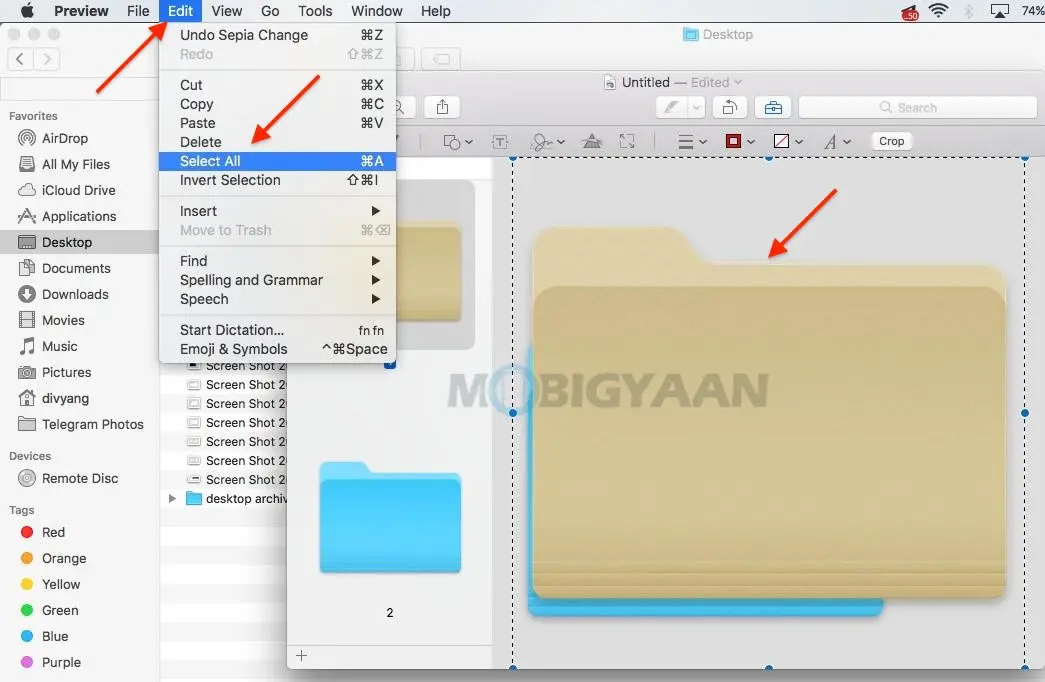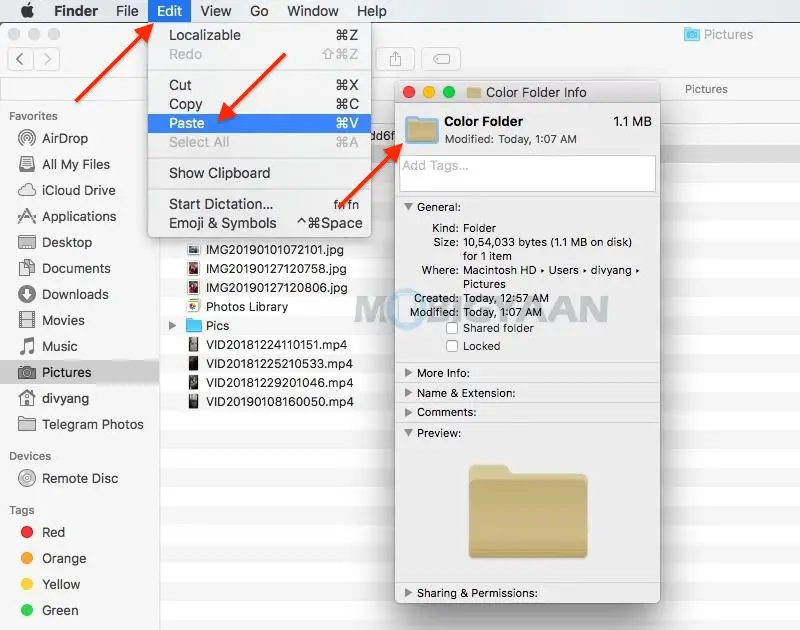كيفية تغيير ألوان المجلد على جهاز Mac الخاص بك
إذا كنت ترغب في إضفاء مظهر أكثر سخونة على سطح المكتب الخاص بك أو ترغب فقط في اللعب ، فإن macOS به بعض الميزات التي تتيح لك تغيير لون المجلدات على جهاز Mac الخاص بك.
يمكن أن تساعدك إضافة ألوان رائعة إلى المجلدات في تحديد أنواع معينة من المجلدات. إذا كنت تريد فعل ذلك اليوم تمامًا ، فأنت في المكان الصحيح. سيساعدك هذا البرنامج التعليمي السريع في جعل سطح مكتبك يبدو رائعًا.
كيفية تغيير ألوان المجلد على جهاز Mac الخاص بك؟
لتغيير لون المجلد ، تابع ما يلي:
- قم بإنشاء مجلد في الموقع الذي تختاره في Finder.
يمكنك أيضًا استخدام مجلد موجود ، فأنا أستخدم مجلدًا جديدًا فقط لأظهر لك هذا البرنامج التعليمي.
- انقر بزر الماوس الأيمن فوق المجلد الذي تختاره وانقر فوقه الحصول على المعلومات.
يتم عرض نافذة تحتوي على معلومات حول المجلد.
- انقر فوقرمز المجلد بجانب اسم المجلد.
- انقر تغيير ثم لنسخ في شريط القائمة أو استخدم اختصار لوحة المفاتيح القيادة + ج.
- فتح البحث المسلط الضوء عليه باستخدام Command + Space واكتب مسح لفتح ملفمسح التطبيق على جهاز Mac الخاص بك.
- مع فتح تطبيق المعاينة ، انقر فوق ملف -> جديد في الحافظة من شريط القوائم.
سيتم لصق رمز المجلد الذي نسخته للتو في المعاينة للتحرير. سنقوم فقط بتغيير لون المجلد ولصقه مرة أخرى في القسم الحصول على المعلومات للحصول على الرمز الجديد ملونًا.
- انقر إظهار شريط أدوات التوصيف ، كما هو موضح ، للكشف عن خيارات التحرير في المعاينة.
- انقر ضبط اللون كما هو موضح في الصورة أدناه ، يبدو وكأنه منشور بضوء ساطع من خلاله.
- استخدم أشرطة التمرير لتغيير ألوان رمز المجلد حسب رغبتك.
لقد استخدمت شريط التمرير Sepia في أقصى اليمين لإضافة تأثير Sepia إلى المجلد. قم بتعديل الألوان باستخدام منزلقات Hue و Temperature و Saturation واستخدم أشرطة التمرير الأخرى.
- بمجرد اكتمال التلوين ، اختر تحرير -> تحديد الكل في شريط القائمة بعد النقر على الصورة. يمكنك أيضًا استخدام اختصار لوحة المفاتيح القيادة + أ لتحديد.
- إضغط على القيادة + ج لنسخ رمز المجلد الجديد.
جولة العودة الحصول على المعلومات علامة التبويب التي فتحتها مسبقًا.
- انقر فوق رمز المجلد مرة أخرى ، الموجود بجوار اسم المجلد مباشرةً ، ثم اضغط على Command + V. يلتصق رمز المجلد الملون الجديد فوق الرمز القديم.
هذا كل شيء ، لقد نجحت الآن في تغيير لون المجلد. يمكنك جعل هذا التلوين لمزيد من المجلدات إذا كنت تريد. يمكنك أيضًا استخدام أدوات تحرير الصور الأخرى مثل Photoshop إذا كنت لا تريد استخدام تطبيق المعاينة المدمج أو تريد المزيد من خيارات التحرير.
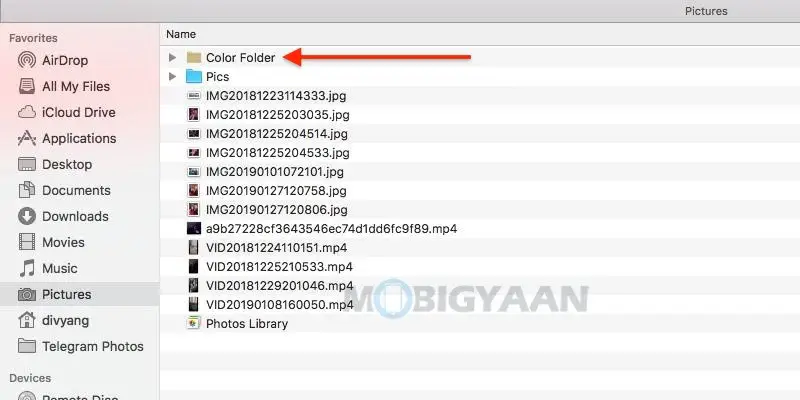
يمنحك تطبيق المعاينة خيارات أساسية لتغيير لون المجلد ، وهو ما يكفي لشرح هذا البرنامج التعليمي. نظرًا لأن تطبيق Preview هو التطبيق الافتراضي لعرض الصور ومقاطع الفيديو على جهاز Mac ، فلديك خيار تغيير التطبيقات الافتراضية حسب رغبتك.
إذا كنت مرتاحًا مع اختصارات لوحة مفاتيح Mac ، فيجب عليك أيضًا التحقق من 11 اختصارات لوحة المفاتيح المخفية التي ستجعلك مستخدمًا قويًا.
يمكنك العثور على مزيد من النصائح والحيل والأدلة والبرامج التعليمية على نظامي التشغيل Mac و Windows في قسم الأدلة الخاص بنا. لمزيد من التحديثات حول أحدث الهواتف الذكية والتقنيات ، تابعنا على ملفات تعريف الوسائط الاجتماعية الخاصة بنا.