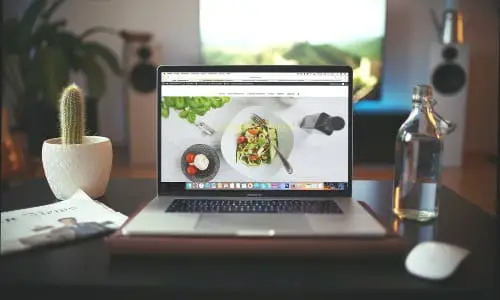9 طرق لإصلاح Windows 11 Bluetooth أو تأخير الصوت أو مشاكل الاتصال
انتقل العديد من الأشخاص إلى نظام التشغيل Windows 11 الجديد من خلال برنامج Insider. على الرغم من أن الإصدار التجريبي قد تلقى تحديثات منتظمة ، إلا أنها لا تزال غير مثالية. يواجه العديد من الأشخاص مشكلات مثل عطل Bluetooth ، وتأخر الصوت مع سماعات الرأس أو سماعات الأذن ، ومشكلات الاتصال ذات الصلة على أجهزة الكمبيوتر الخاصة بهم. لحسن الحظ ، يمكن إصلاح هذه المشكلات من خلال بضع خطوات بسيطة لاستكشاف الأخطاء وإصلاحها. في هذه المقالة ، دعنا نرى كيف يمكنك إصلاح مشكلة عدم عمل Bluetooth أو مشكلة تأخر الصوت على جهاز الكمبيوتر الذي يعمل بنظام Windows 11.
استكشاف مشكلات Bluetooth والتأخر الصوتي والاتصال وإصلاحها على جهاز كمبيوتر يعمل بنظام Windows 11
1. تأكد من تشغيل Bluetooth
للبدء ، تأكد من تشغيل جهاز Bluetooth وإقرانه بالجهاز الآخر. يمكنك اتباع الخطوات أدناه لتشغيل Bluetooth وإقران جهاز بجهاز كمبيوتر يعمل بنظام Windows 11.
- Ouvert المعلمات تحت Windows 11. يمكنك القيام بذلك إما من قائمة ابدأ أو بالضغط على فوز + أنا في وقت واحد.
- اختر البلوتوث والأجهزة من الشريط الجانبي على اليسار.
- هنا ، قم بتنشيط التبديل لـ بلوتوث إن لم يكن بالفعل.
- انقر اضف جهاز وحدد نوع الجهاز.
- سيُظهر لك الآن قائمة الأجهزة المتاحة ، والتي يمكنك النقر فوقها لإقرانها والاتصال بها.
- تأكد من تشغيل الجهاز الآخر وقابليته للاكتشاف.
2. قم بتعطيل وتمكين Bluetooth على جهاز الكمبيوتر
تتمثل إحدى أسهل الطرق لإصلاح مشكلات اتصال Bluetooth على نظام التشغيل Windows 11 في إيقاف تشغيله وتشغيله مرة أخرى. سيؤدي ذلك إلى مسح أي أخطاء أو مشكلات مؤقتة.
افتح مركز العمل ، انقر فوق بلوتوث لإيقاف تشغيله ، ثم انقر فوقه مرة أخرى لإعادة تشغيله. يمكنك أيضًا القيام بذلك من المعلمات > البلوتوث والأجهزة.
3. تعطيل وضع الطائرة
مثل Android و iOS ، يحتوي Windows على وضع طائرة مدمج يقوم بإيقاف تشغيل جميع ميزات الاتصال ، بما في ذلك Wifi و Bluetooth. عندما تقوم بتشغيل وضع الطائرة ، فإنه يقوم تلقائيًا بإيقاف تشغيل Bluetooth على جهاز الكمبيوتر الذي يعمل بنظام Windows 11.
لذا تحقق مما إذا تم تنشيط وضع الطائرة. إذا كان الأمر كذلك، إيقاف تشغيله. يمكنك أيضًا تشغيل Bluetooth حتى في وضع الطائرة.
4. افصل أجهزة Bluetooth الأخرى
قد يتسبب الاتصال بأجهزة Bluetooth متعددة في نفس الوقت في حدوث تأخير في الصوت أو مشكلات في الاتصال على جهاز Windows 11. لفصل الأجهزة الأخرى:
- Ouvert المعلمات على جهاز Windows الخاص بك.
- ألير à البلوتوث والأجهزة.
- انقر فوقه ثلاث نقاط للأجهزة المتصلة التي لا تريد استخدامها في الوقت الحالي.
- أخيرا ، انقر فوق قطع.
5. تحقق من المسافة والتداخل
عادةً ما يكون نطاق أجهزة Bluetooth حوالي 10 أمتار. لذا تأكد من أن الجهاز ضمن نطاق التشغيل. إذا كنت تستخدم سماعات رأس أو سماعة رأس تعمل بتقنية Bluetooth ، فقد يؤدي الانتقال بعيدًا جدًا عن الكمبيوتر إلى حدوث تأخير في الصوت ومشكلات أخرى في الاتصال.
تحقق أيضًا من وجود تداخل من الكائنات الأخرى. تعمل البلوتوث على نطاق 2,4 جيجاهرتز وقد تتداخل مع الأجهزة الأخرى التي تعمل على نفس التردد ، مثل شبكة Wifi الخاصة بك.
على الرغم من أنه نادر جدًا ، إذا شعرت أن إشارات Bluetooth و Wifi تتداخل مع بعضها البعض ، ففكر في تغيير قناة جهاز التوجيه أو التبديل إلى تردد 5 جيجاهرتز. أو اقترب من جهاز التوجيه الخاص بك وتجنب العوائق مثل المعادن والمباني.
سيؤدي ذلك إلى إصلاح مشكلات مثل تأخر الصوت أو التأخر ومشكلات الاتصال بأجهزة البلوتوث في نظام التشغيل Windows 11.
6. قم بإزالة وإقران جهاز Bluetooth مرة أخرى.
إذا كنت تواجه مشكلة مع بعض أجهزة البلوتوث ، أو لا تتصل بشكل صحيح ، أو تواجه مشكلات في الصوت ، فحاول إزالتها وإقرانها من نقطة الصفر.
- Ouvert المعلمات على نظام التشغيل Windows.
- ألير à البلوتوث والأجهزة.
- انقر فوقه ثلاث نقاط لجهاز Bluetooth.
- إضغط على إزالة.
- ثم انقر فوق اضف جهاز وحدد نوع الجهاز.
- قم بالإقران والاتصال بجهاز البلوتوث الخاص بك.
7. السماح باكتشاف البلوتوث
لن تتمكن من الاتصال بجهاز الكمبيوتر الذي يعمل بنظام Windows 11 إذا تم إيقاف تشغيل اكتشاف Bluetooth. اتبع الخطوات أدناه للتحقق من ذلك وتنشيطه:
- Ouvert المعلمات على جهاز الكمبيوتر الذي يعمل بنظام Windows.
- ألير à البلوتوث والأجهزة.
- انقر هنا ملامح.
- انتقل لأسفل واضغط المزيد من إعدادات البلوتوث.
- ضع علامة في المربع الخاص بـ تخويل أجهزة البلوتوث للعثور على هذا الكمبيوتر.
- بالإضافة إلى ذلك ، حدد المربع الخاص بـ الإشعارات.
8. أعد تشغيل الكمبيوتر وجهاز Bluetooth الخاص بك.
إذا كان Bluetooth لا يزال لا يعمل بشكل صحيح أو إذا كنت تواجه مشكلات في تأخر الصوت ، فحاول إعادة تشغيل جهاز الكمبيوتر الخاص بك وكذلك جهاز Bluetooth. يجب أن يؤدي هذا إلى إصلاح أي مشكلات مؤقتة تسبب المشكلة.
9. تحديث أو إعادة تثبيت برامج تشغيل بلوتوث
إذا لم ينجح شيء ، فقد تكون هناك مشكلة في برامج تشغيل Bluetooth بجهاز الكمبيوتر الخاص بك. يسمح مكون البرنامج لجهاز الكمبيوتر الشخصي الذي يعمل بنظام Windows بالاتصال بجهاز Bluetooth والعكس صحيح. قد تكون عربات التي تجرها الدواب أو قديمة ، لذا حاول تحديث برنامج التشغيل أو إعادة تثبيته.
- صحافة فوز + X على لوحة المفاتيح الخاصة بك وانقر فوق مدير الجهاز.
- في "إدارة الأجهزة" ، انقر نقرًا مزدوجًا بلوتوث لتمديدها.
- انقر على اليمين اسم محول Bluetooth ، والذي قد يتضمن كلمة "راديو" أو R.
- انقر تحديث السائق > البحث في الموقع تلقائيًا لبرنامج التشغيل المحدث.
يرجى الانتظار حتى يتم العثور على برامج التشغيل المطلوبة وتحديثها تلقائيًا. إذا لم يفلح ذلك ، فقم بإلغاء تثبيت برنامج التشغيل عن طريق تحديد قم بإلغاء تثبيت الجهاز في قائمة السياق. ثم قم بتنزيل برامج تشغيل البلوتوث من موقع الشركة المصنعة وقم بتثبيتها مرة أخرى.
(محلول) Windows 11 bluetooth لا يعمل مشكلة
كان هذا لإصلاح مشكلة عدم عمل Bluetooth أو تأخر الصوت أو مشكلات الاتصال ذات الصلة على جهاز الكمبيوتر الذي يعمل بنظام Windows 11. آمل أن تتمكن الآن من الاتصال واستخدام سماعات الرأس بشكل صحيح أو سماعات رأس Bluetooth. إذا كان لا يزال لديك أي شكوك أو أسئلة ، فأخبرني بذلك في التعليقات أدناه. ترقبوا المزيد من المقالات مثل هذا.
يمكنك أيضًا متابعتنا للحصول على أخبار التكنولوجيا الفورية على أخبار جوجل أو للحصول على النصائح والحيل ، ومراجعات الهواتف الذكية والأدوات ، انضم أدوات لاستخدام مجموعة برقية أو للحصول على أحدث مقاطع الفيديو مراجعة الاشتراك GadgetsToUse قناة يوتيوب.